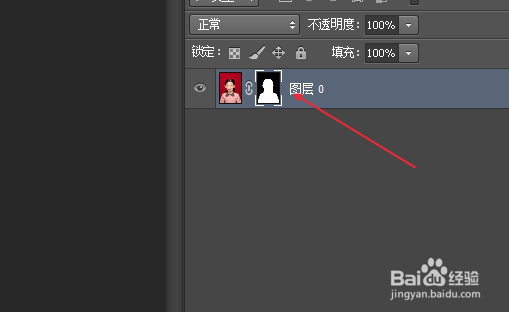如何使用Photoshop中的图层蒙版
1、双击电脑上的Adobe Photoshop CS6软件打开,然后找到文件-打开素材照片,如图。
2、然后从菜单栏里的“窗口”-“图层”,调出图层面板,也可以按快捷键F7,如图。
3、在图层面板中,点击照相机样式的图标,来为素材照片添加图层蒙版,图层蒙版默认为白色,如图。
4、然后在工具栏里找到魔棒工具,并且点击,如图。
5、设置魔棒工具的容差,消除锯齿等参数,如图。
6、魔棒工具点击素材背景红色的部分,使红色部分载入选区,如图。
7、这时候调整前景色为黑色,如图。
8、接着按快捷键alt+delete键,填充为前景色,如图。
9、这时候我们发现图层蒙版中背景是黑色的,人物头像是白色的,并且素材背景已经被抠干净了,如图。
10、最后按ctrl+D键,取消选区,素材抠图就完成了,如图。
声明:本网站引用、摘录或转载内容仅供网站访问者交流或参考,不代表本站立场,如存在版权或非法内容,请联系站长删除,联系邮箱:site.kefu@qq.com。
阅读量:34
阅读量:28
阅读量:22
阅读量:52
阅读量:29