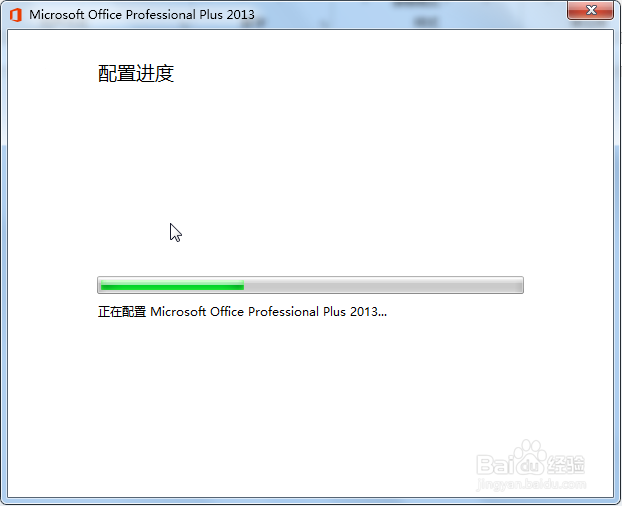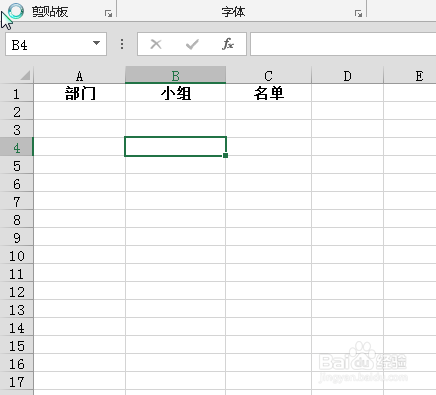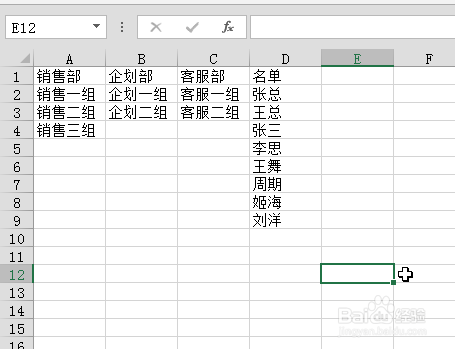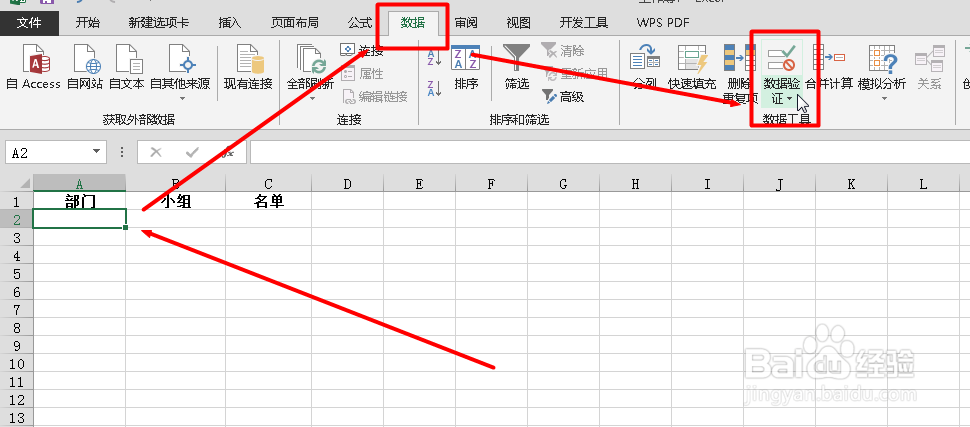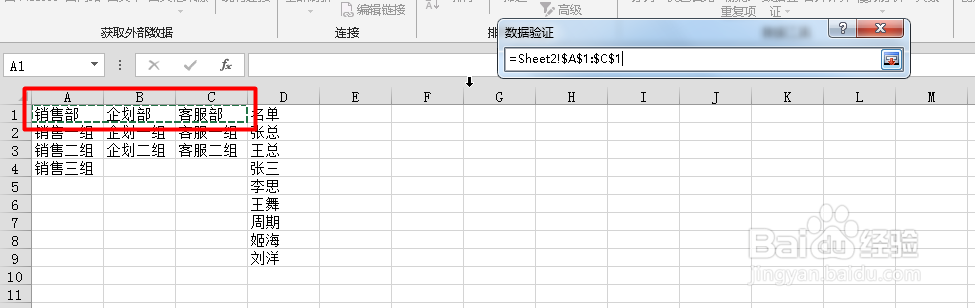在Excel表格中如何制作多级联动下拉菜单
1、首先打开电脑,下载安装办公软件,这里以Excel2013为例,如图
2、安装完成后我们双击图标打开,在其左侧点击“新建”
3、接着选择表格的图标,点击下方的“创建新建空白表格”
4、在空白的表格中输入一些自己想要的数据,如图
5、接着我们准备好自己先需要下拉菜单的数据素材,如图
6、然后选中需要制作下拉菜单的单元格,在“数据”选项卡下找到“数据验证”,如图
7、在“数据验证”窗口,“允许”这里我们选择“序列”,在下方的“来源”输入框中我们选中我们准备好的一级类目的下拉数据素材,如图
8、然后,我们在二级类目的单元格同样找到“数据验证”,选择“序列”,在“来源”这里我们输入“=INDIRECT(A2)”,如图
9、最后一个还是一样的操作步骤,最后完成了,如图
声明:本网站引用、摘录或转载内容仅供网站访问者交流或参考,不代表本站立场,如存在版权或非法内容,请联系站长删除,联系邮箱:site.kefu@qq.com。
阅读量:30
阅读量:82
阅读量:70
阅读量:76
阅读量:83