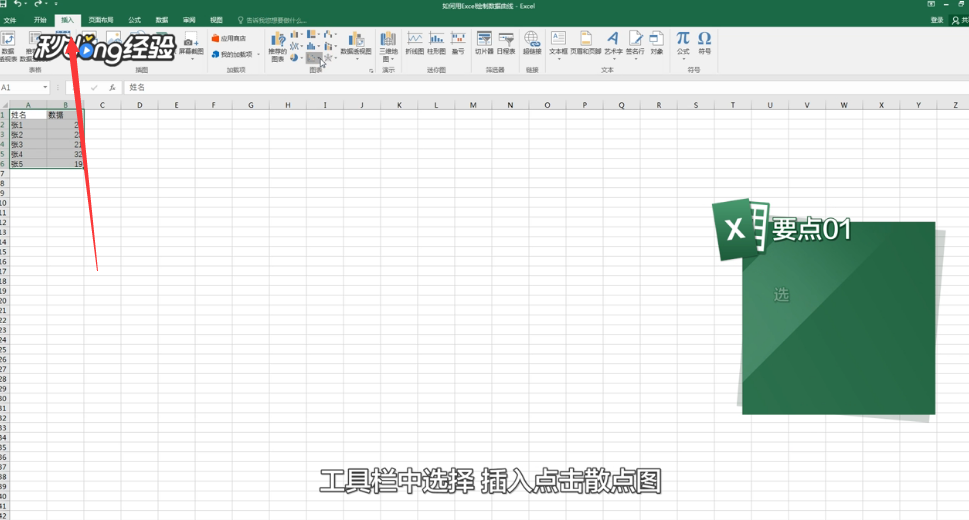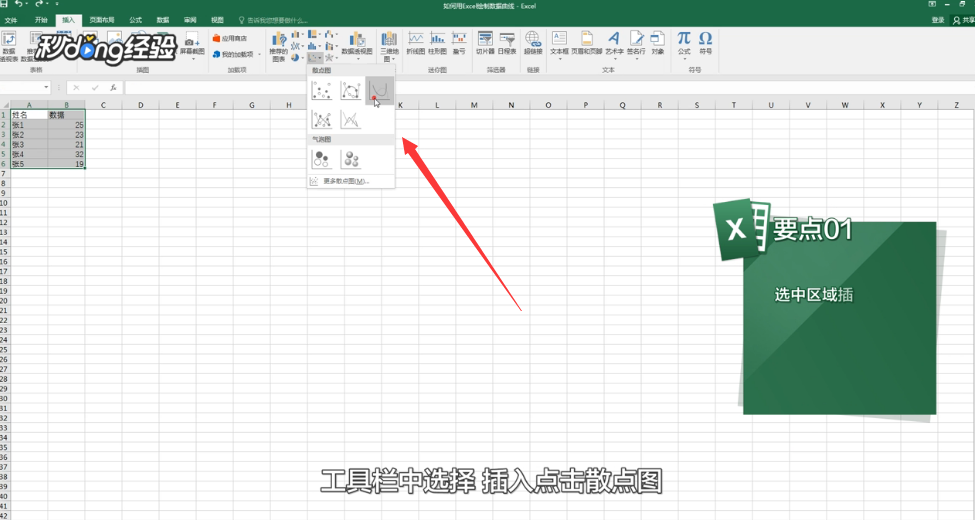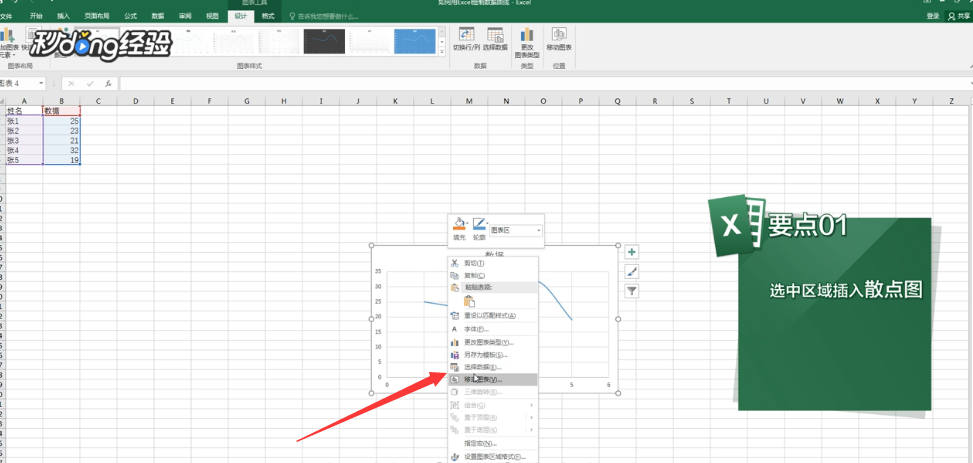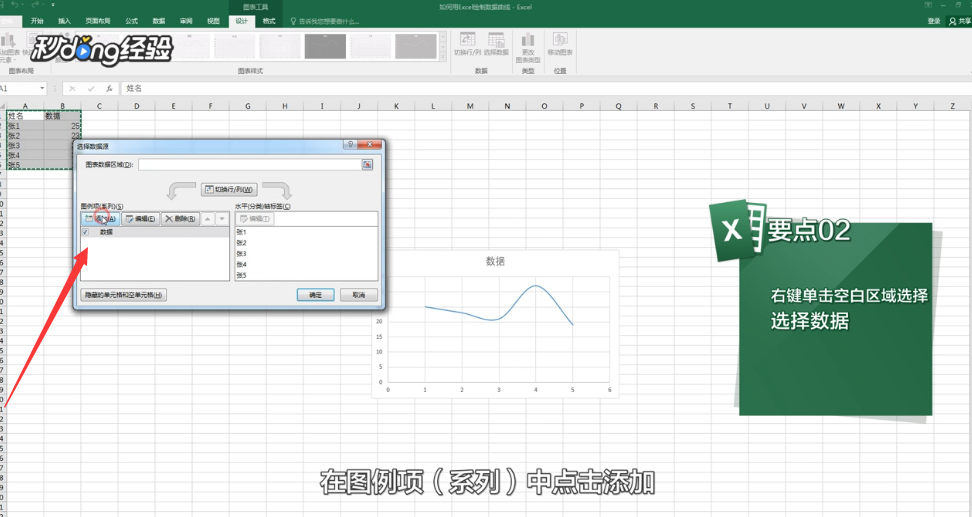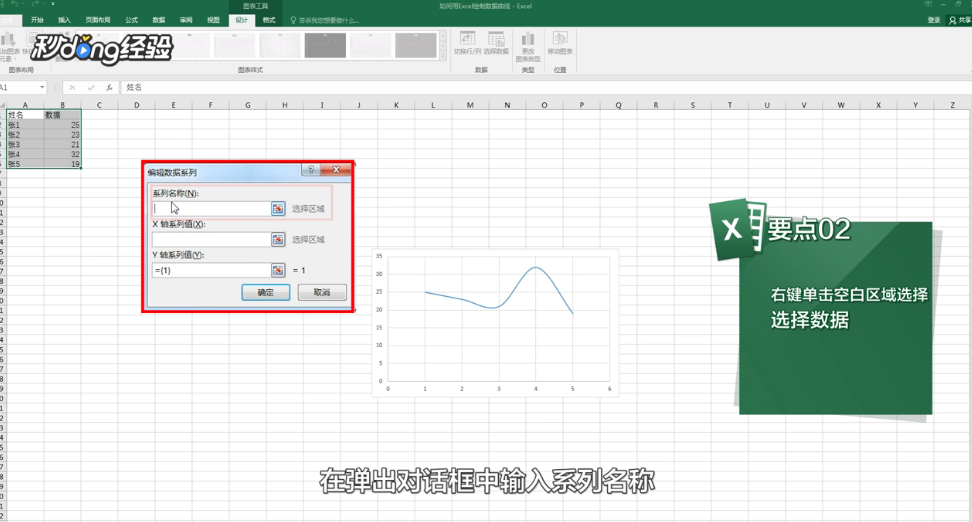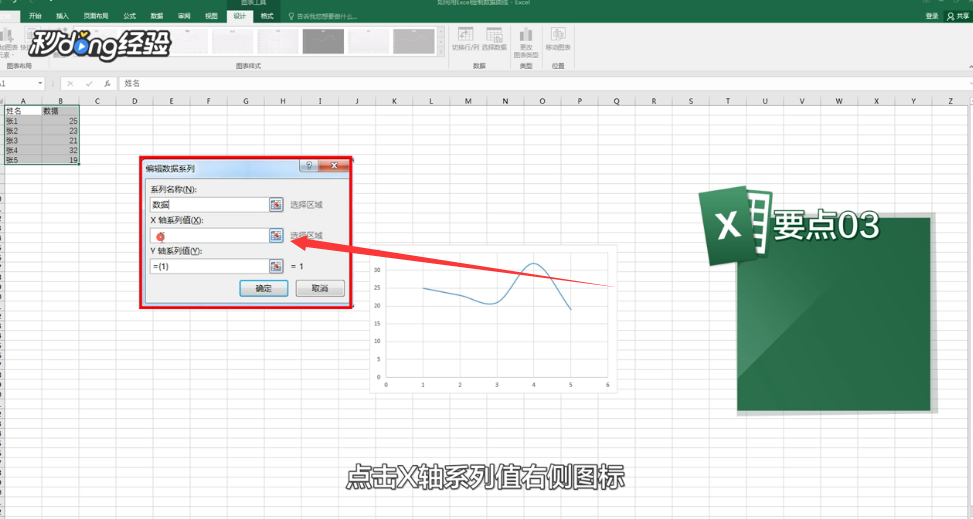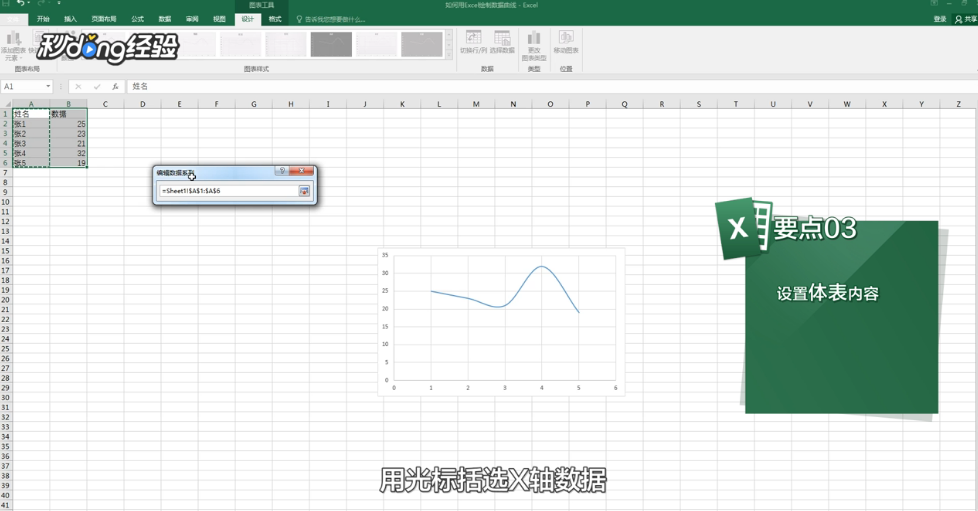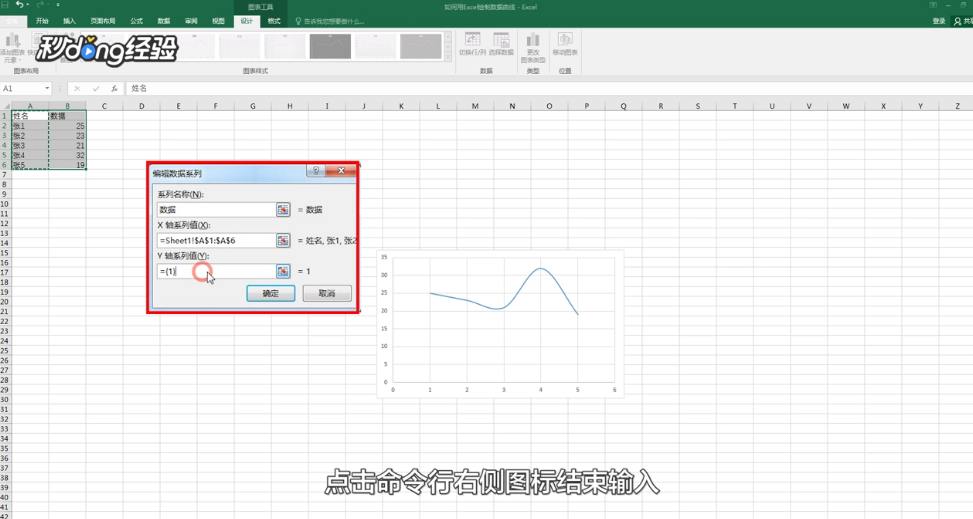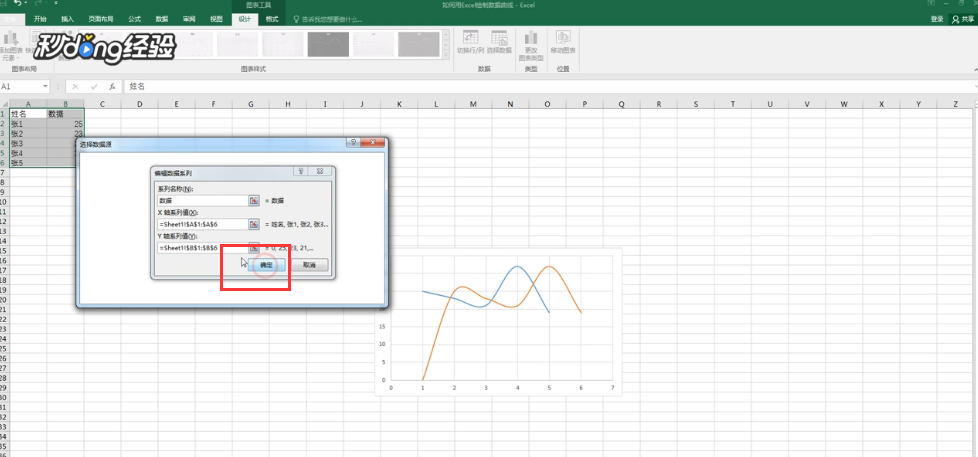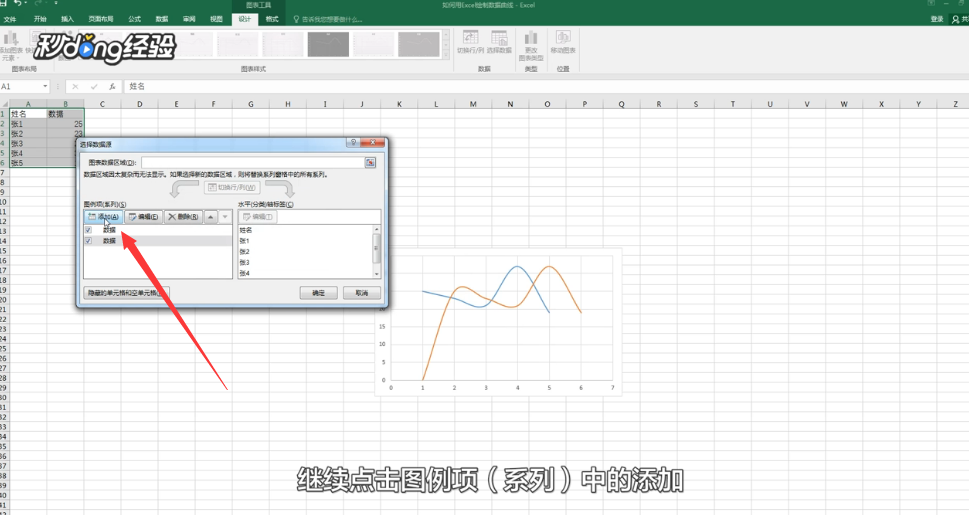如何用Excel绘制数据曲线
1、工具栏中选择插入。
2、点击散点图。
3、右键出现的空白图框,选择数据。
4、在图例项中点击添加。
5、在弹出对话框中输入系列名称。
6、点击X轴系列值右侧图标。
7、用光标括选X轴数据。
8、点击命令行右侧图标结束输入。
9、Y轴数据同理,点击确定完成绘图。
10、点击图例项中的添加,可在同一张图中绘制多条曲线。
11、可对图标的各内容进行修改,也可双击选中需要修改的内容,在弹出对话框中进行修改即可。
12、总结如下。
声明:本网站引用、摘录或转载内容仅供网站访问者交流或参考,不代表本站立场,如存在版权或非法内容,请联系站长删除,联系邮箱:site.kefu@qq.com。
阅读量:49
阅读量:37
阅读量:63
阅读量:50
阅读量:94