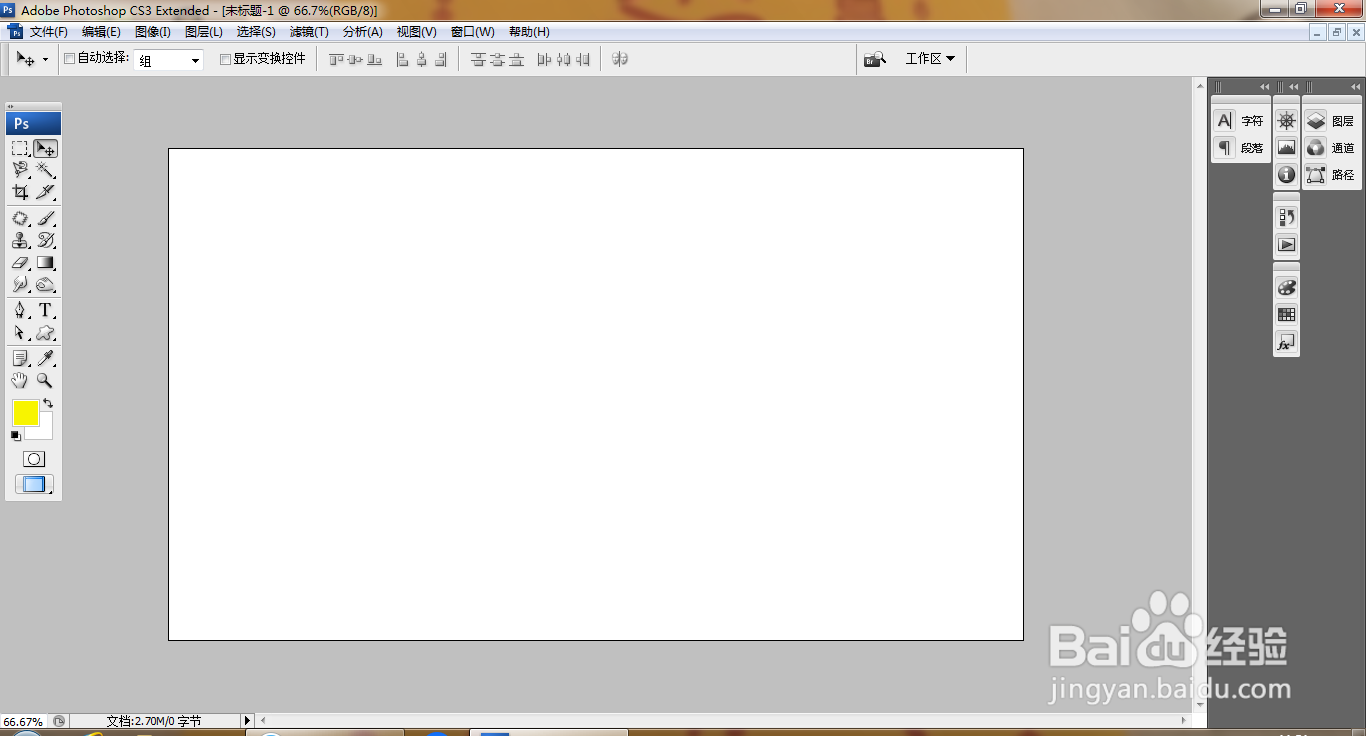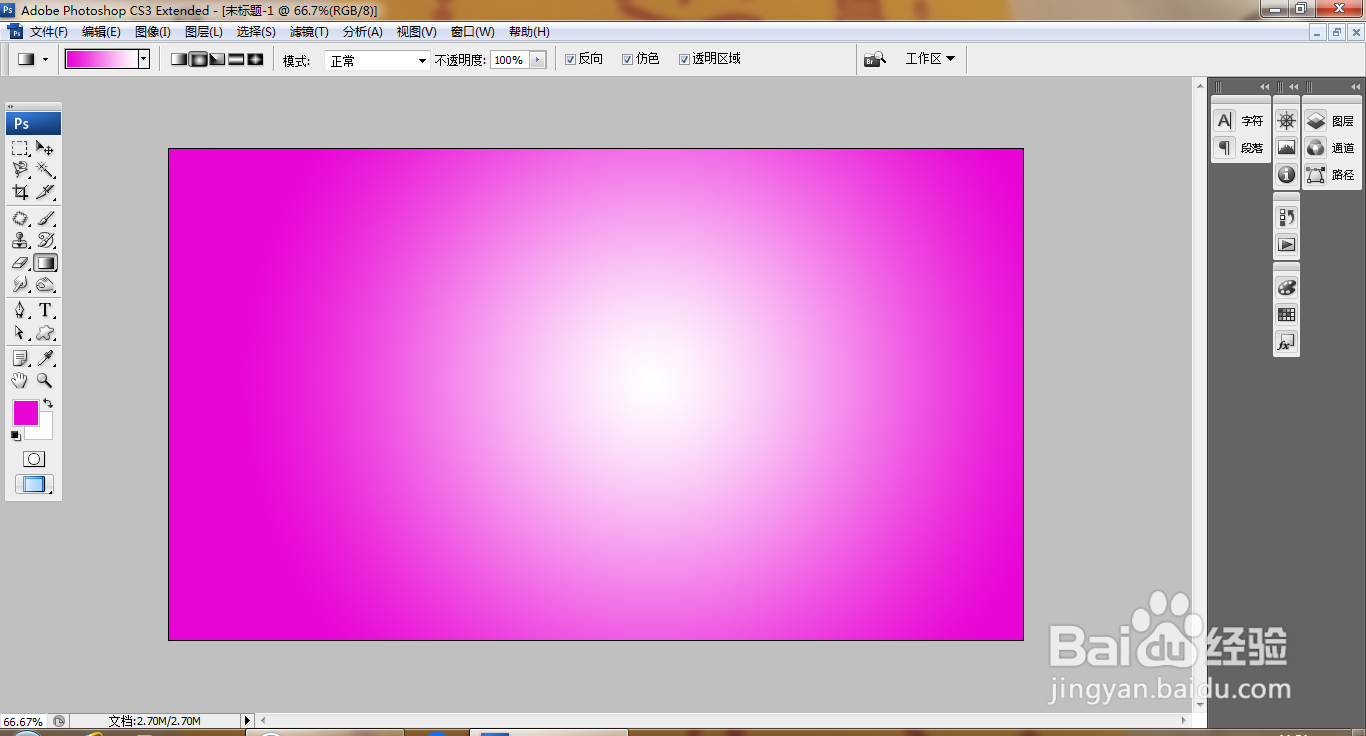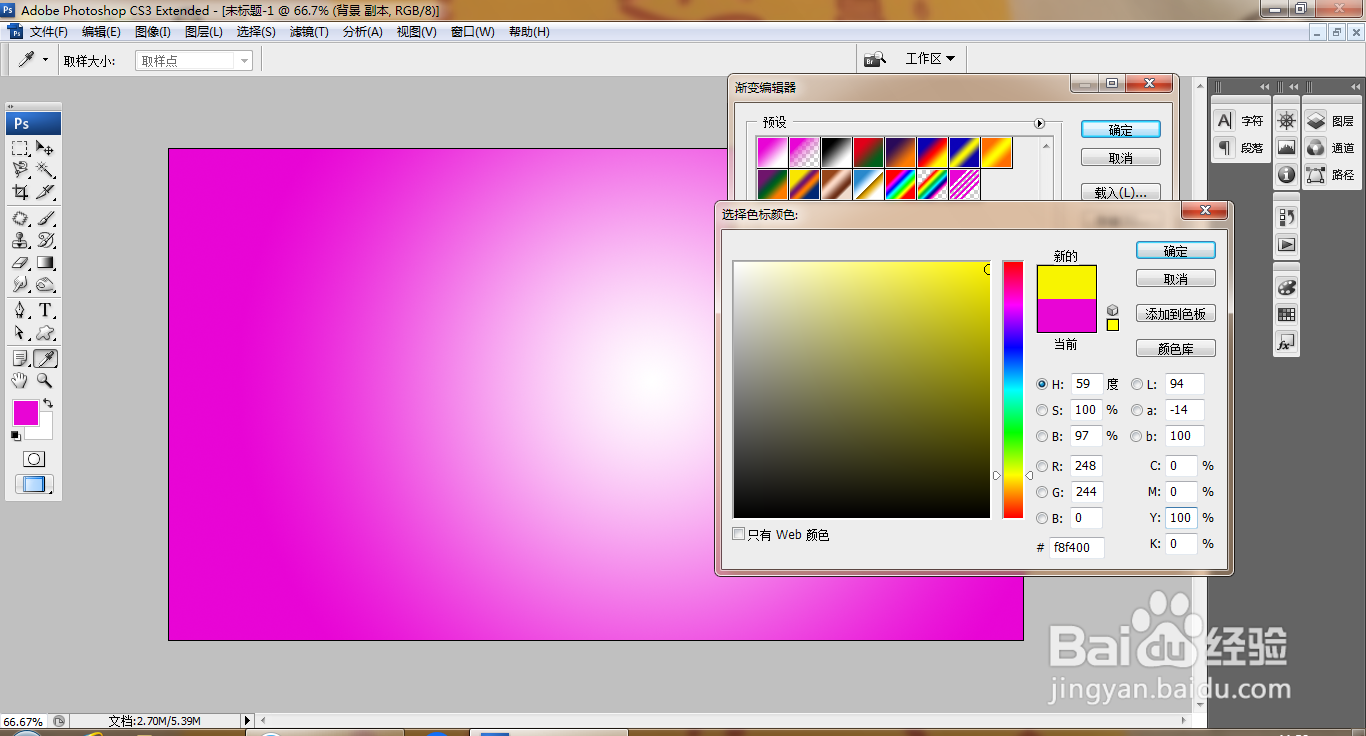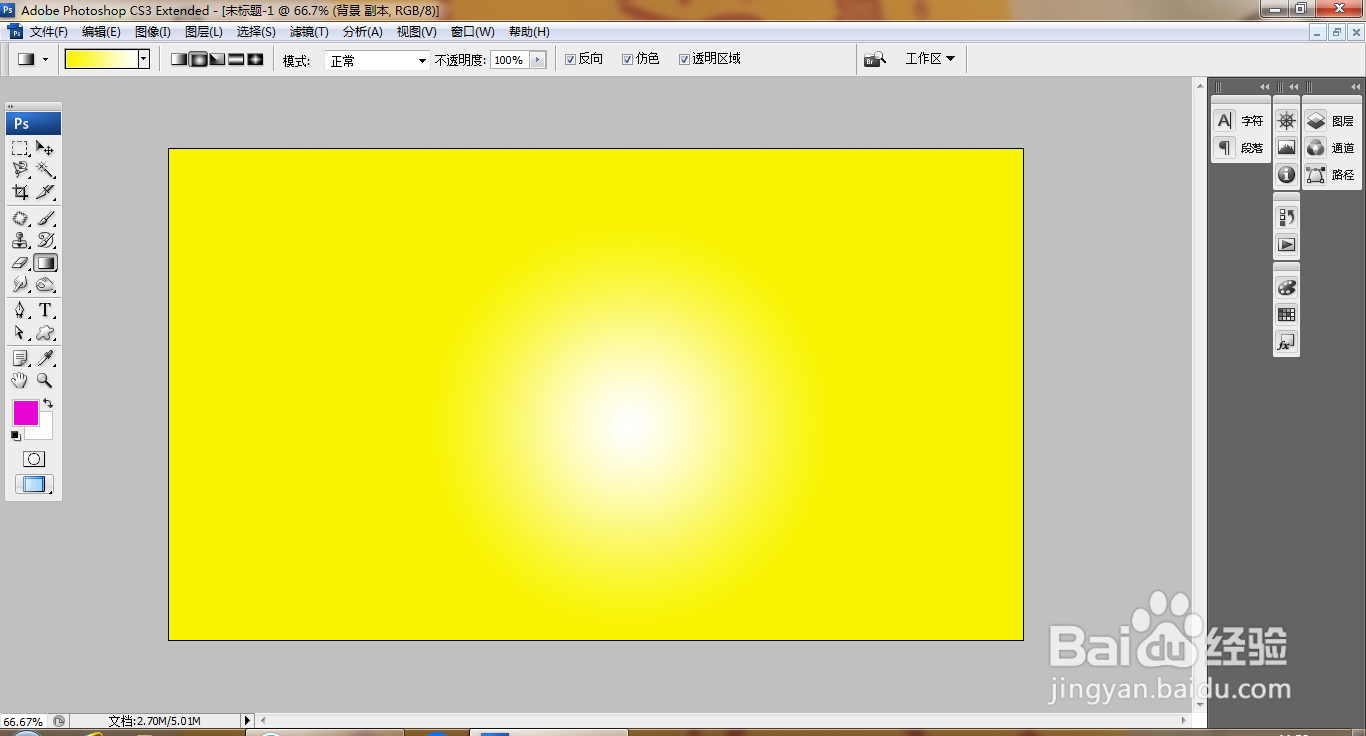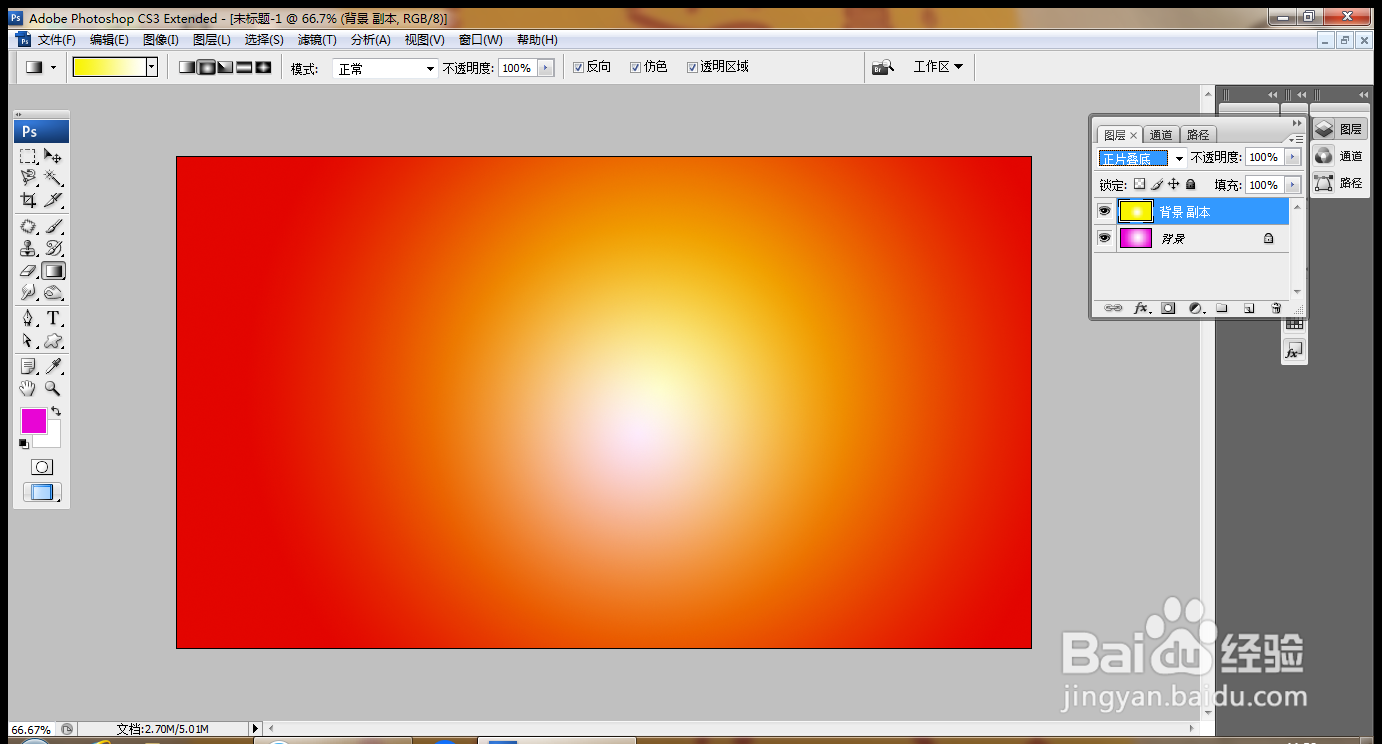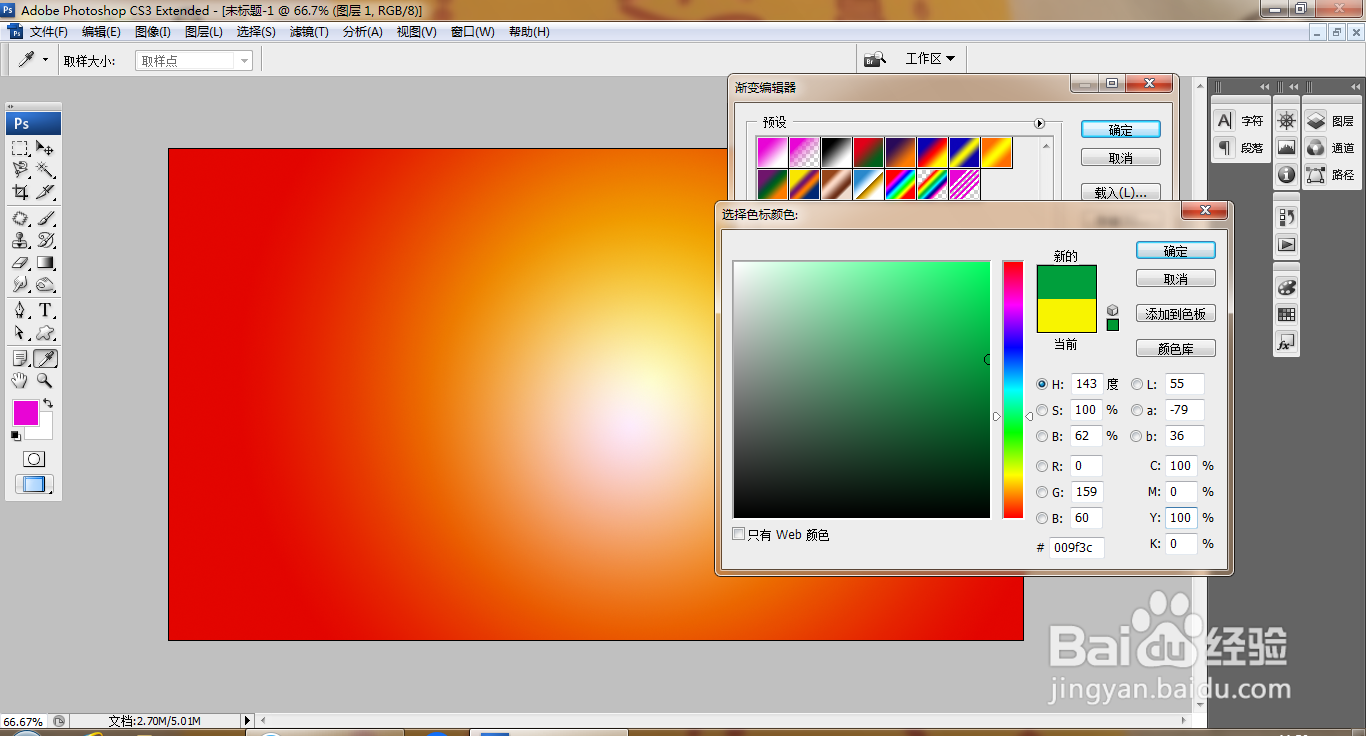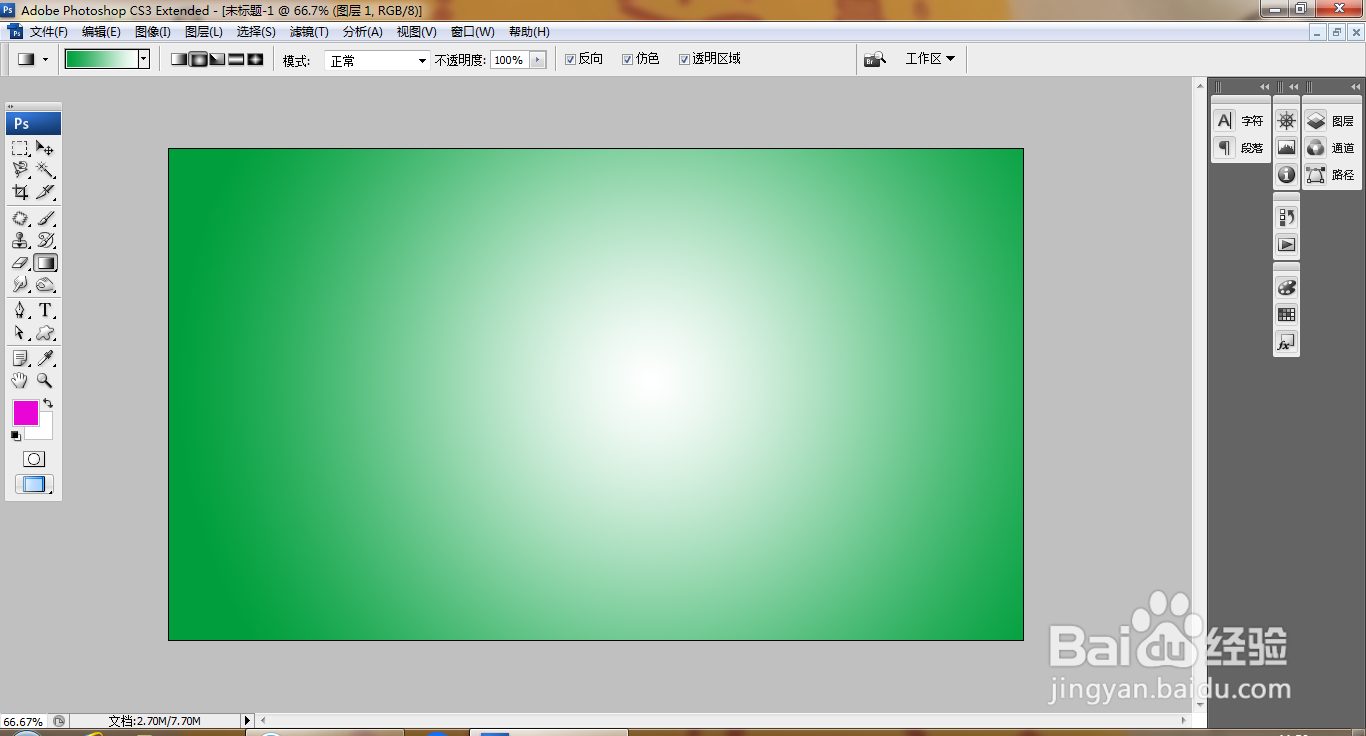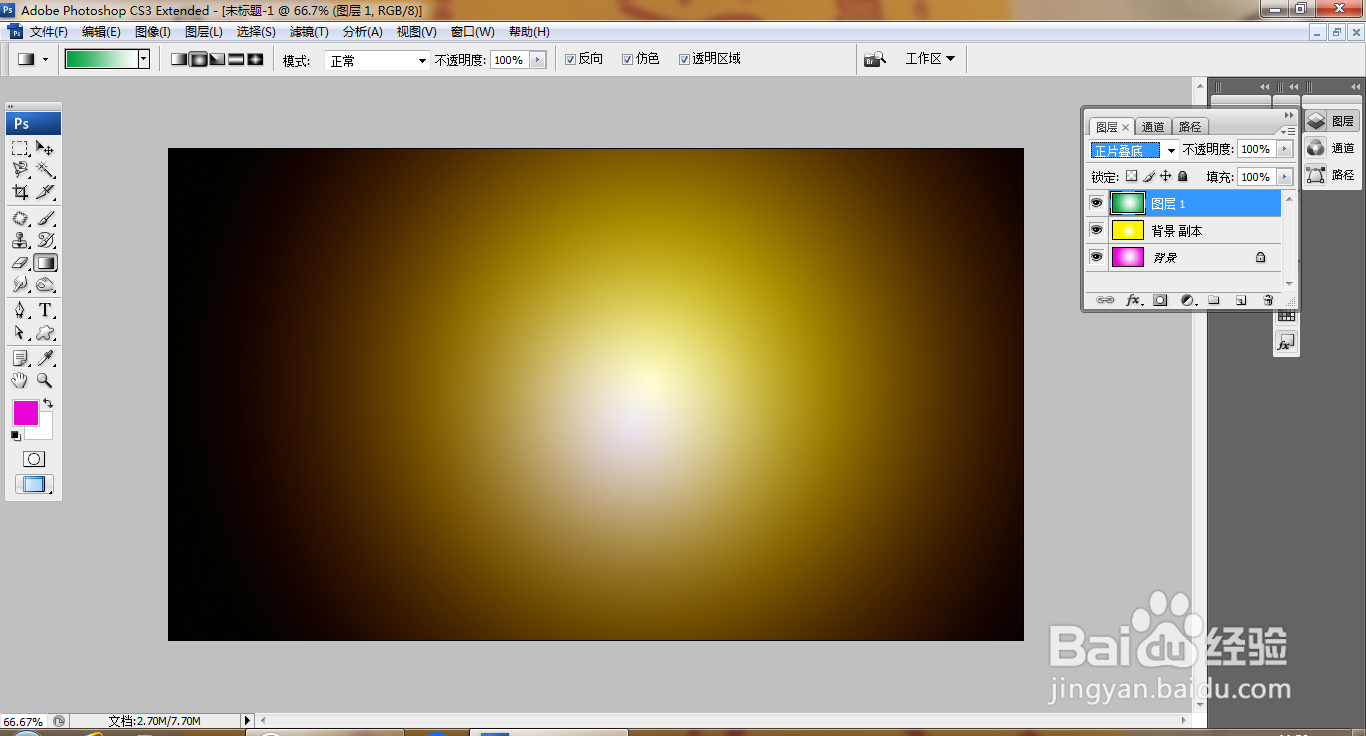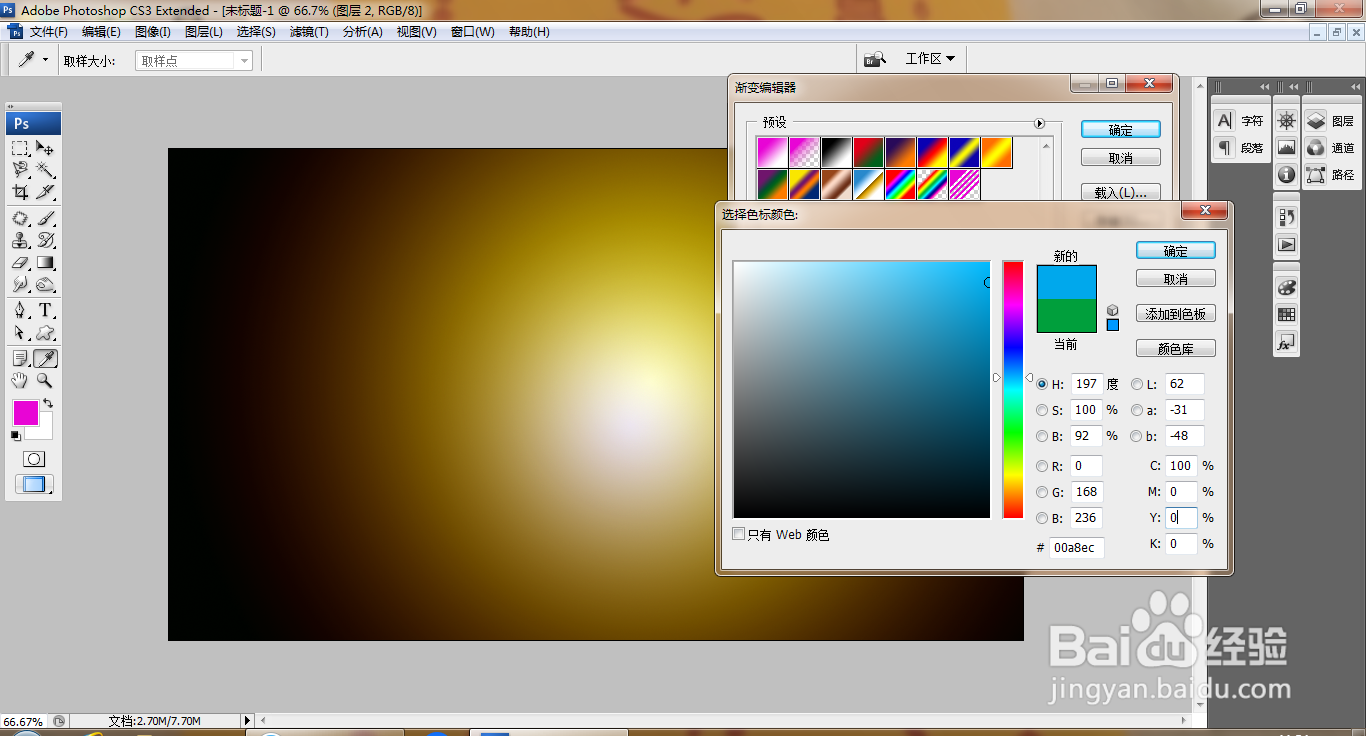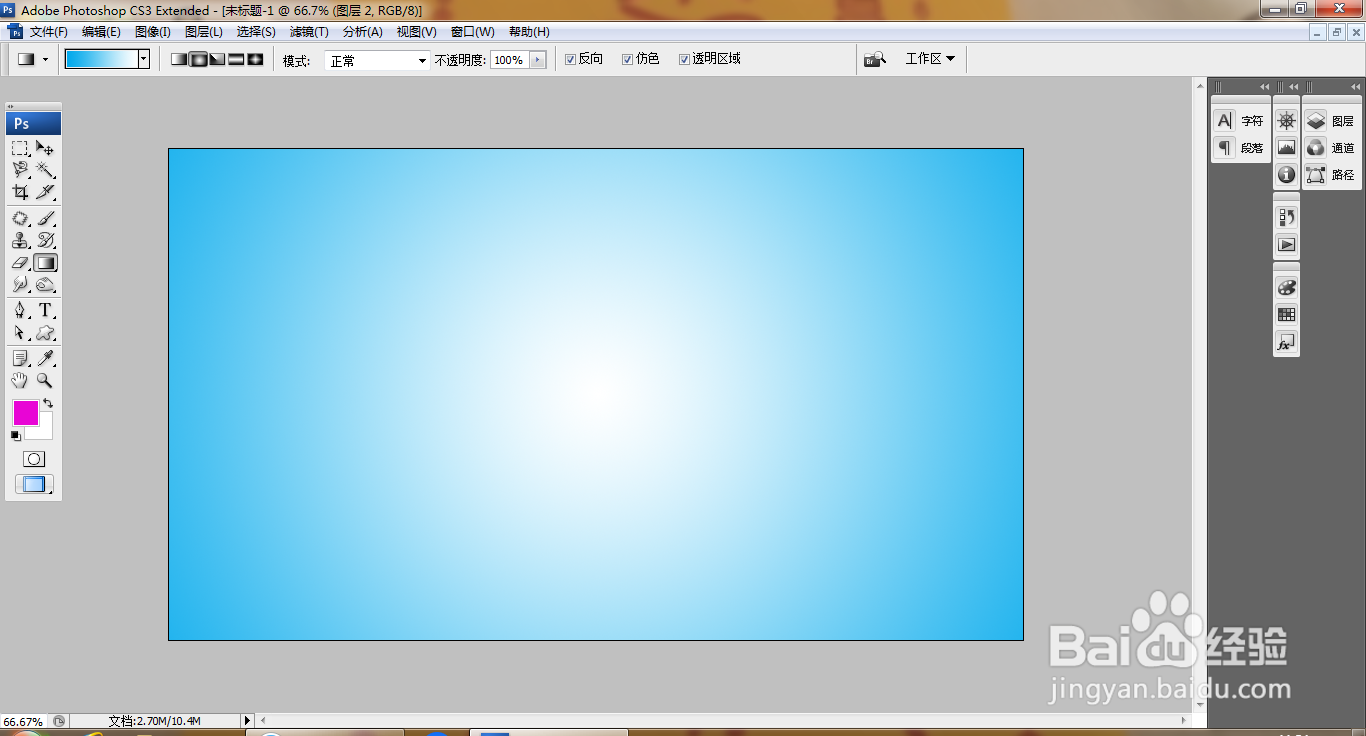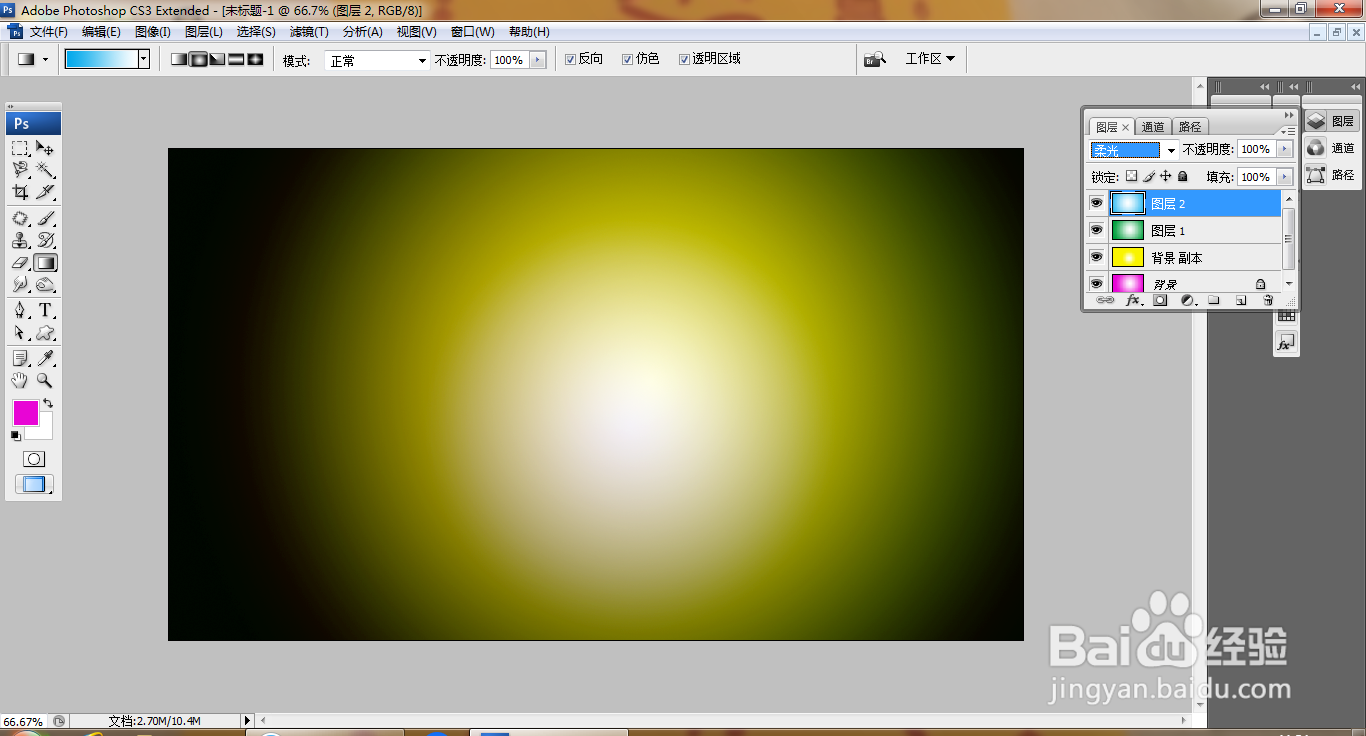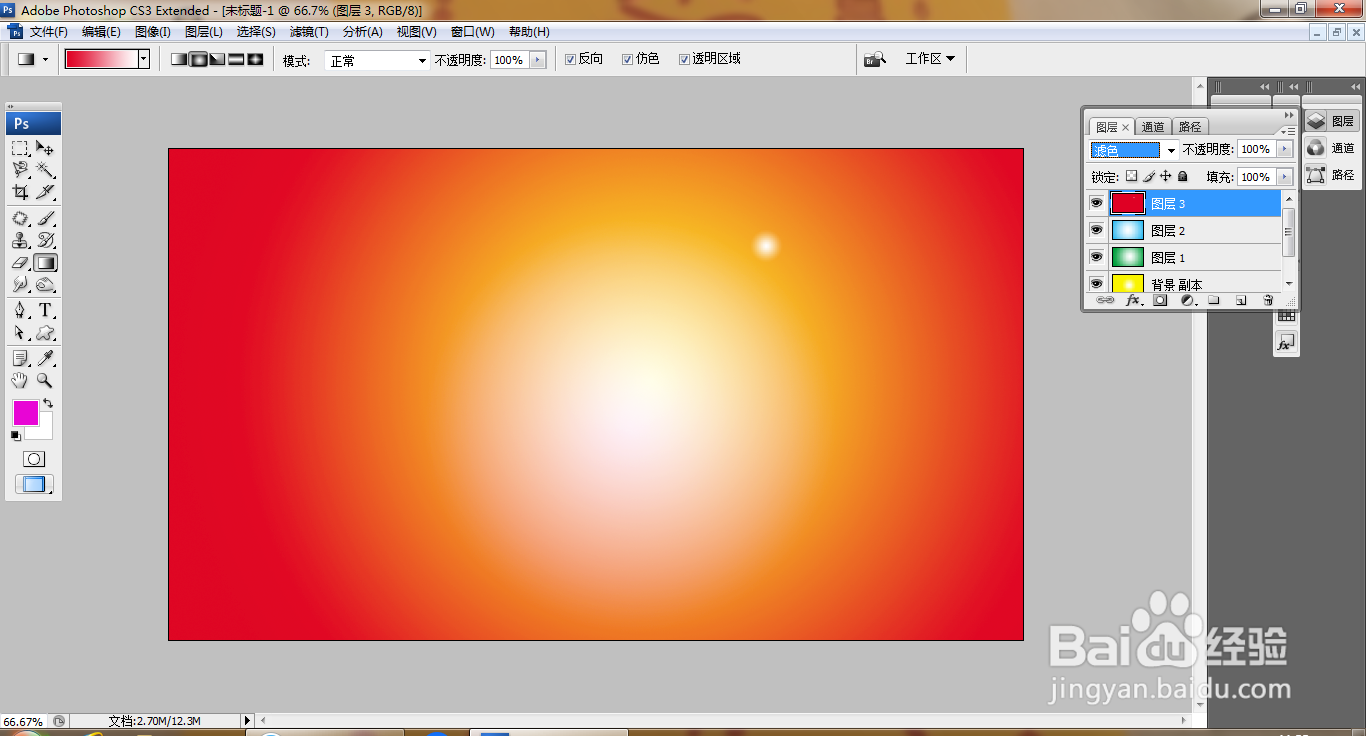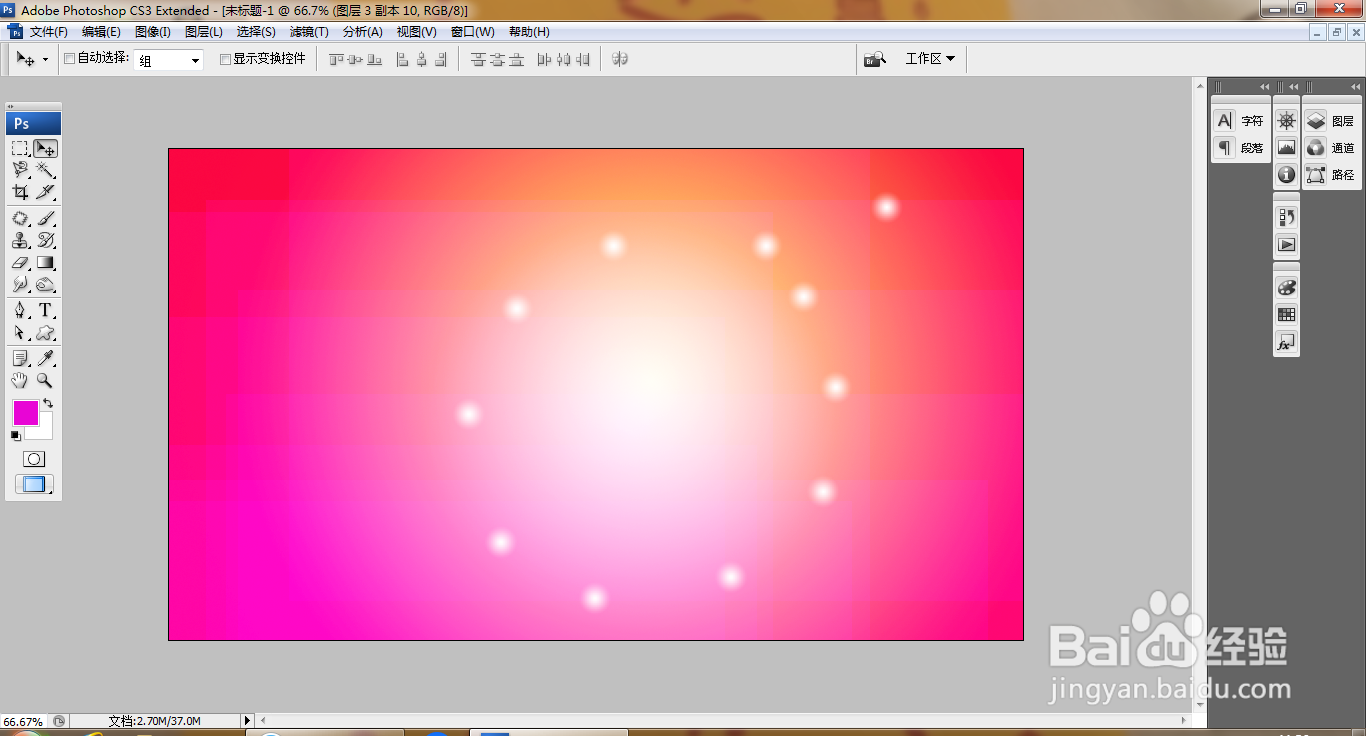PS快速使用径向渐变工具
1、打开PS,新建空白背景,点击确定,如图
2、设置前景色为紫色,选择径向渐变工具,从中心到边缘执行渐变,如图
3、新建图层,设置前景色为黄色,继续执行渐变,如图
4、再次从中心到边缘执行渐变,点击确定,如图
5、设置图层混合模式为正片叠底,如图
6、设置前景色为深绿色,继续执行渐变颜色填充,点击确定,如图
7、再次执行渐变颜色填充,点击确定,如图
8、设置图层混合模式为正片叠底,点击确定,如图
9、新建图层,设置前景色为深蓝色,执行径向渐变,如图
10、执行渐变颜色的效果被记录下来,如图
11、设置图层混合模式为柔光,点击确定,如图
12、新建图层,设置前景色为红色,选择渐变工具,执行渐变颜色填充,从中心到边缘执行渐变颜色,点击确定,如图
13、新建图层,继续执行径向渐变,点击确定,如图
声明:本网站引用、摘录或转载内容仅供网站访问者交流或参考,不代表本站立场,如存在版权或非法内容,请联系站长删除,联系邮箱:site.kefu@qq.com。
阅读量:91
阅读量:35
阅读量:49
阅读量:41
阅读量:42