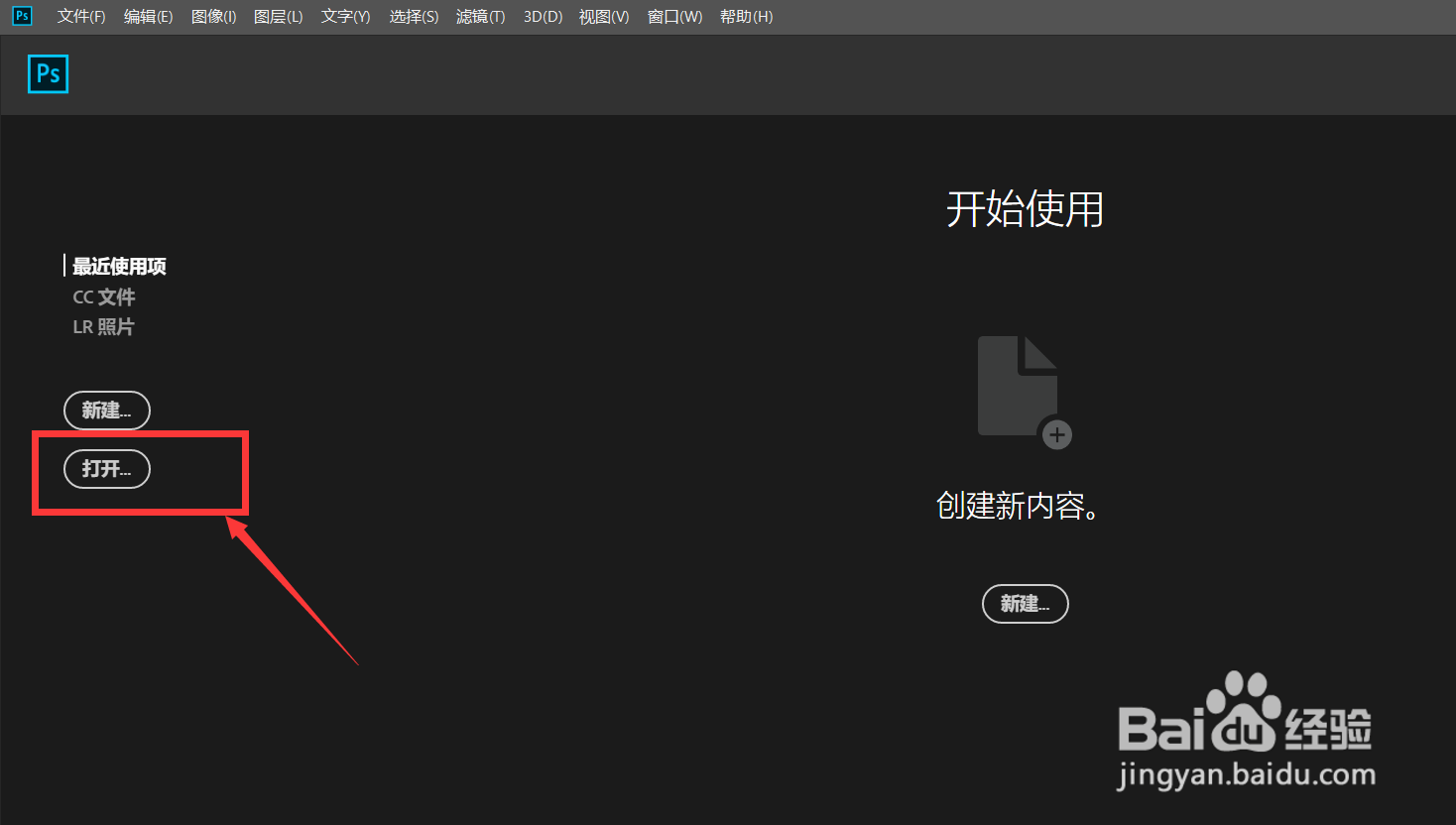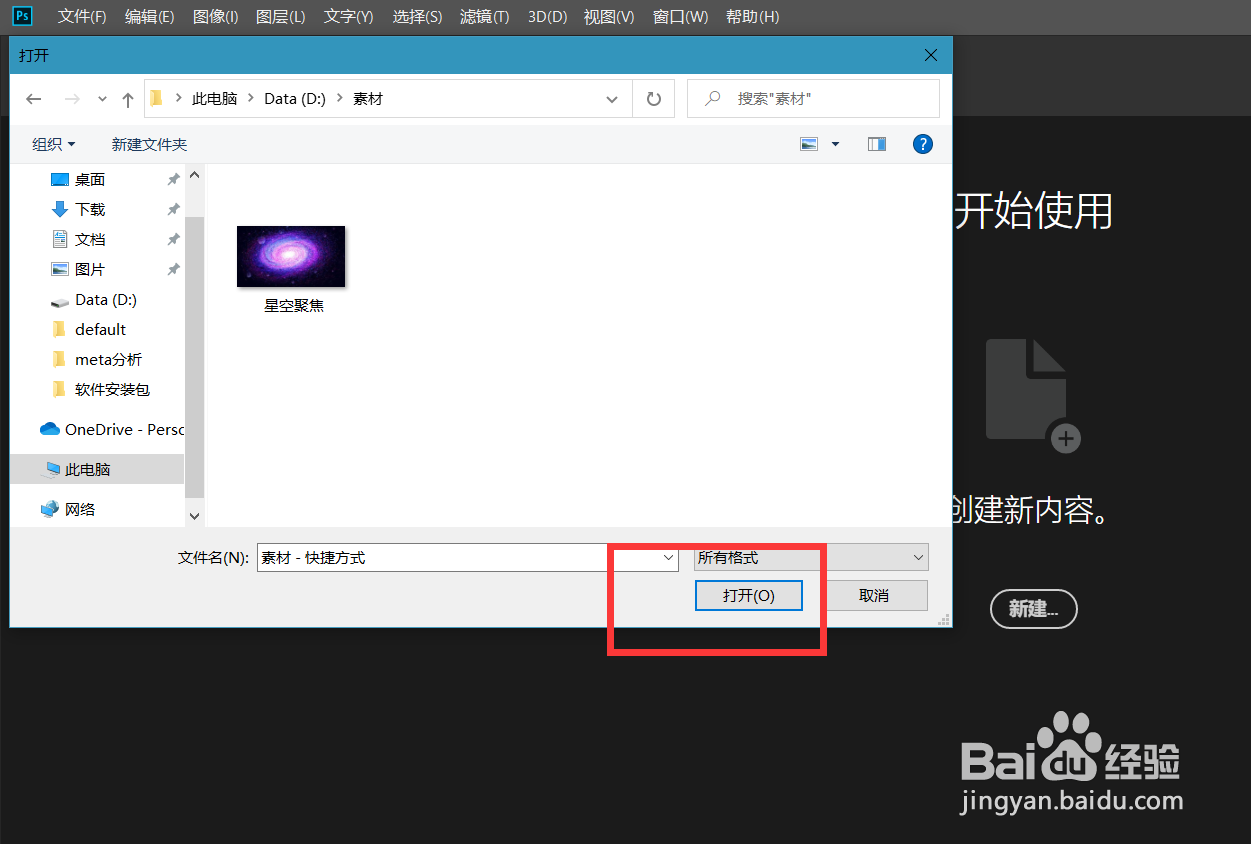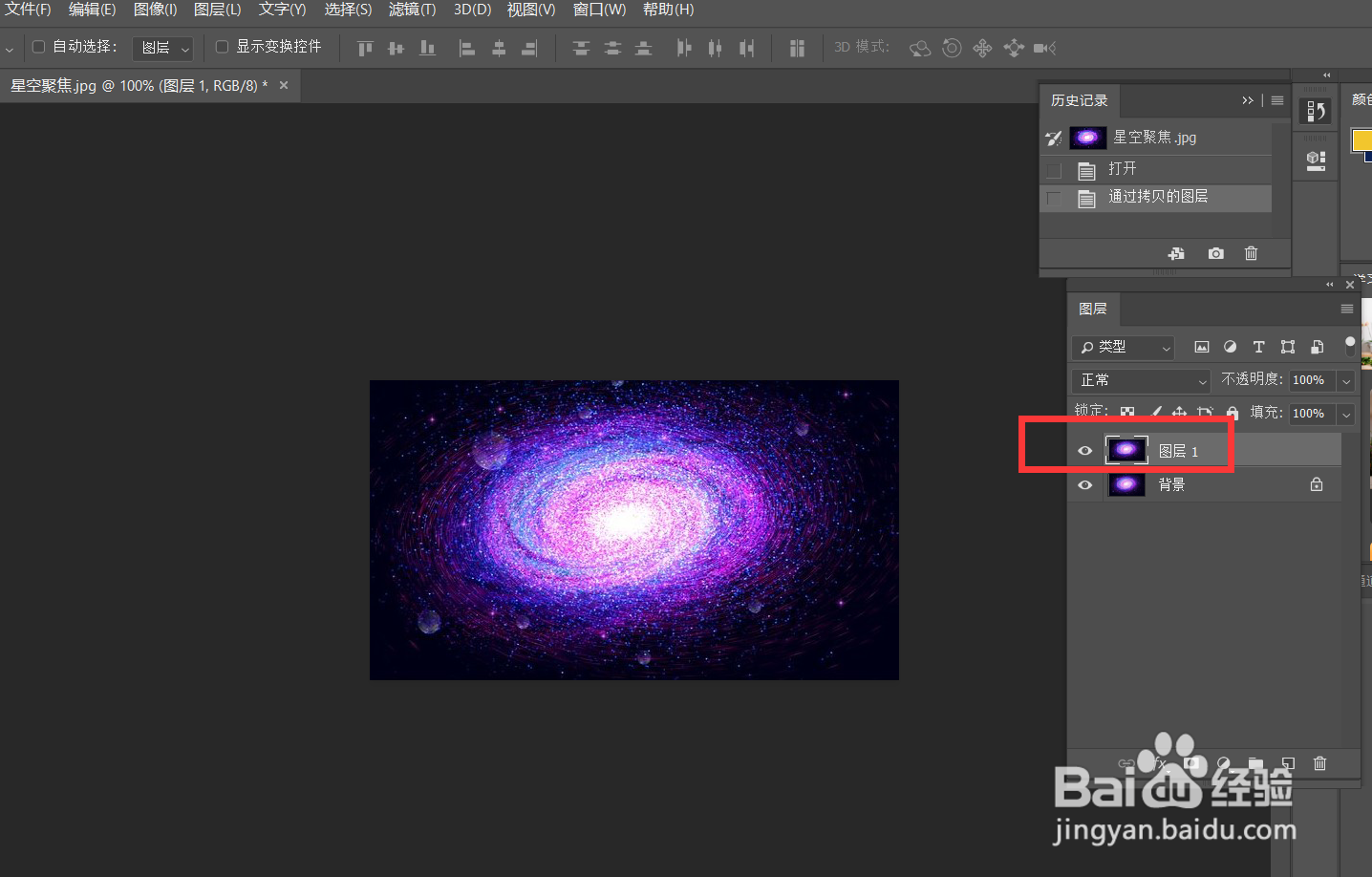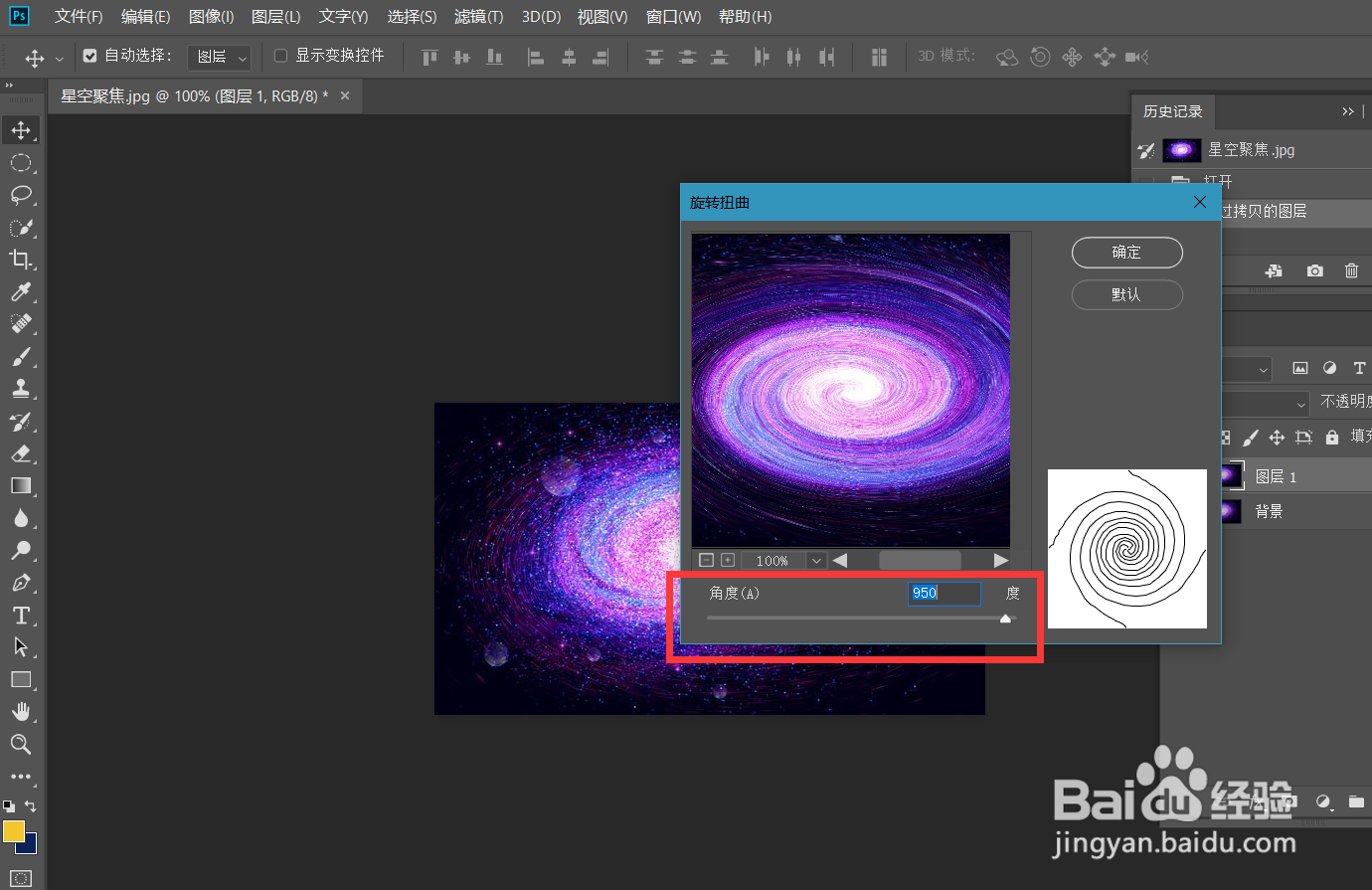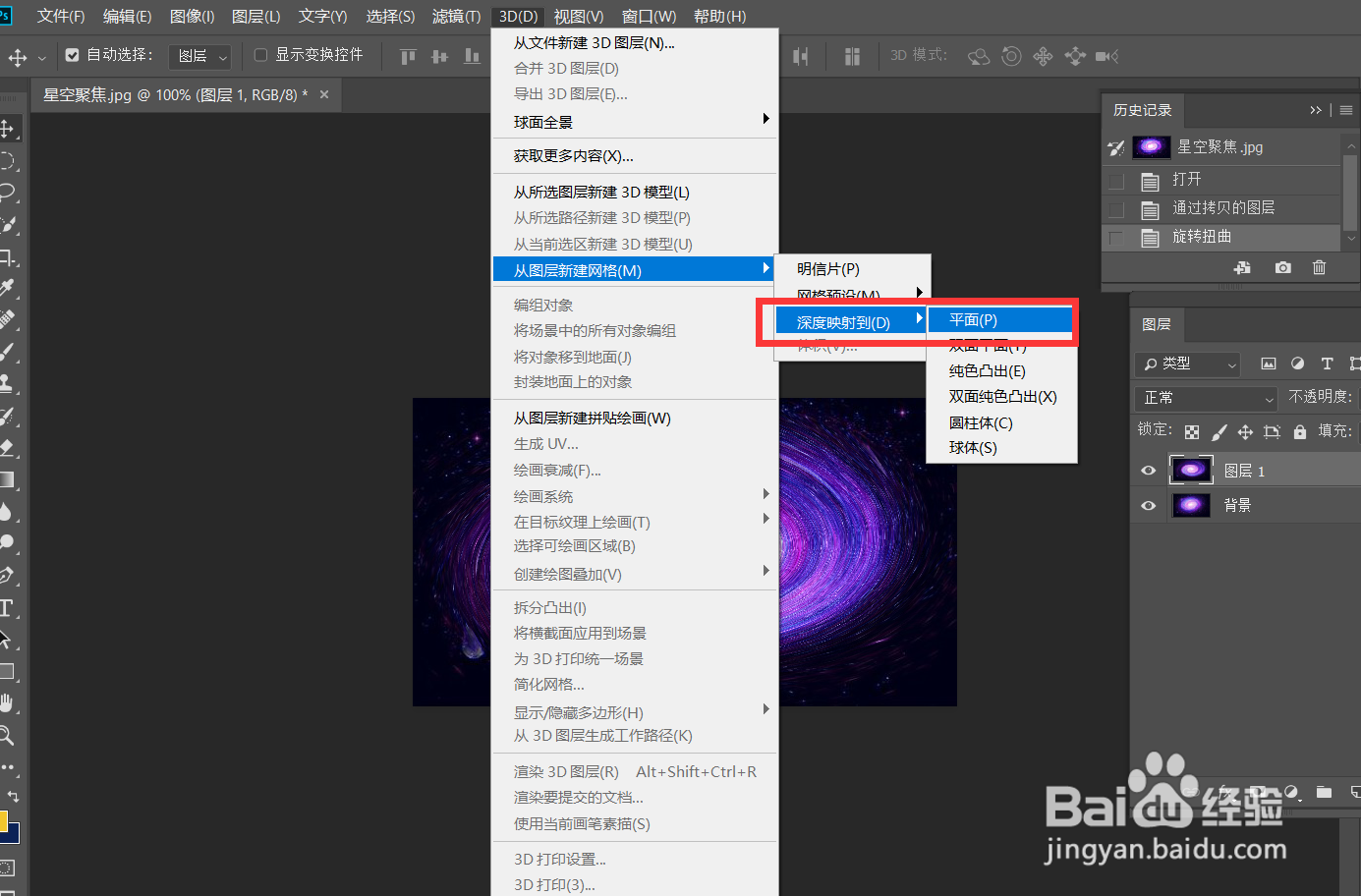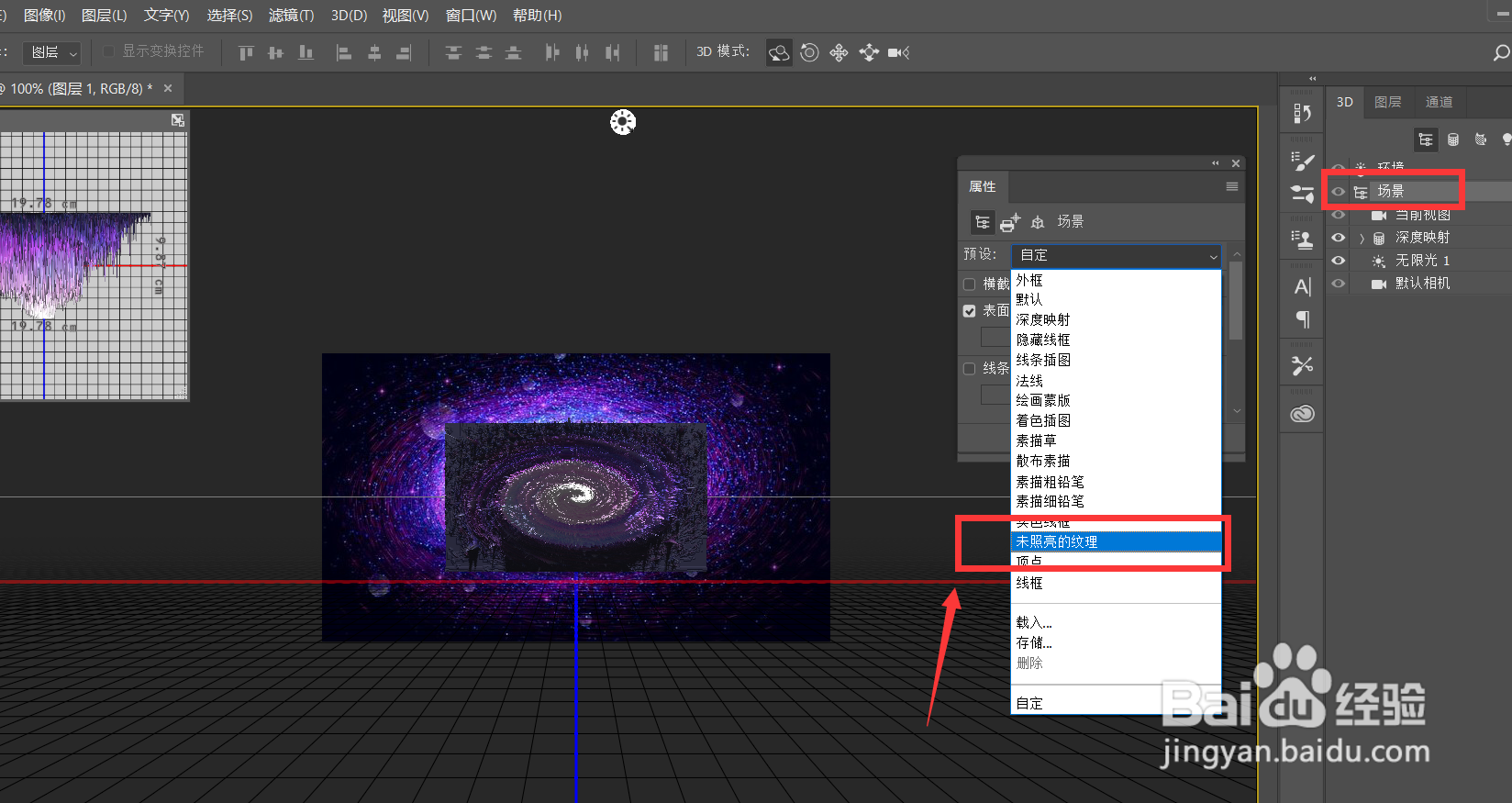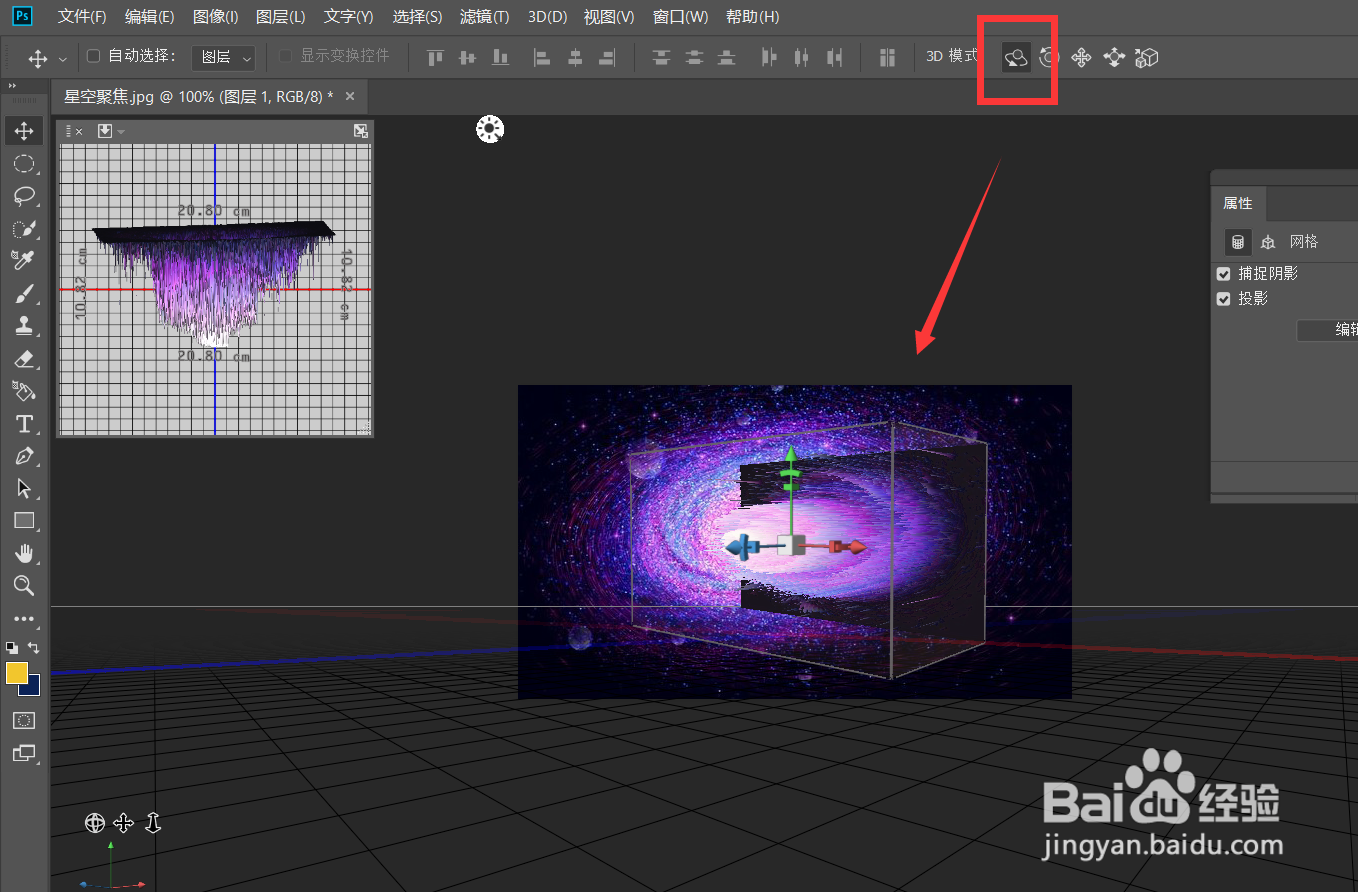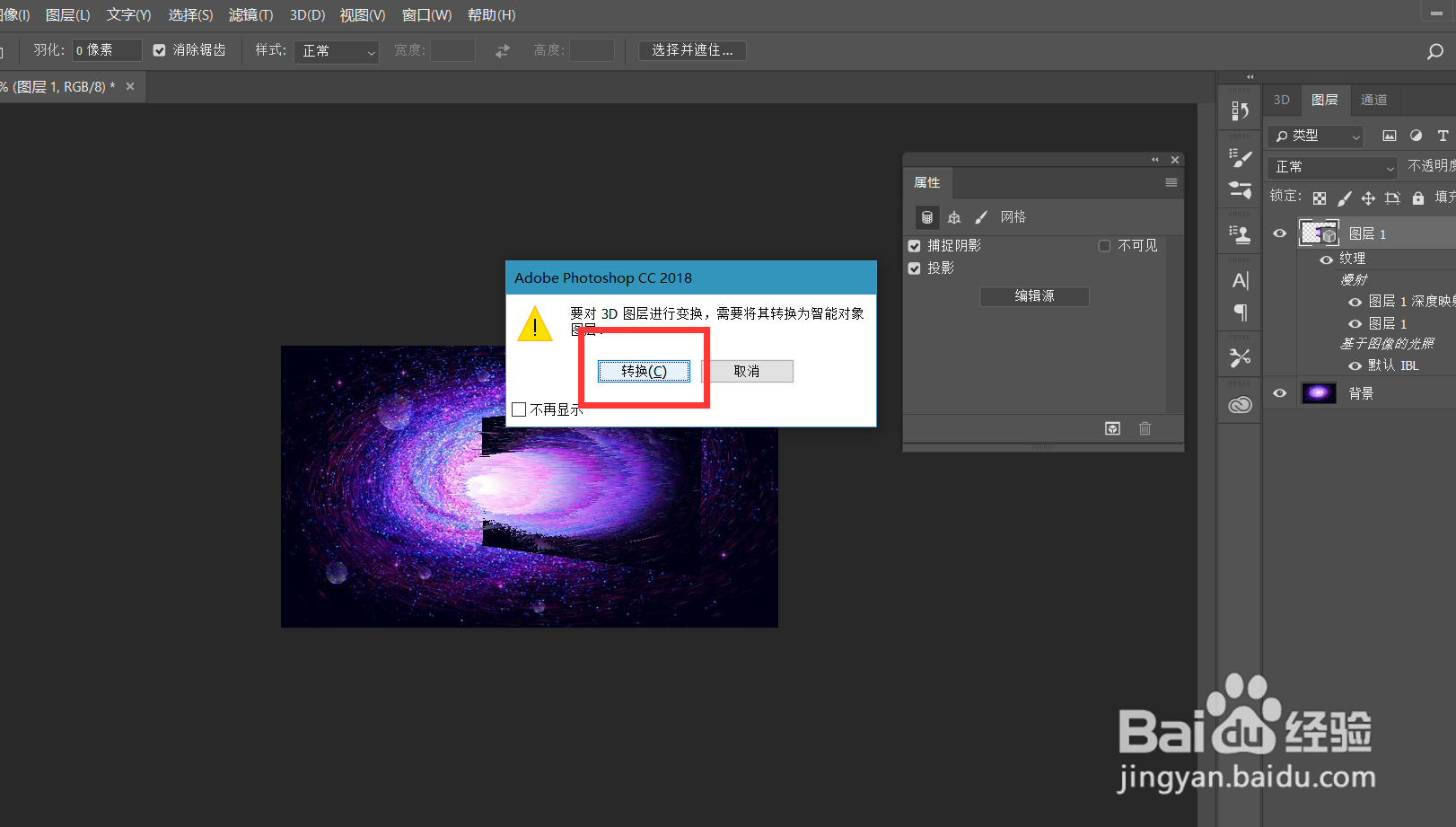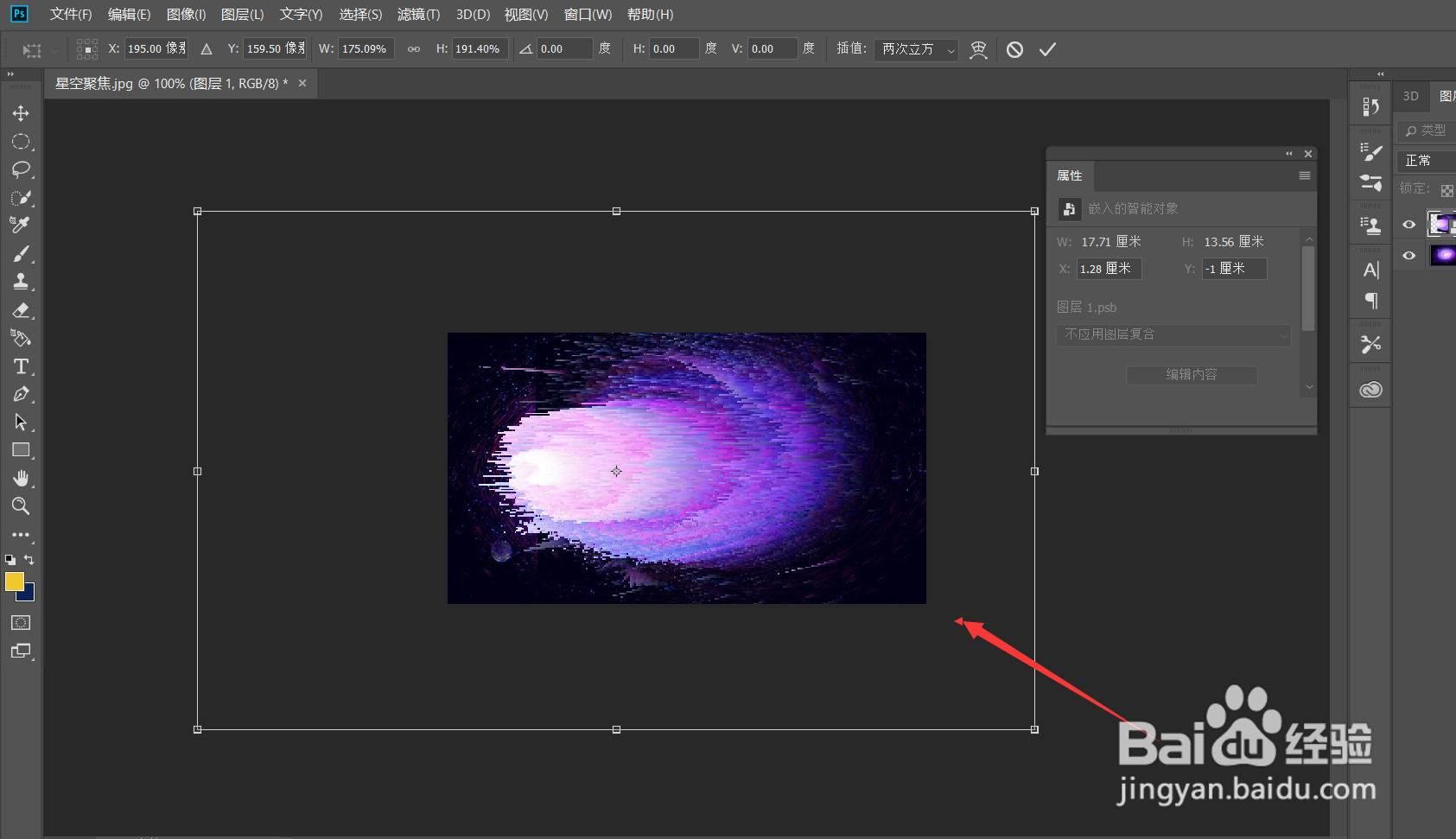Photoshop怎么制作星空放射效果
1、首先,我们打开Photoshop,点击【打开】,导入需要出来的星空图。
2、按快捷键CTRL+j复制一次,然后点击【滤镜】——【扭曲】——【旋转扭曲】
3、如下图所示,我们将星空图扭曲到比较大的程度。
4、下面,我们点击菜单栏【3D]——【从图层新建网格】——【深度映射到】——【平面】
5、如下图,我们选择【场景】,然后在属性面板选择【未照亮的纹理】。
6、然后,我们用下图框选的工具,将图像旋转一定角度。
7、我们退出3D面板,按CTRL+t将图层放大,如下图所示,我们得到了星空放射效果。
声明:本网站引用、摘录或转载内容仅供网站访问者交流或参考,不代表本站立场,如存在版权或非法内容,请联系站长删除,联系邮箱:site.kefu@qq.com。
阅读量:49
阅读量:60
阅读量:66
阅读量:80
阅读量:96