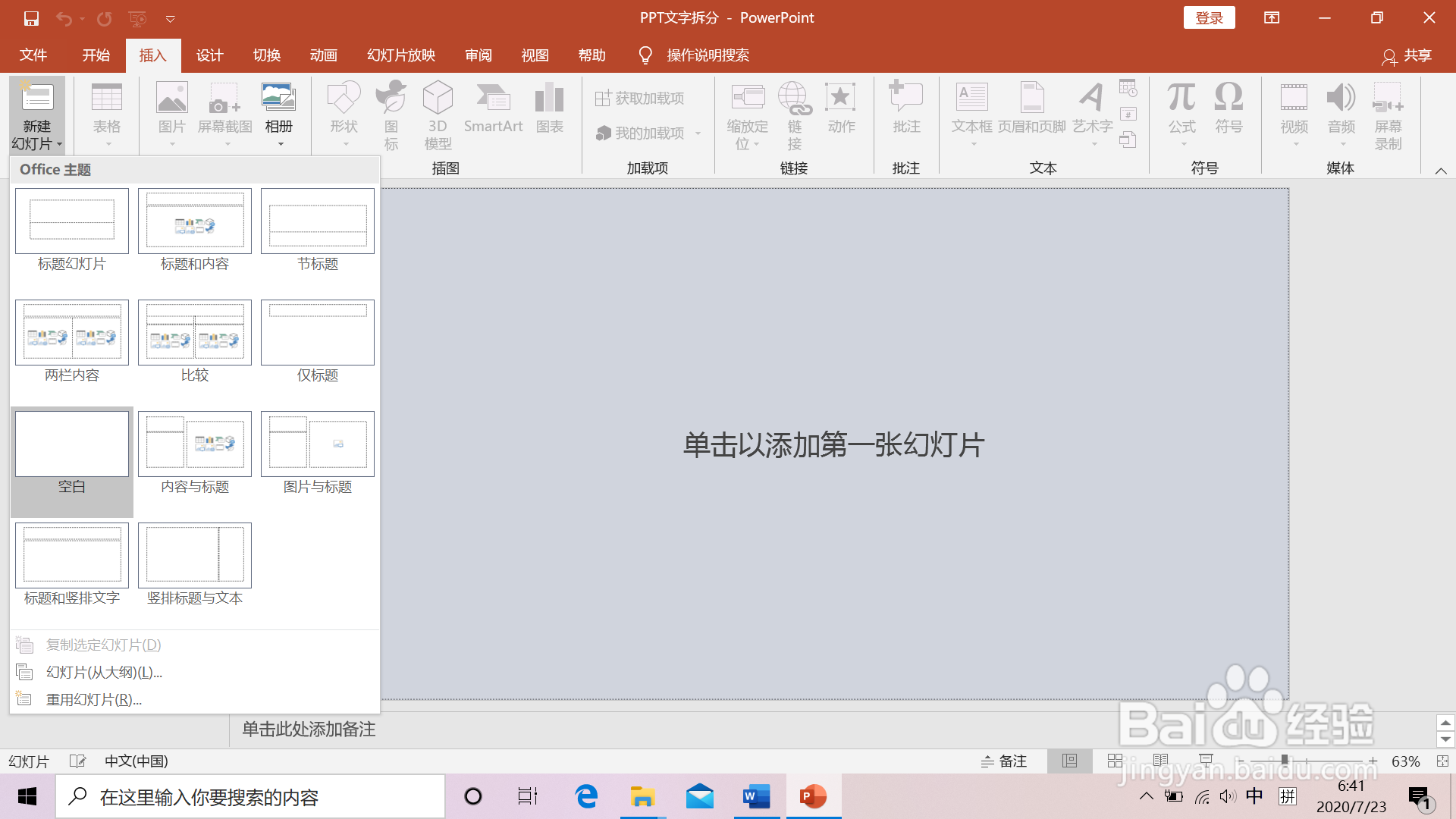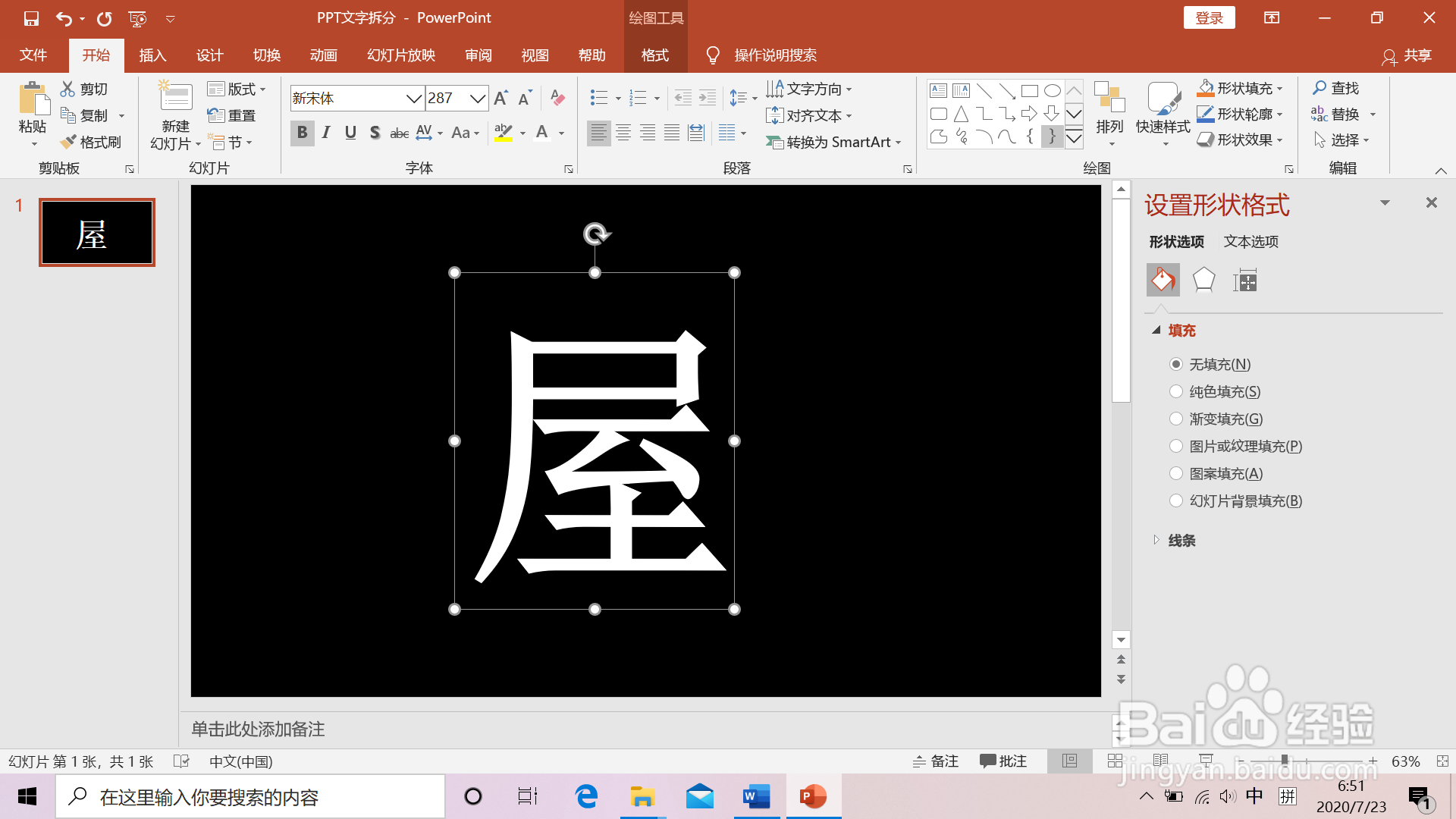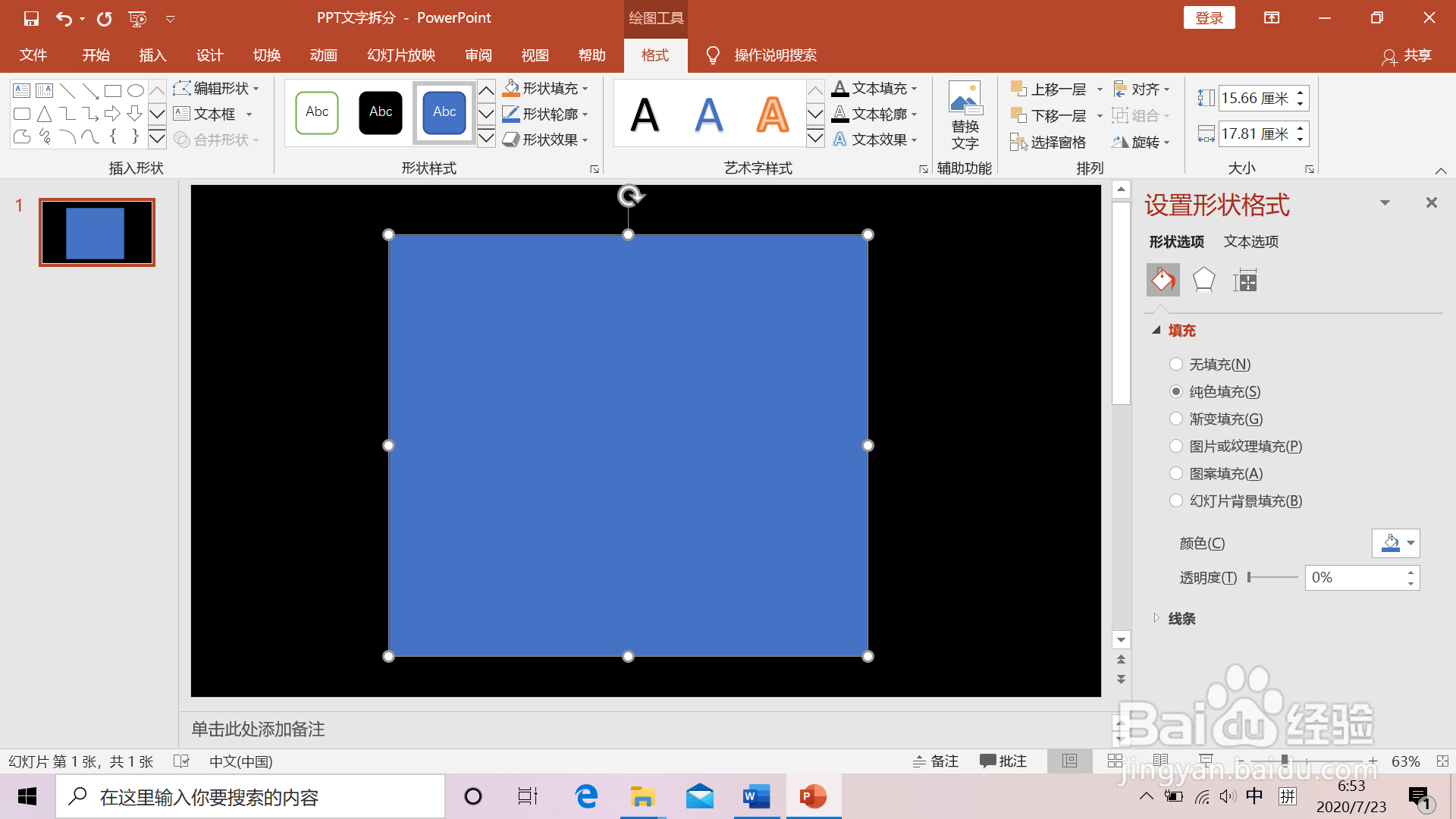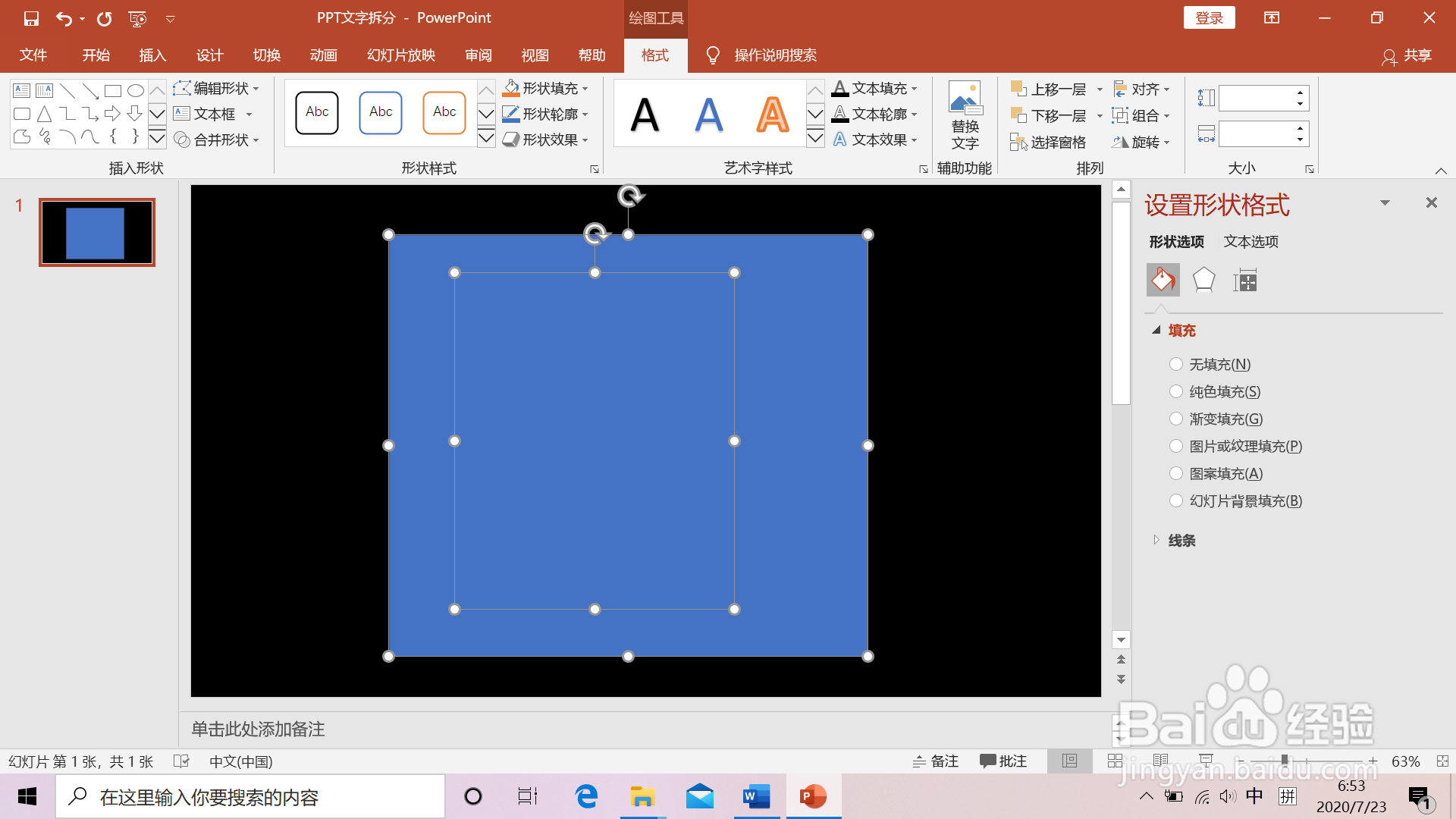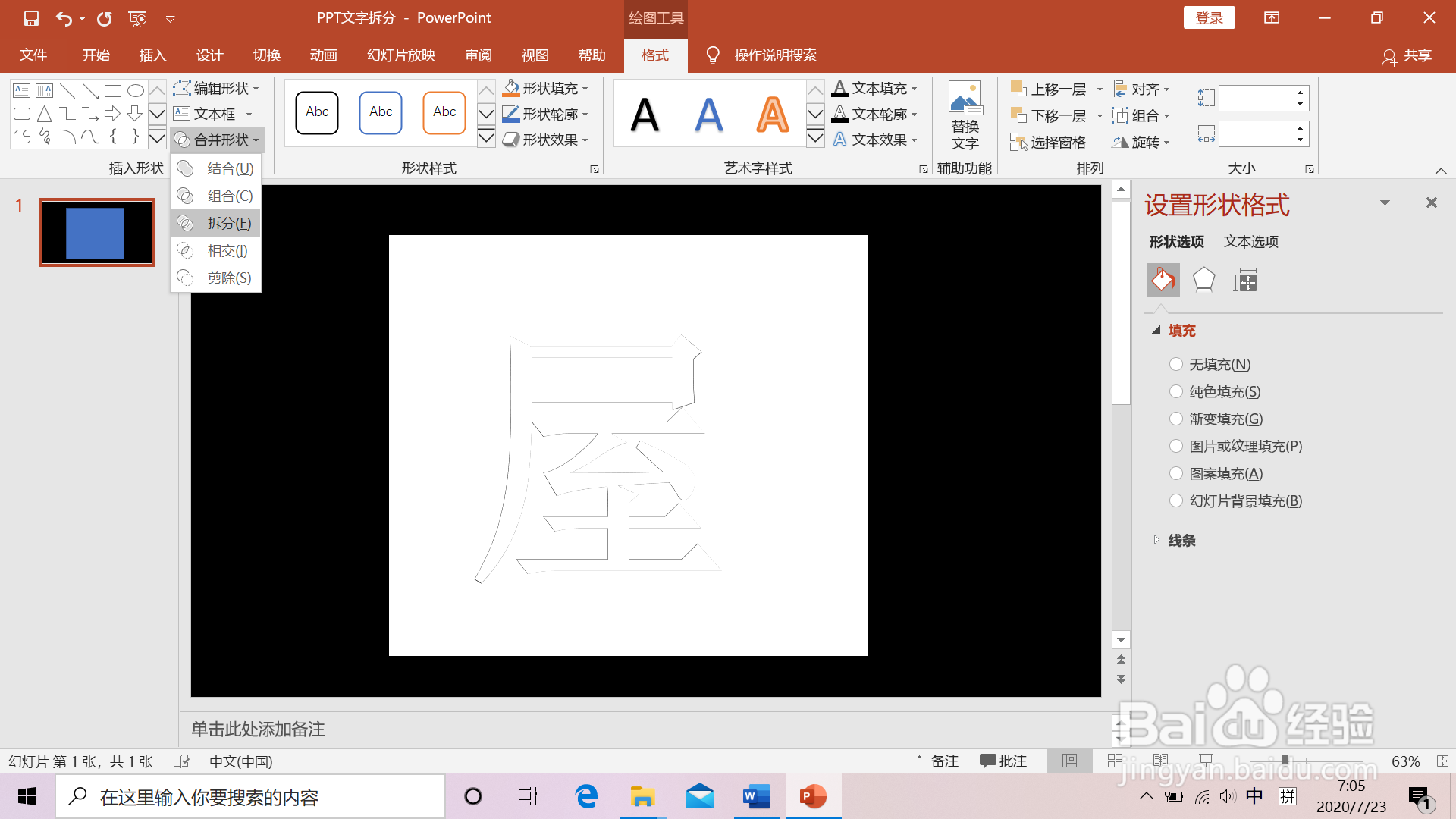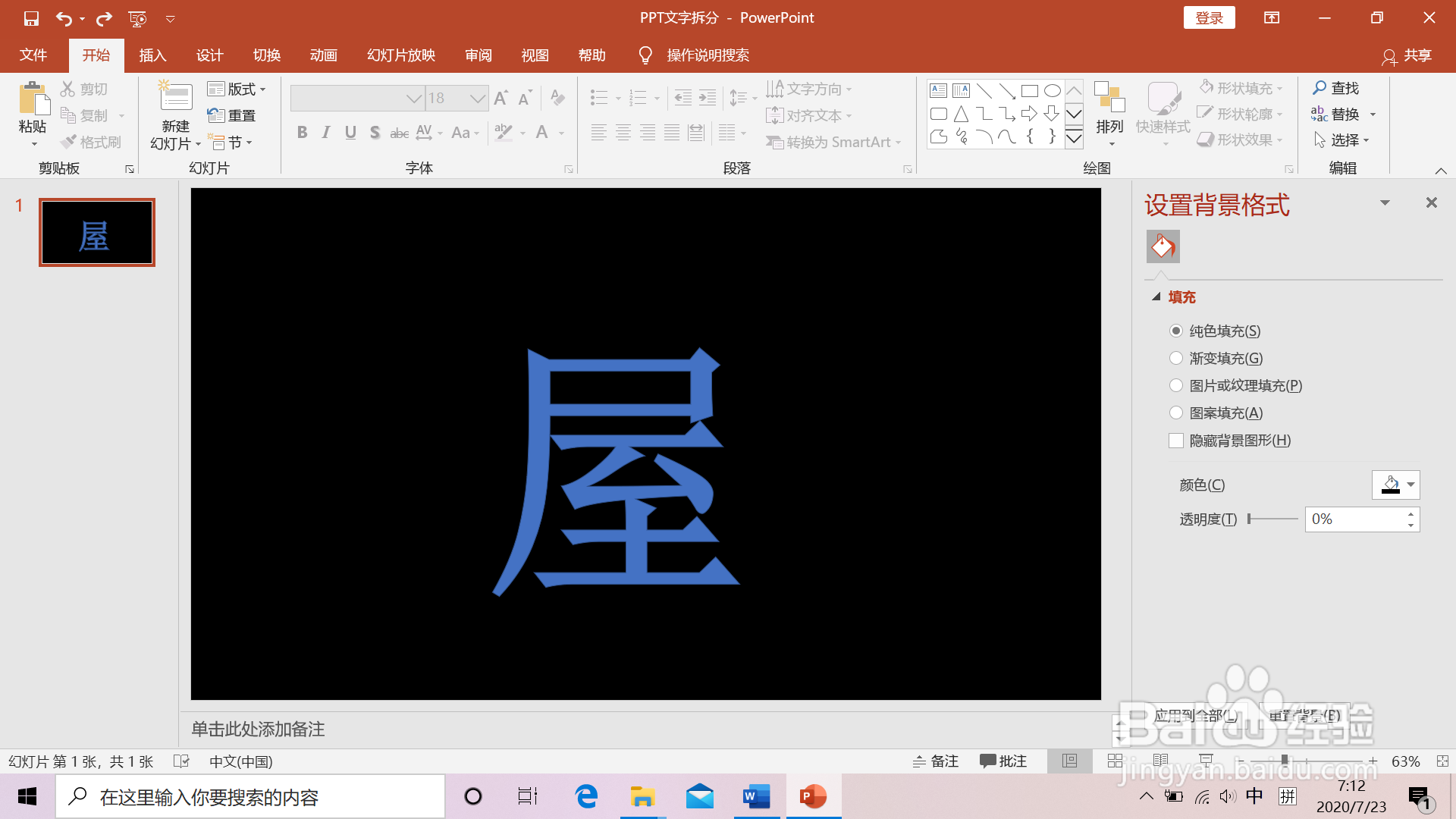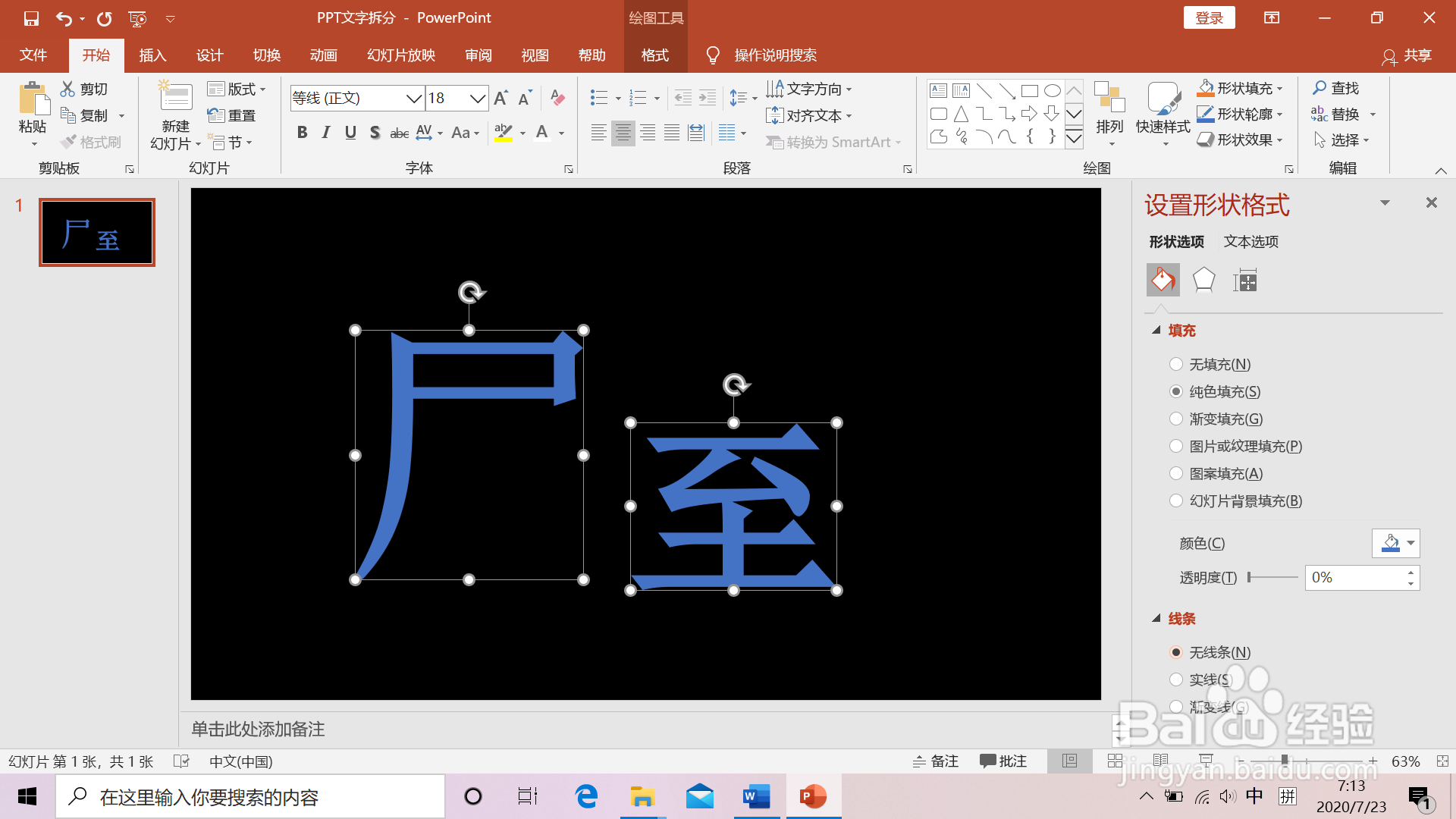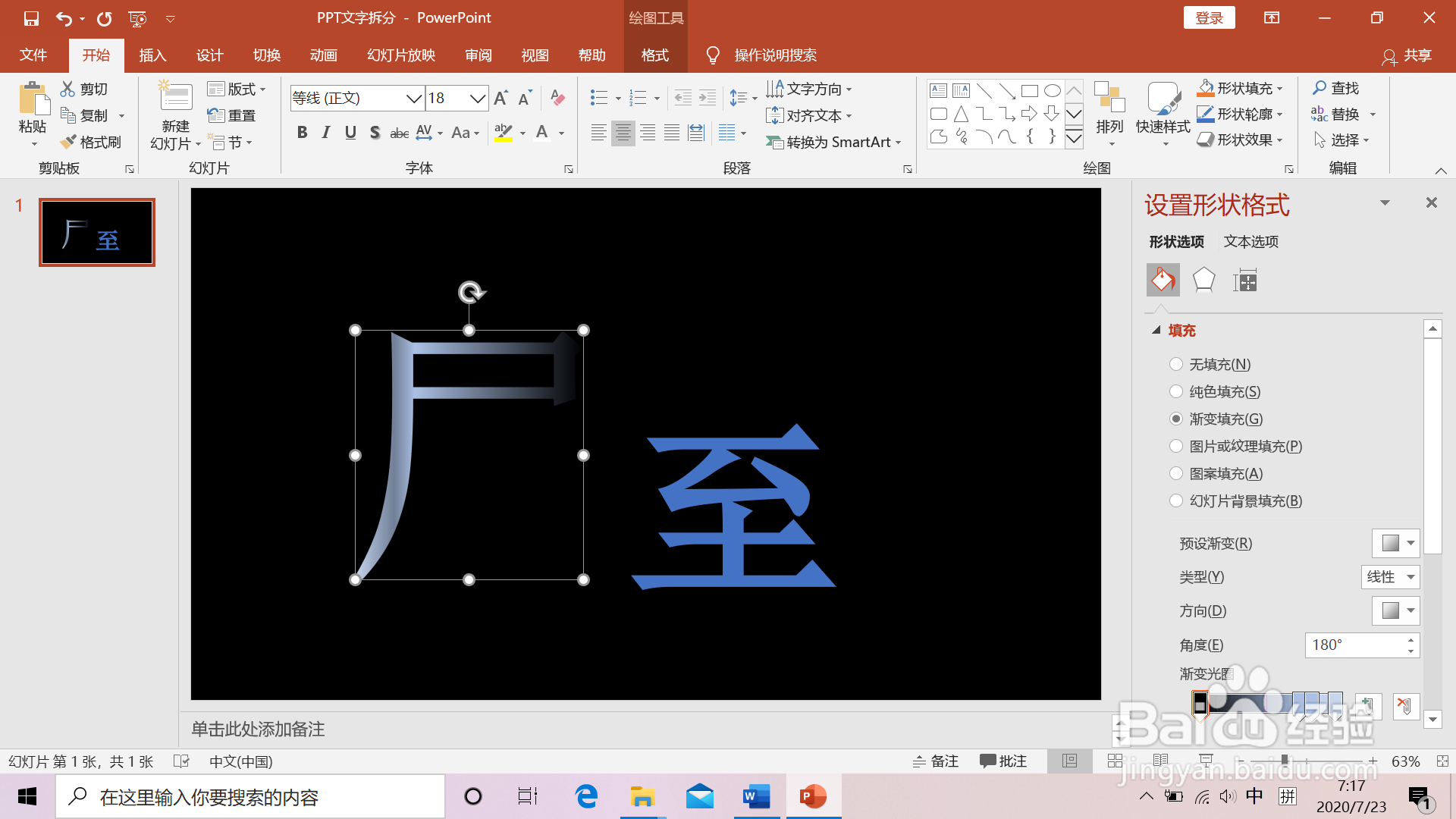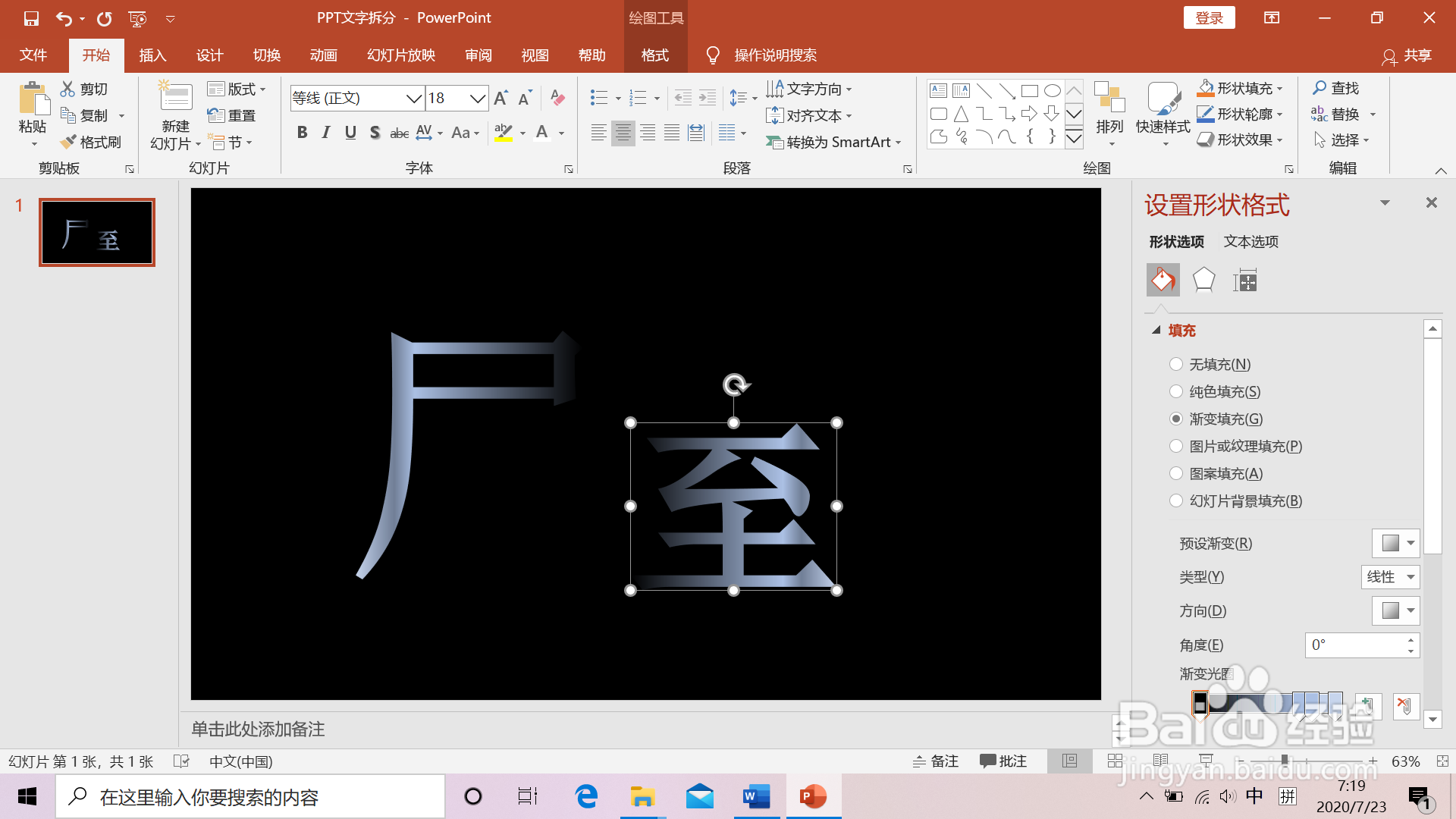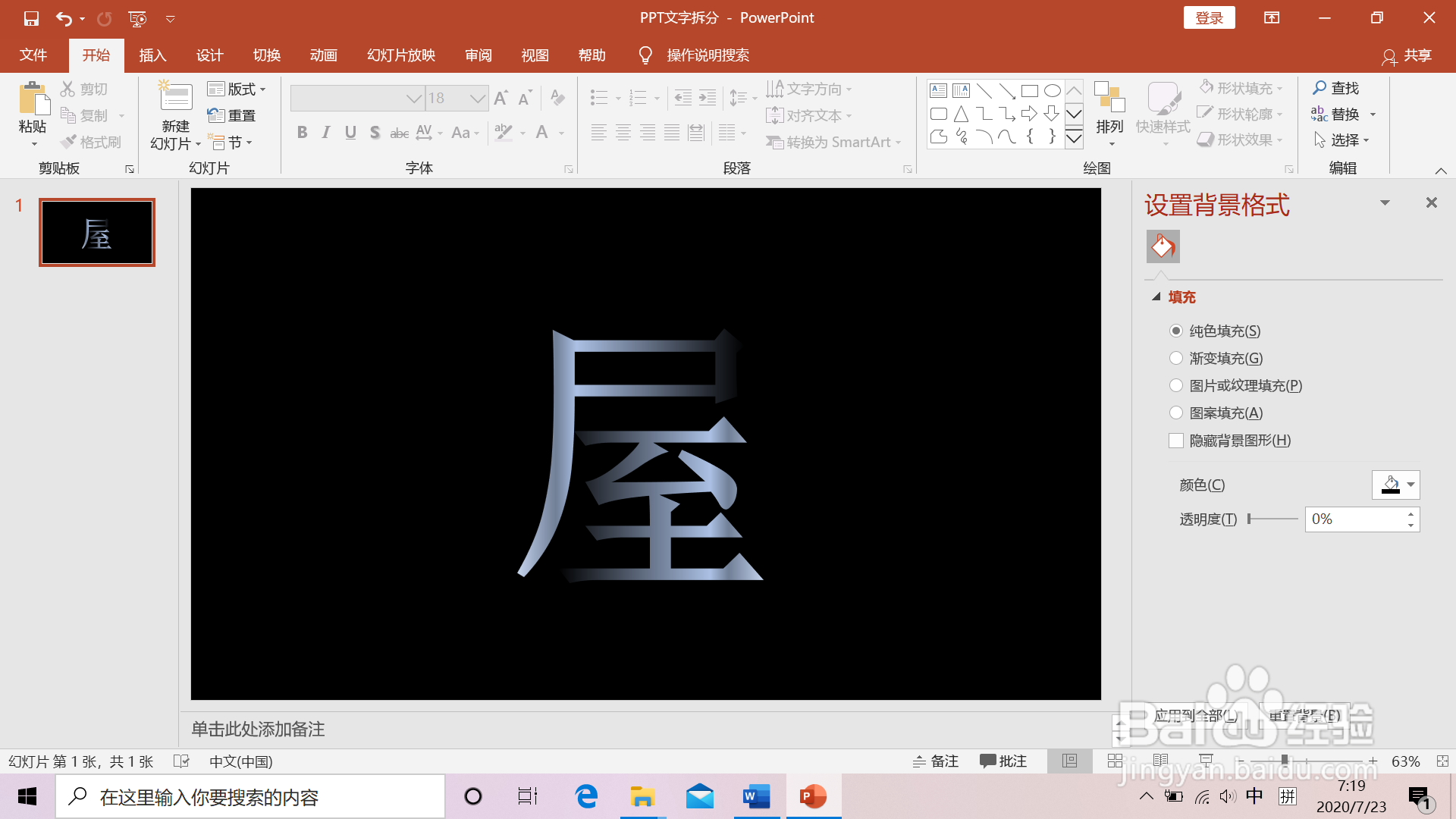PPT中运用布尔运算制作单个文字渐隐效果
1、插入新PPT页。【插入】-【新建幻灯片】,选“空白”。
2、背景调整成黑色。鼠标点击右键,【设置背景格式】-【填充】,选择【纯色填充】,【颜色】选“黑色”。
3、插入文本框,输入文字,将文字色设置成白色,调整字体和大小。
4、【插入】-【形状】-矩形,将形状覆盖在文本框上。
5、鼠标全选文字及矩形,点击【格式】-【合并形状】,选择“拆分“。
6、删除不需要的部分。
7、全选文字,【设置形状格式】-【线条】,选择“无线条”。将“屋”字拆分。
8、选中“尸”字并进行设醅呓择锗置。点击鼠标右键,选择【设置形状格式】-【形状选项】-【填充】-【渐变填充】;【类型】选“线性”;【方向】选“线性向左”;【颜色】选“黑色”;通过调整透明度,设置【渐变光圈】。
9、选中“至”字,点击鼠标右键,选择【设置形状格式】-【形状选项】-【填充】-【渐变填充】,【方向】选“线性向右”,其他设置同前。
10、将两字重新合并,呈现出立体感。
声明:本网站引用、摘录或转载内容仅供网站访问者交流或参考,不代表本站立场,如存在版权或非法内容,请联系站长删除,联系邮箱:site.kefu@qq.com。
阅读量:76
阅读量:28
阅读量:58
阅读量:38
阅读量:37