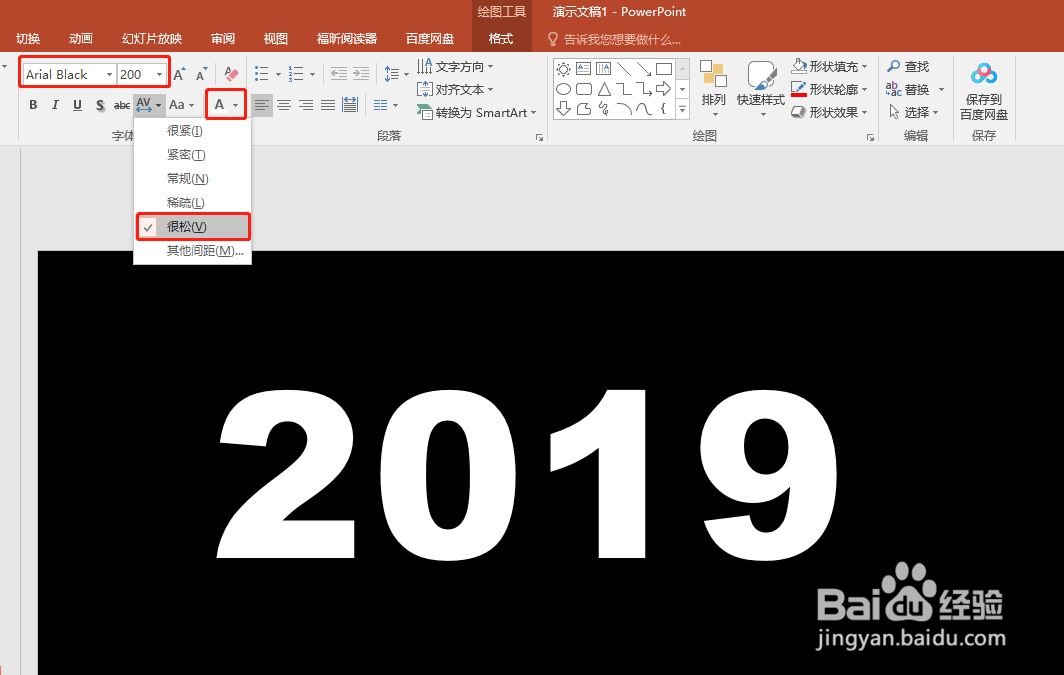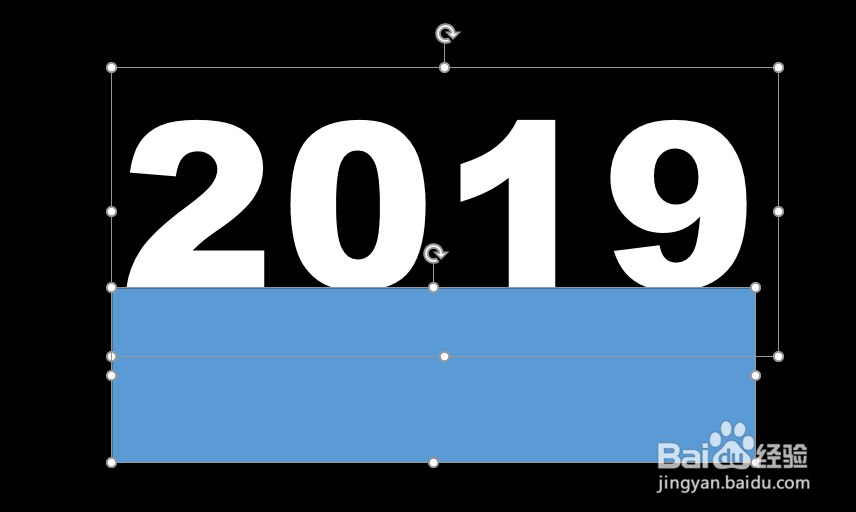PPT中如何快速绘制不闭合的数字轮廓线
1、在文档中单击右键,选择“设置背景格式”,这里将背景设置为黑色;
2、选择“插入”菜单下的“横排文本框”,
3、插入文本框,并输入文本内容“2019”,建议选择较粗的字体,这里选择Arial Black字体,字号为200,字符间距调的宽一些;
4、选择“插入”菜单下的“形状”,单击“矩形按钮”,
5、在数字下方拖动绘制矩形,调整矩形的位置,使矩形覆盖住数字文本低端;
6、按住“Ctrl”键,同时选中数字和矩形,
7、选择“格式”菜单下的“合并形状”,单击“联合”
8、选中合并后的图形,单击鼠标右键,选择“设置形状格式”;
9、选择“无填充”、线条颜色改为白色、线条宽度设为3磅;
10、选择设置好的轮廓,右键选择“另存为图片”,保存到本地路径;
11、删除原轮廓,重新插入刚刚保存的图片,双击图片,单击“格式”菜单下的“裁剪”按钮
12、拖动将下方多余的轮廓裁剪,即可得到2019数字轮廓线
声明:本网站引用、摘录或转载内容仅供网站访问者交流或参考,不代表本站立场,如存在版权或非法内容,请联系站长删除,联系邮箱:site.kefu@qq.com。
阅读量:87
阅读量:48
阅读量:56
阅读量:92
阅读量:55