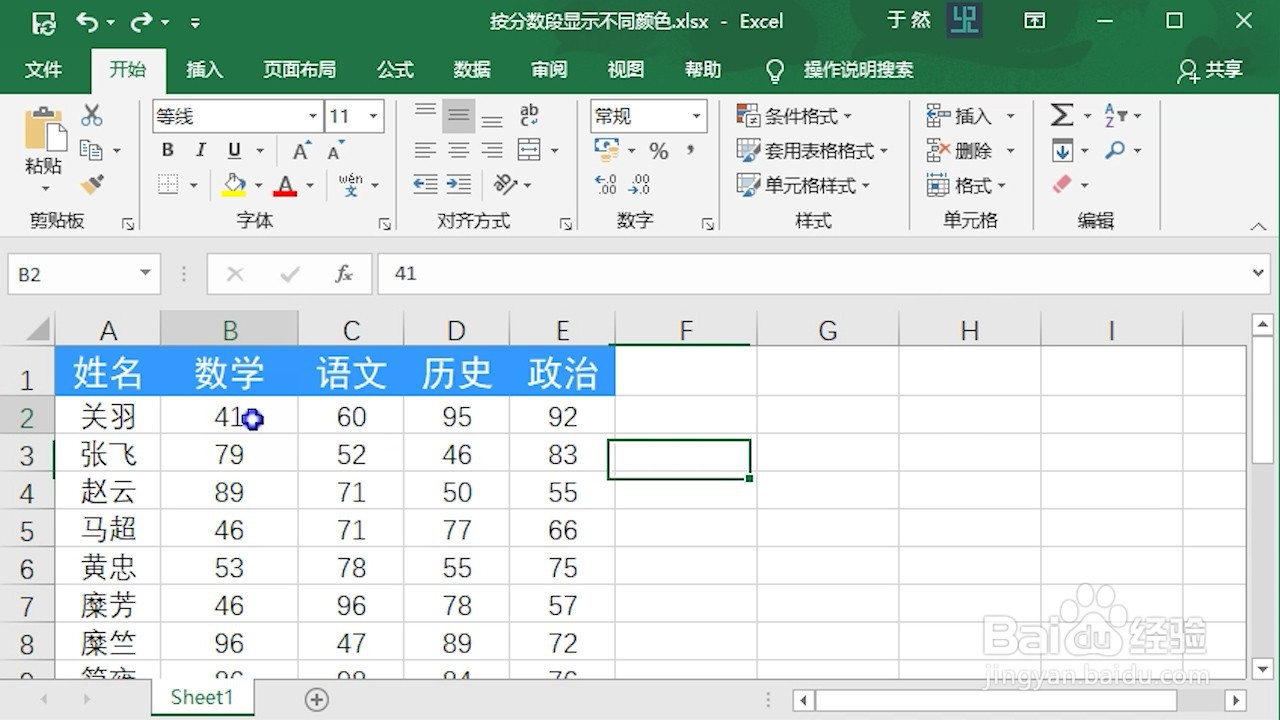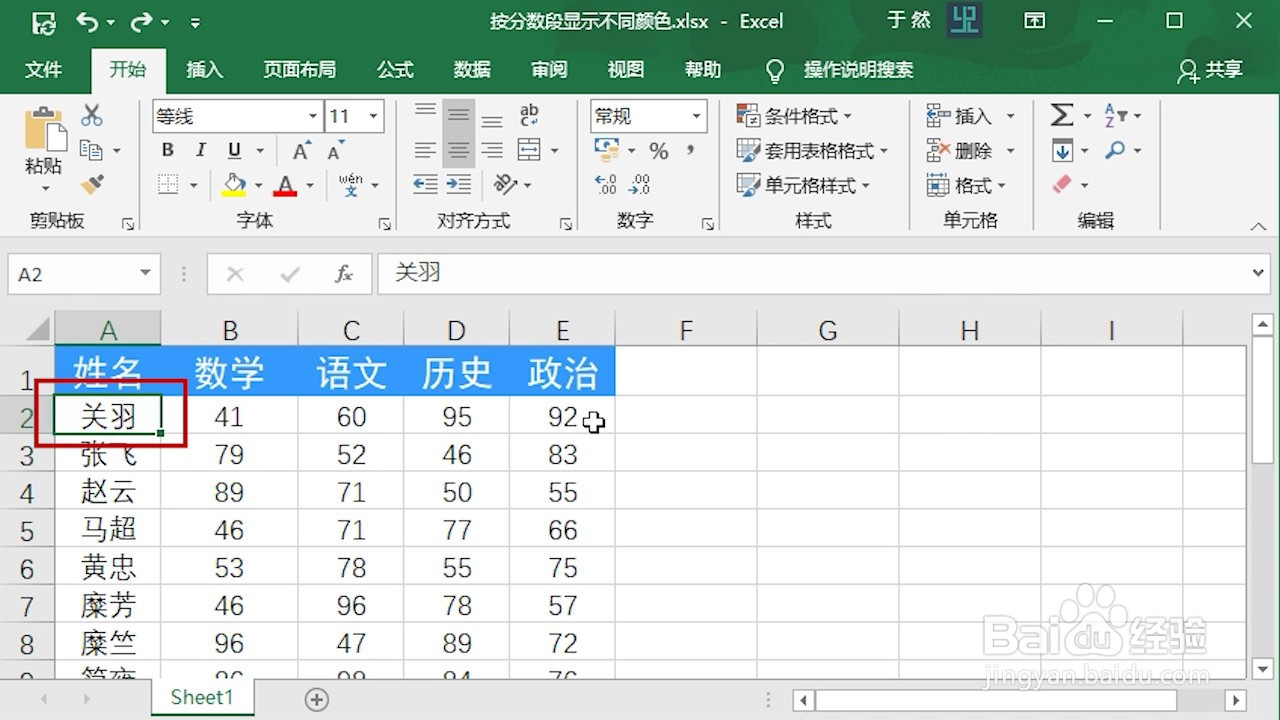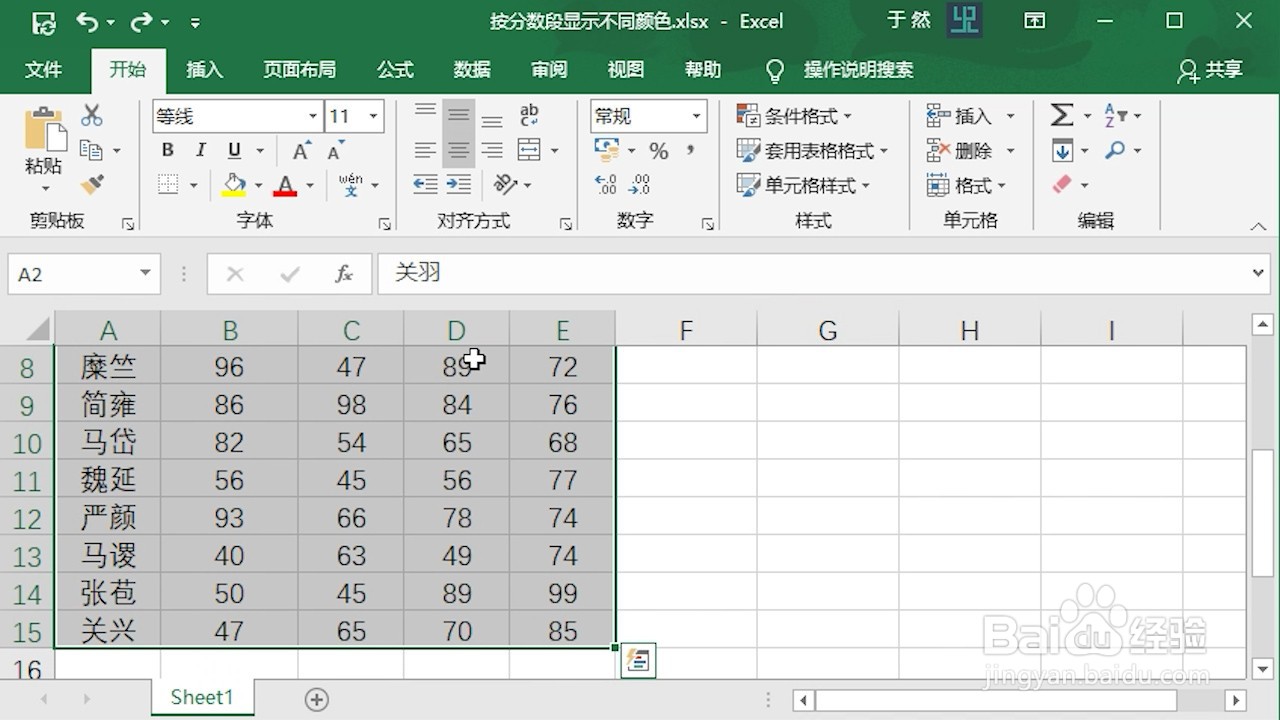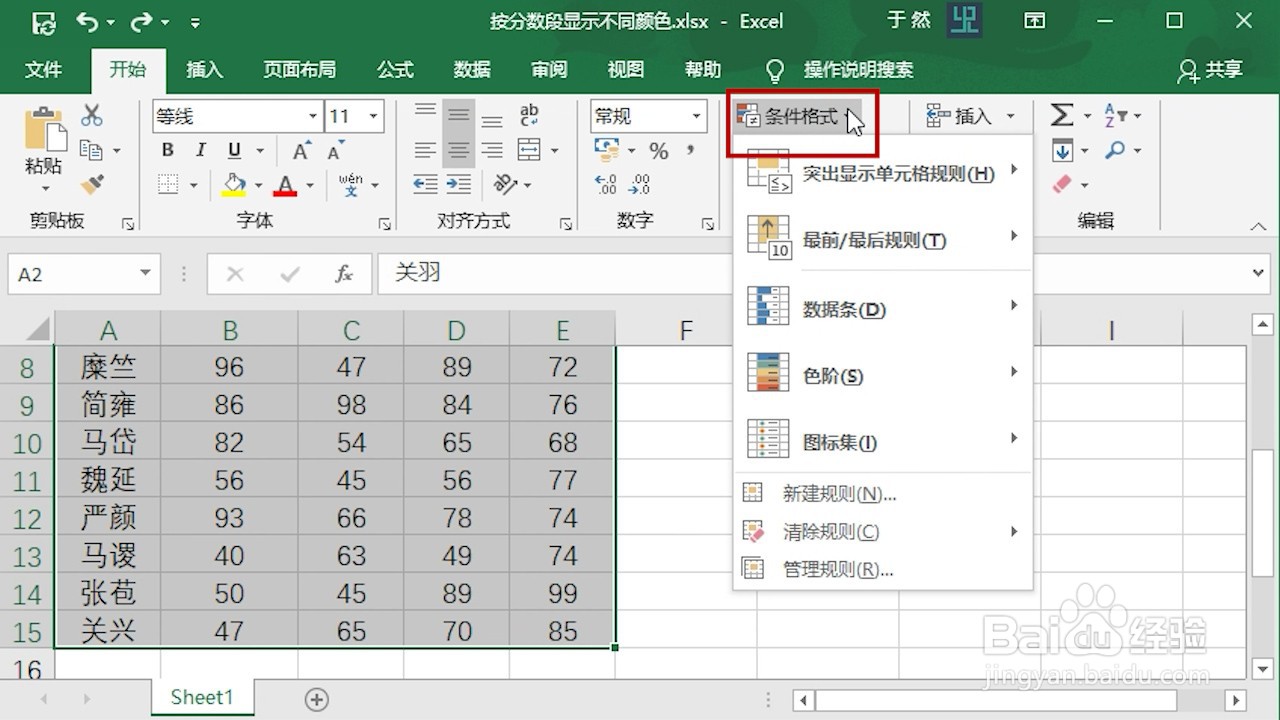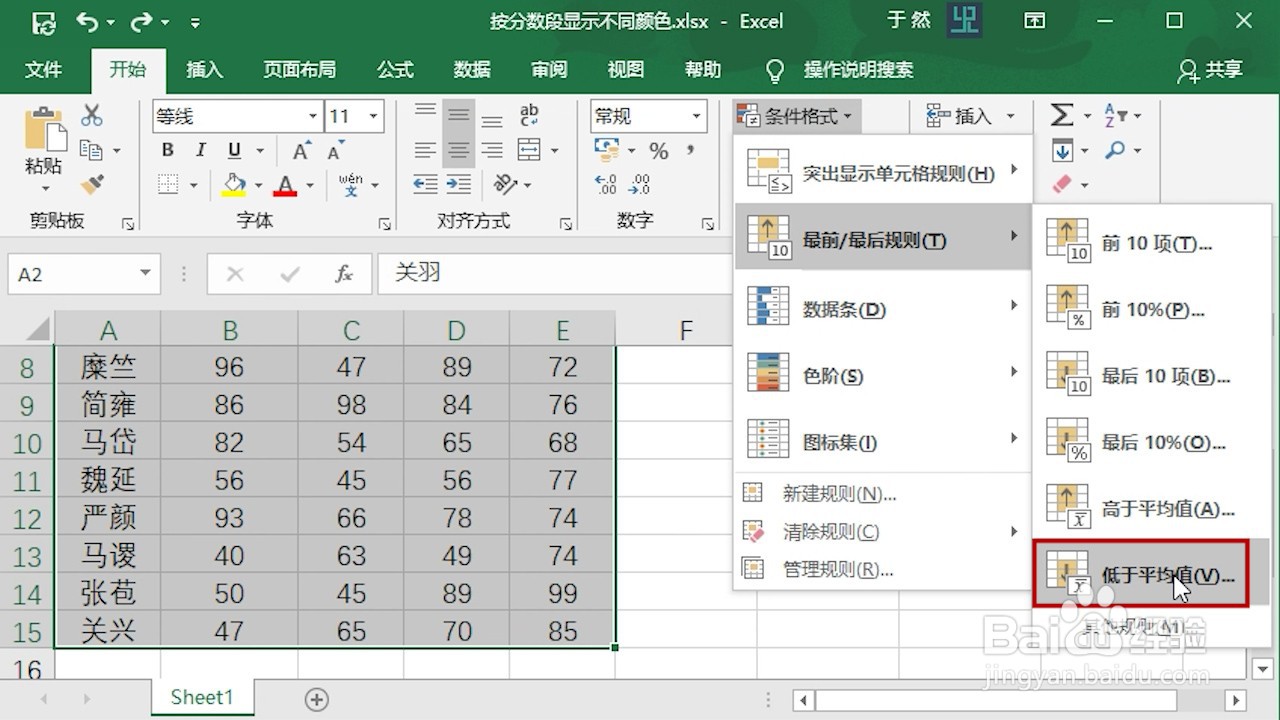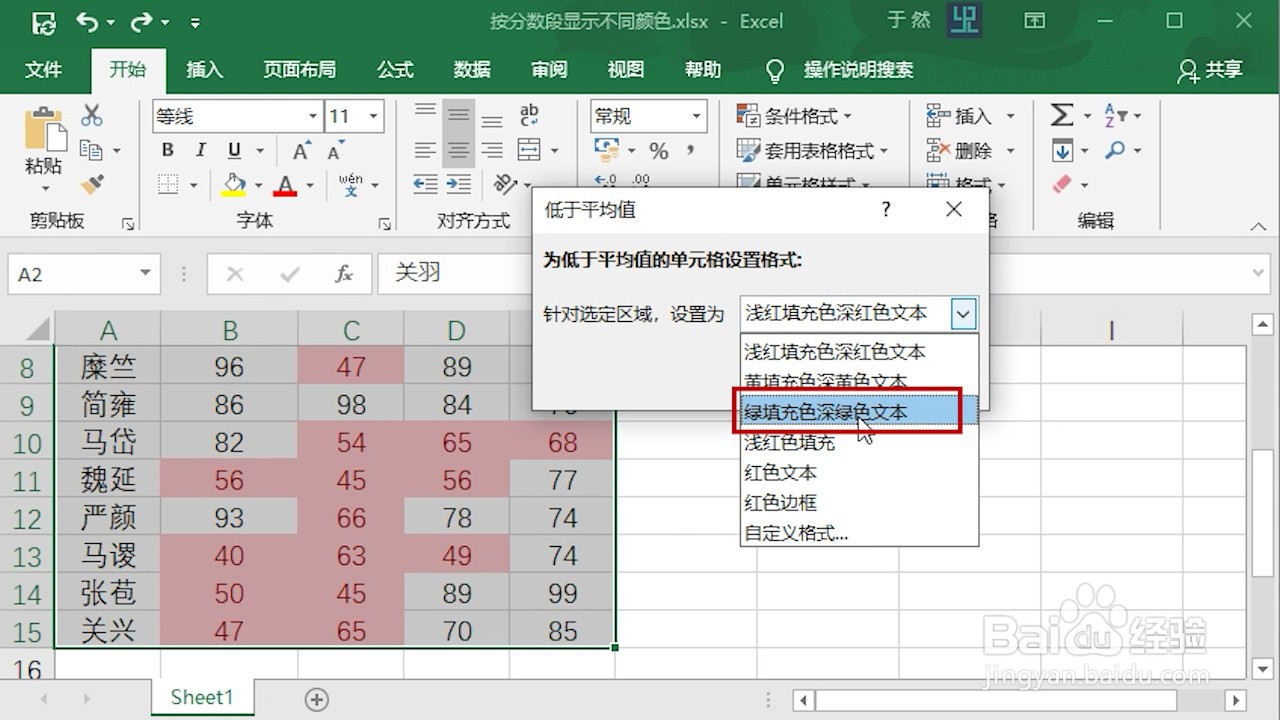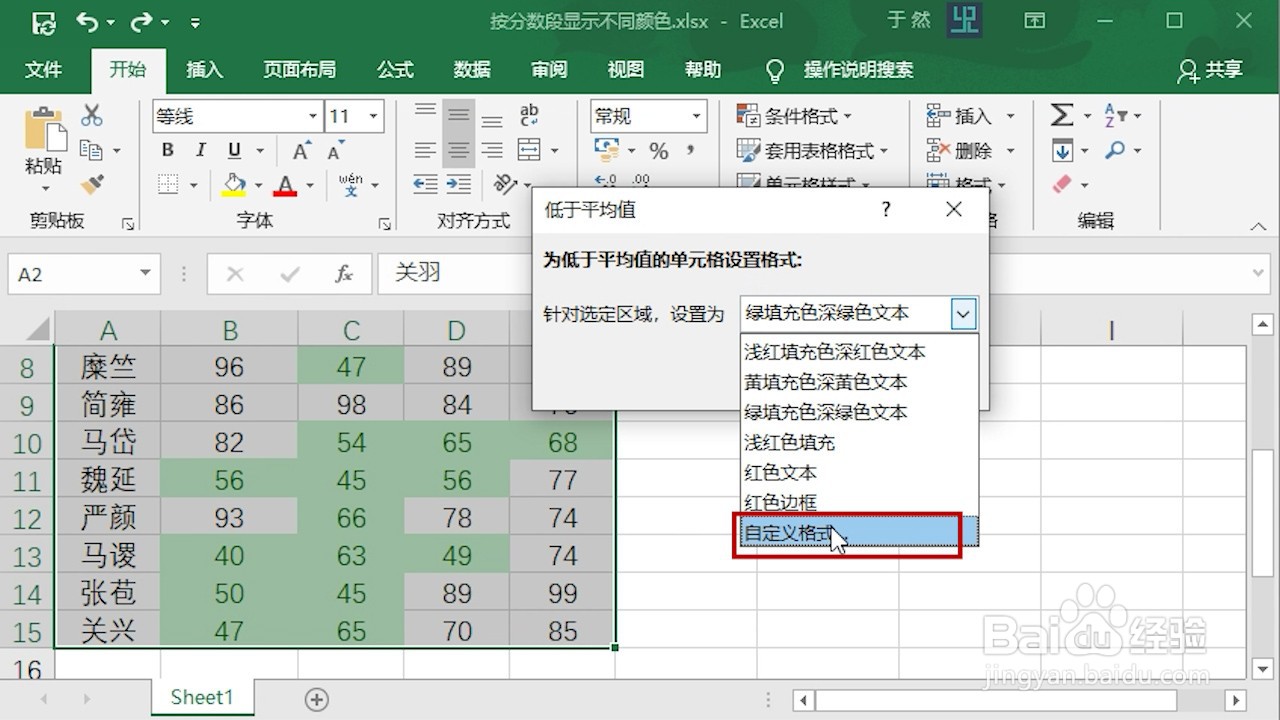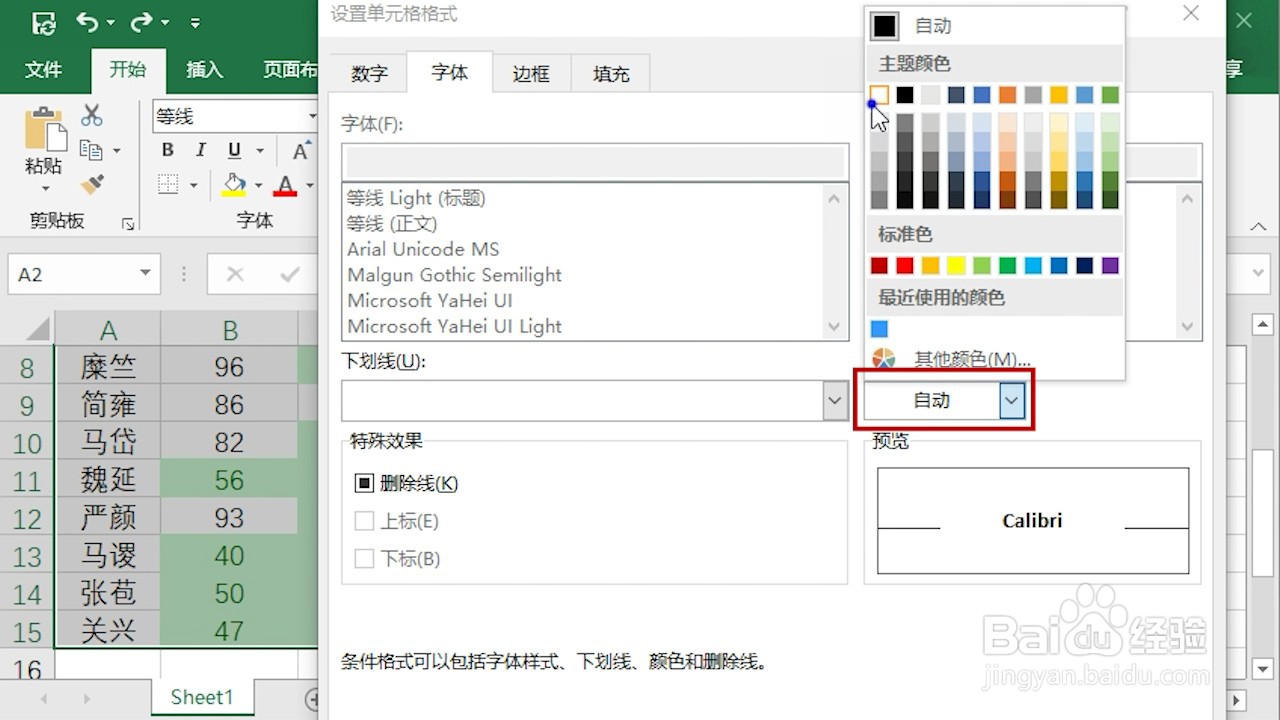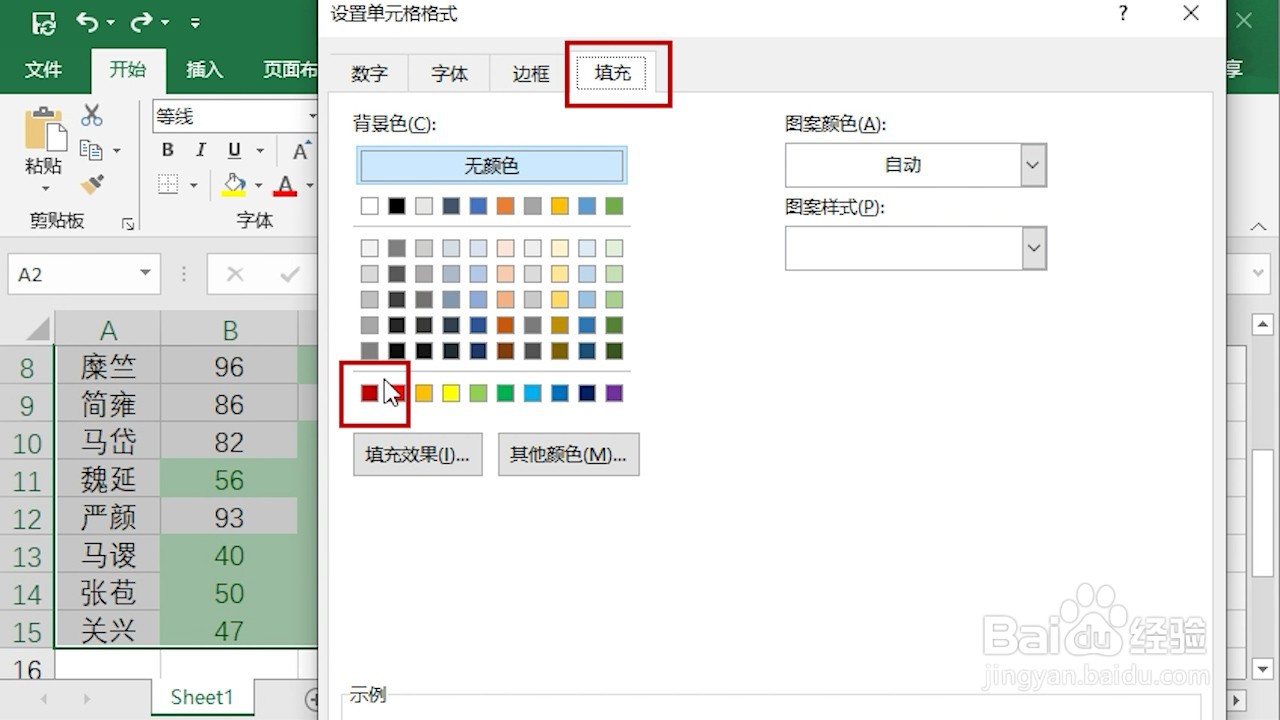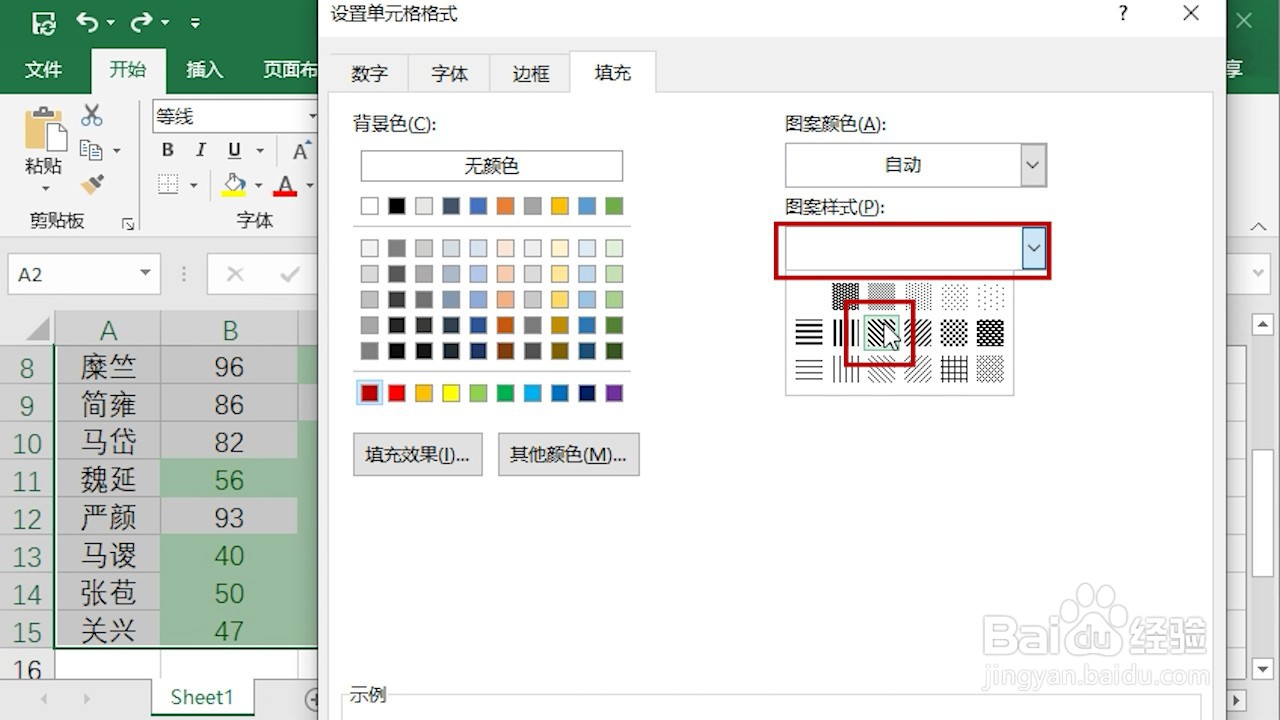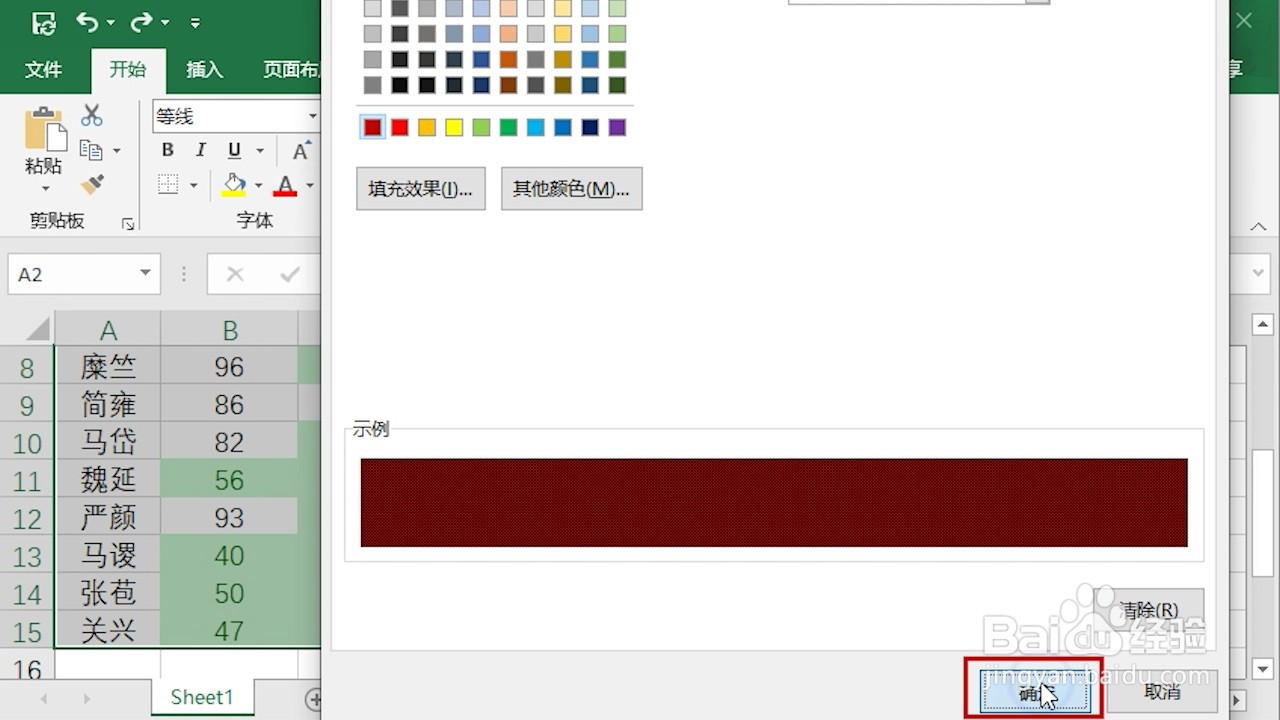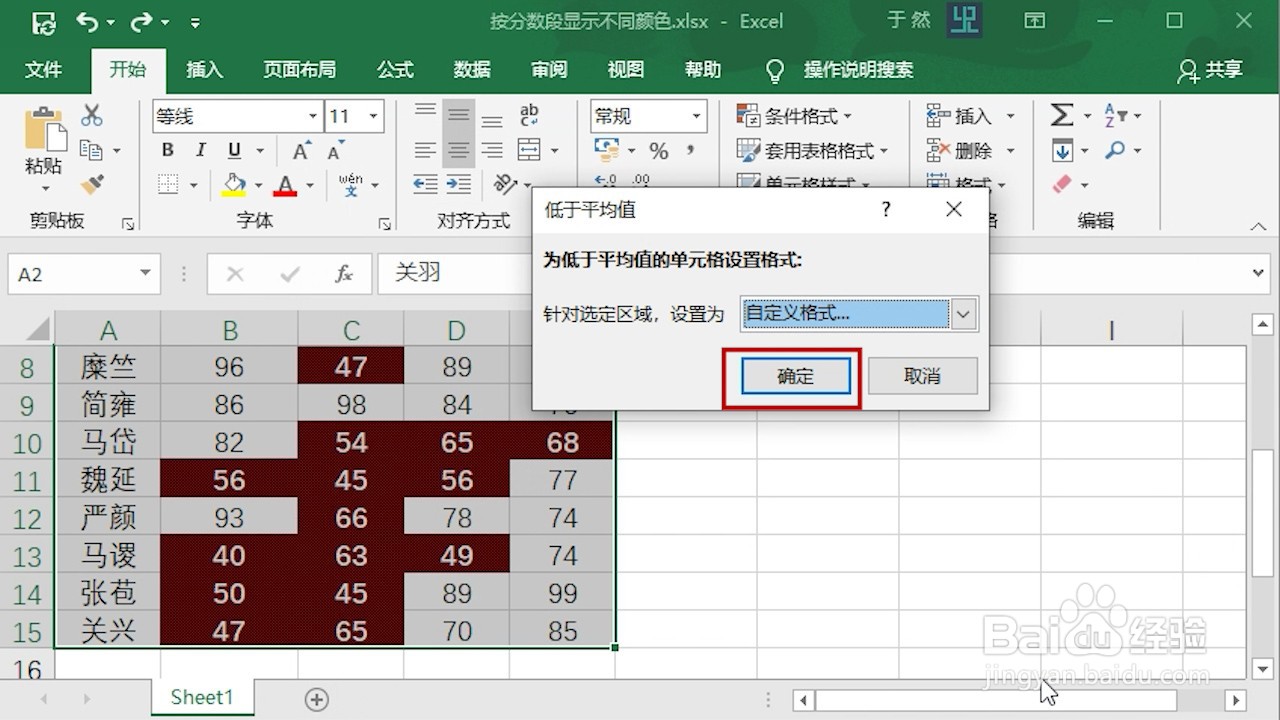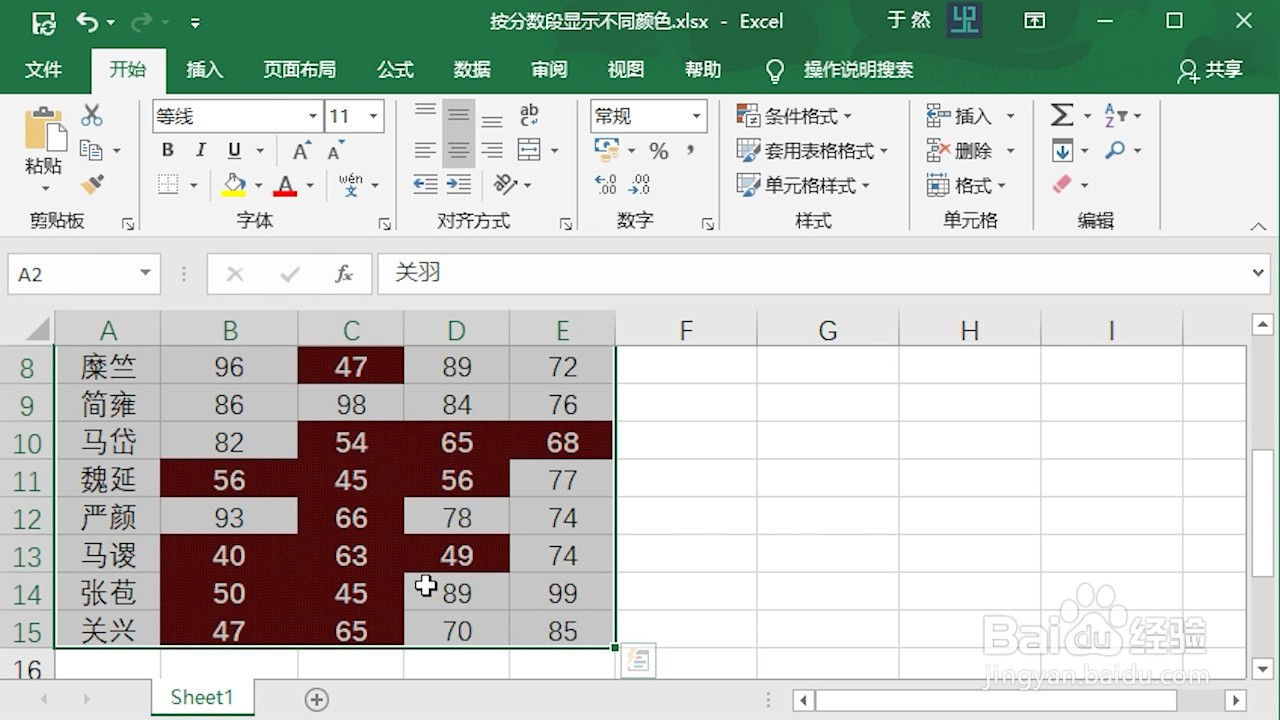Excel 2016 怎么突出显示低于平均值的数据
1、打开需要突出显示平均值的工作表格
2、选中A2单元格。按Ctrl + Shift + End快捷键。选中所有数据区域
3、切换到开始选项卡,在“样式”工具组中找到“条件格式”按钮
4、再选择“最前/最后规则”。点击“低于平均值”选项
5、在弹出的参数面板中,选择一个默认的单元格格式
6、也可以点击“自定义格式”,来设置自己想要的格式
7、在弹出的面板中将“字形”,设置为“加粗”。“颜色”设置为“白色”
8、再将“填充”更改为“红色”。再选择一个喜欢的“图案样式”
9、点击确定完成格式设置。再次点击确定,就能突出显示低于平均值的数据了
声明:本网站引用、摘录或转载内容仅供网站访问者交流或参考,不代表本站立场,如存在版权或非法内容,请联系站长删除,联系邮箱:site.kefu@qq.com。
阅读量:63
阅读量:33
阅读量:91
阅读量:45
阅读量:47