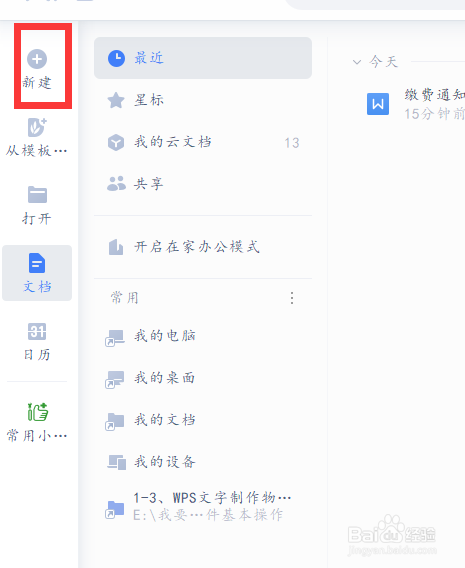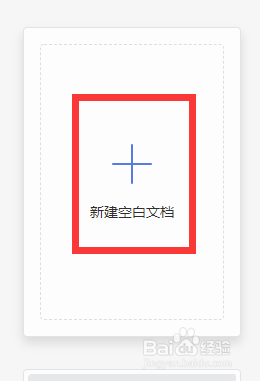wps19版word中下拉型窗体域中如何添加下拉选项
1、首先我们打开电脑上面的wps2019软件
2、进入wps2019主页面后我们点击上方的”新建“按钮
3、然后我们进入新建页面后我们选择新建word文件点击新建空白文档
4、接着我们点击我们要插入窗体域的地方点击上方“插入”按钮下面的“插入下拉型窗体域”
5、最后我们插入窗体后我们双击插入的灰色底纹就会出现一个对话框,我们在里面点击右边的添加按钮输入选项即可
声明:本网站引用、摘录或转载内容仅供网站访问者交流或参考,不代表本站立场,如存在版权或非法内容,请联系站长删除,联系邮箱:site.kefu@qq.com。
阅读量:89
阅读量:39
阅读量:57
阅读量:55
阅读量:71