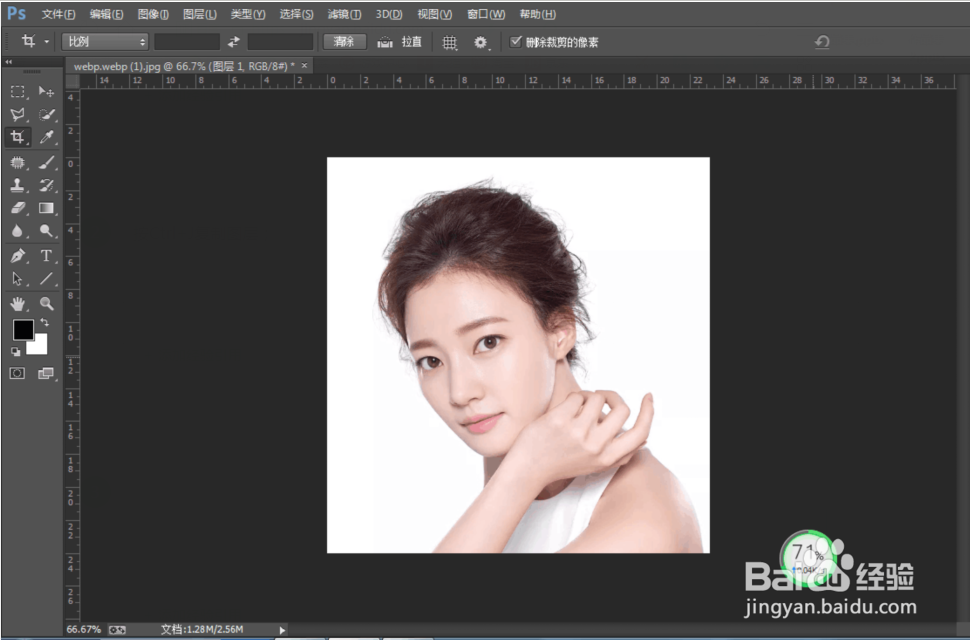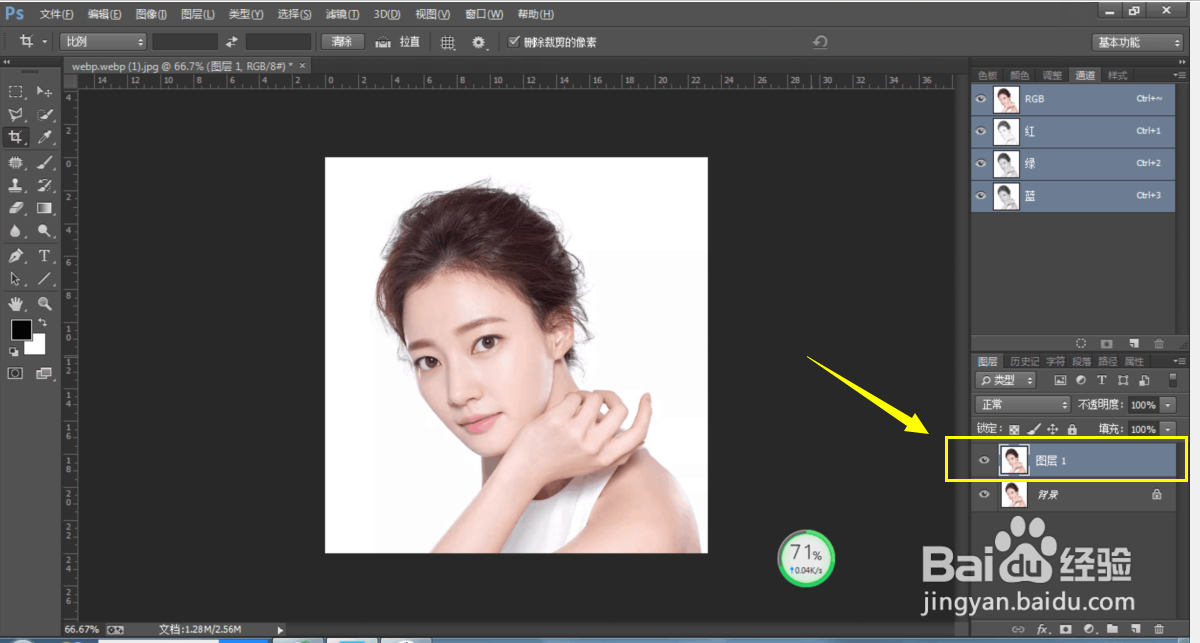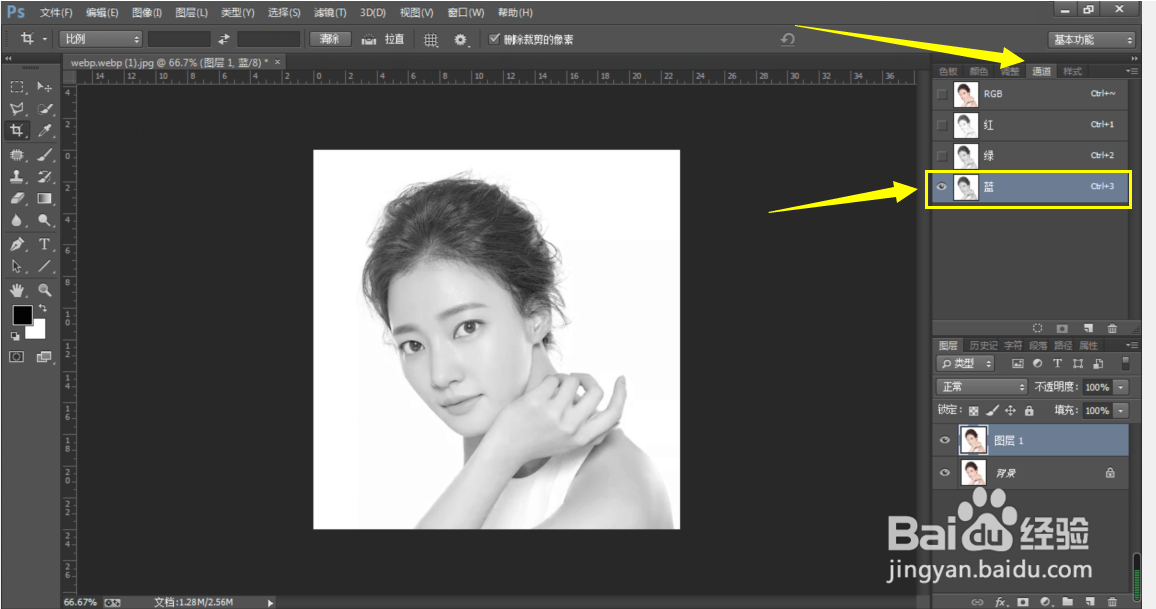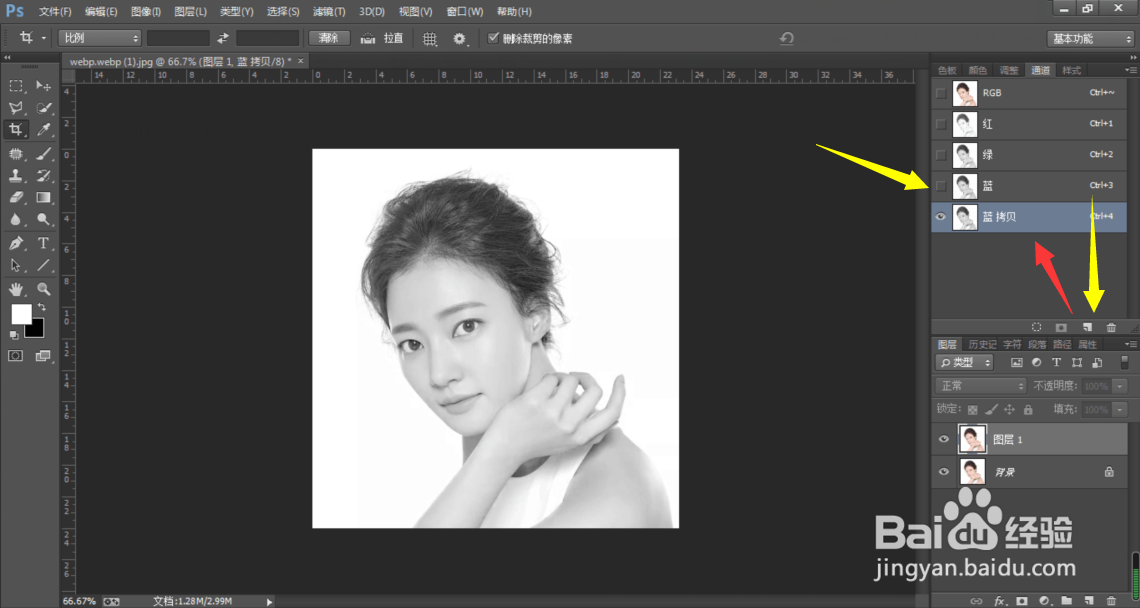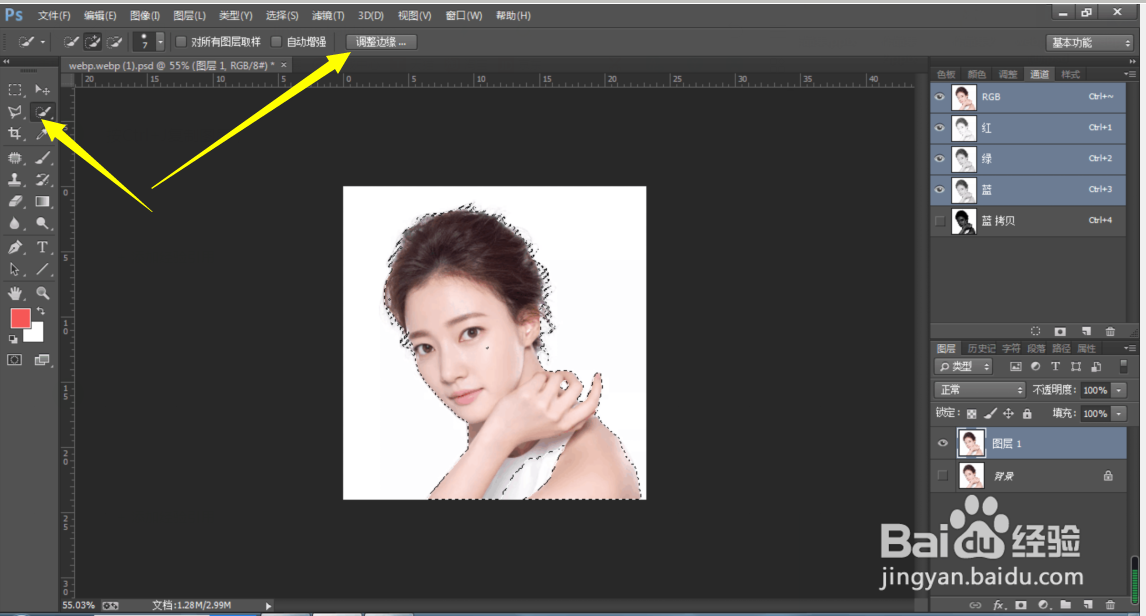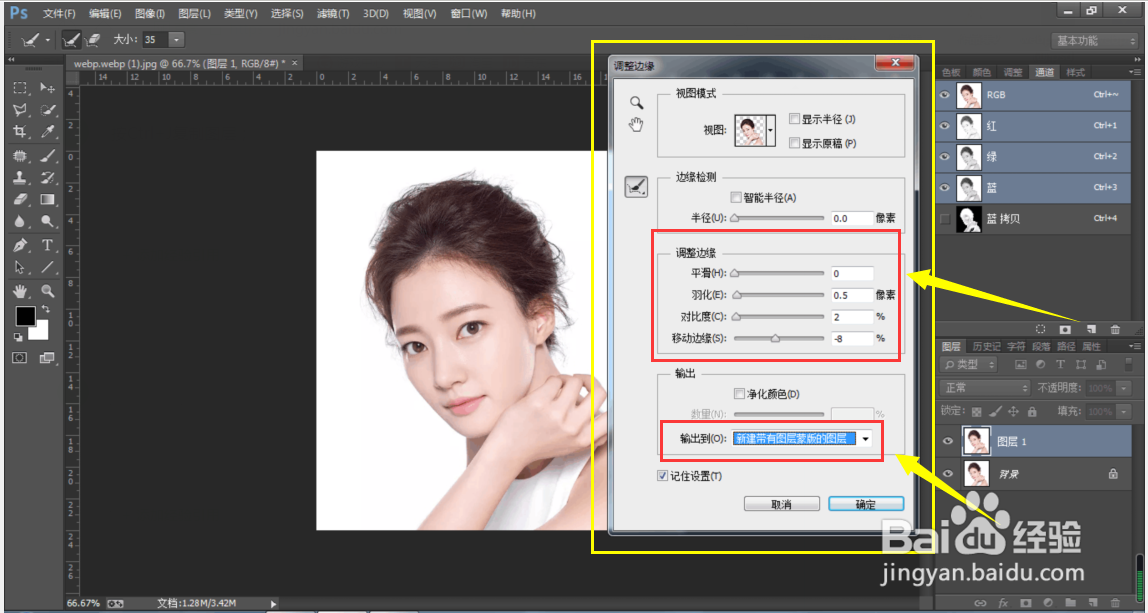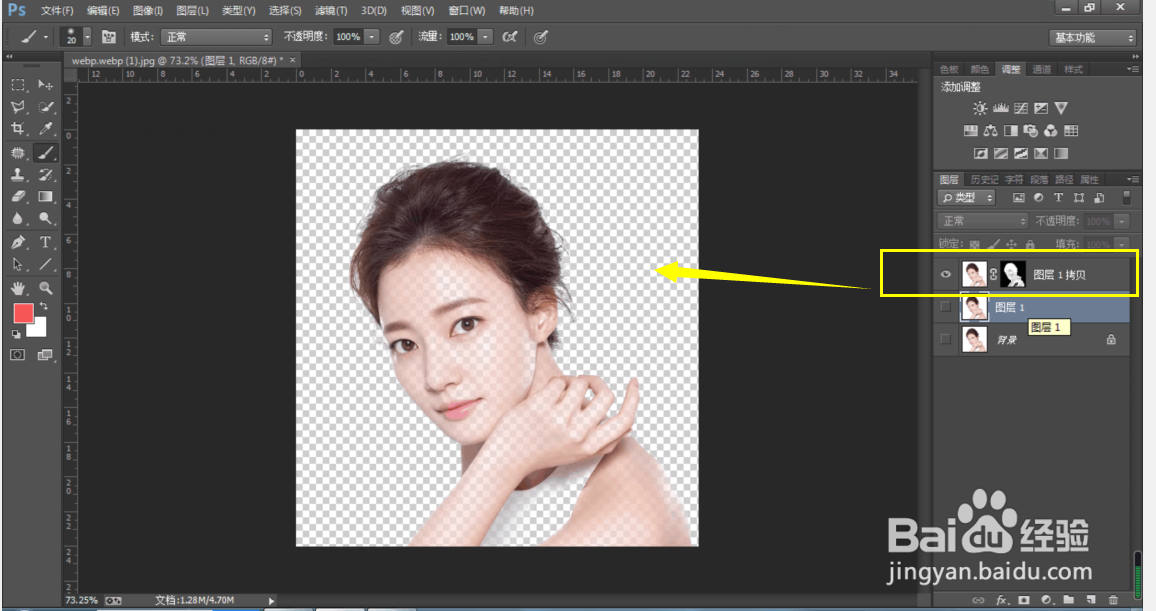PS如何抠头发丝儿
1、按Ctrl+O打开图片;
2、按Ctrl+J复制图层;
3、点击:通道-蓝图层;
4、点击蓝图层,拖向箭头指向(复制蓝色图层);
5、快捷键Crtl+L(显示色阶窗口),调整亮灰暗数值(拉开背景与人物的对比度);
6、快捷键Crtl+M(显示曲线窗口),曲线调整整体人物的对比度;
7、按Crtl键+点击蓝图层:创建如图选区;
8、按Crtl+Shift+I(反选):如图选区;
9、点击:画笔工具-调整边缘;
10、弹出调整边缘窗口:根据自己需要设置调整边缘,输出到:新建带有图层蒙版的图层;
11、确定,得到如图;
12、使用钢笔工具抠出步骤11所缺失的脸部和身体像素图片;
13、显示两个图层得到完整图片。
声明:本网站引用、摘录或转载内容仅供网站访问者交流或参考,不代表本站立场,如存在版权或非法内容,请联系站长删除,联系邮箱:site.kefu@qq.com。
阅读量:28
阅读量:59
阅读量:79
阅读量:88
阅读量:36