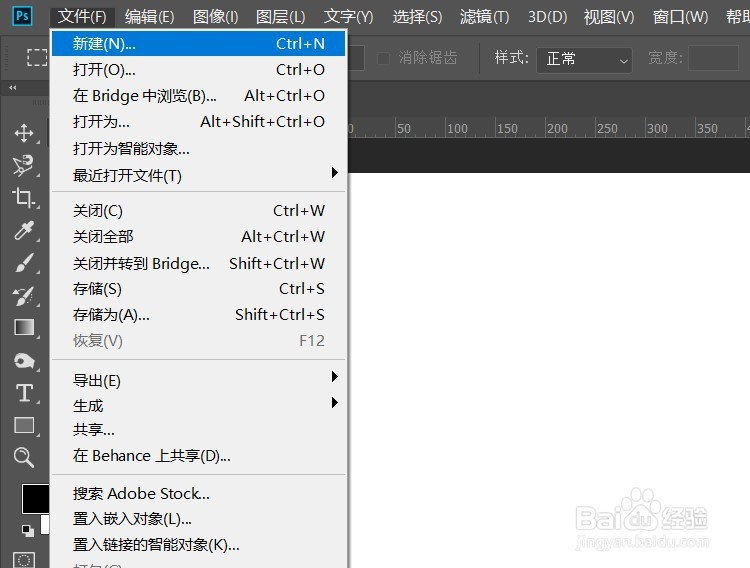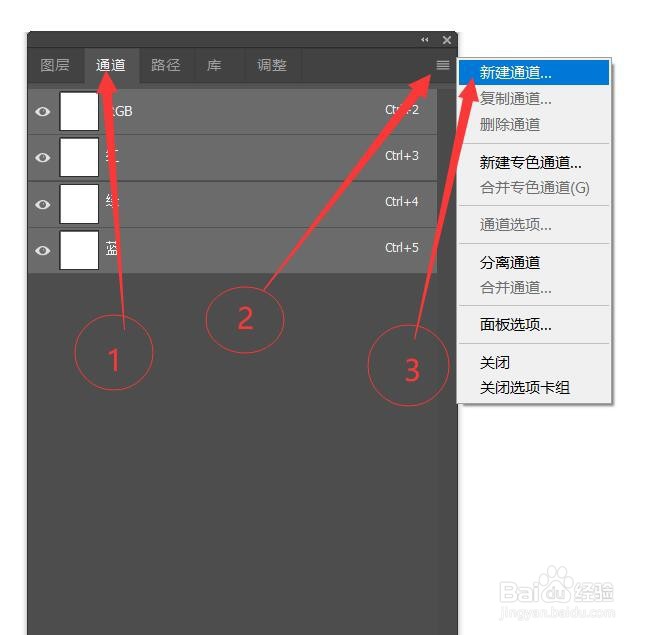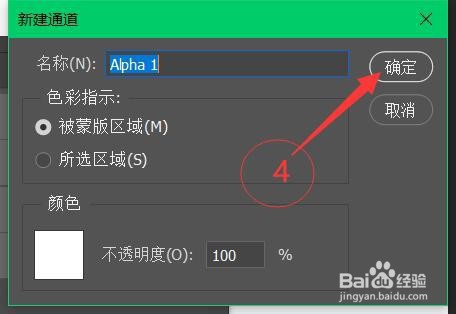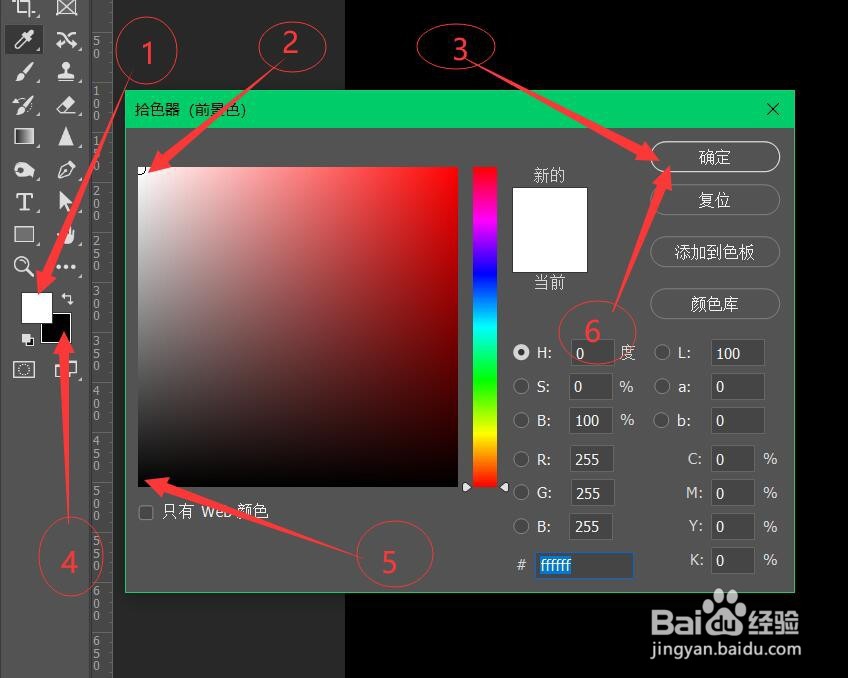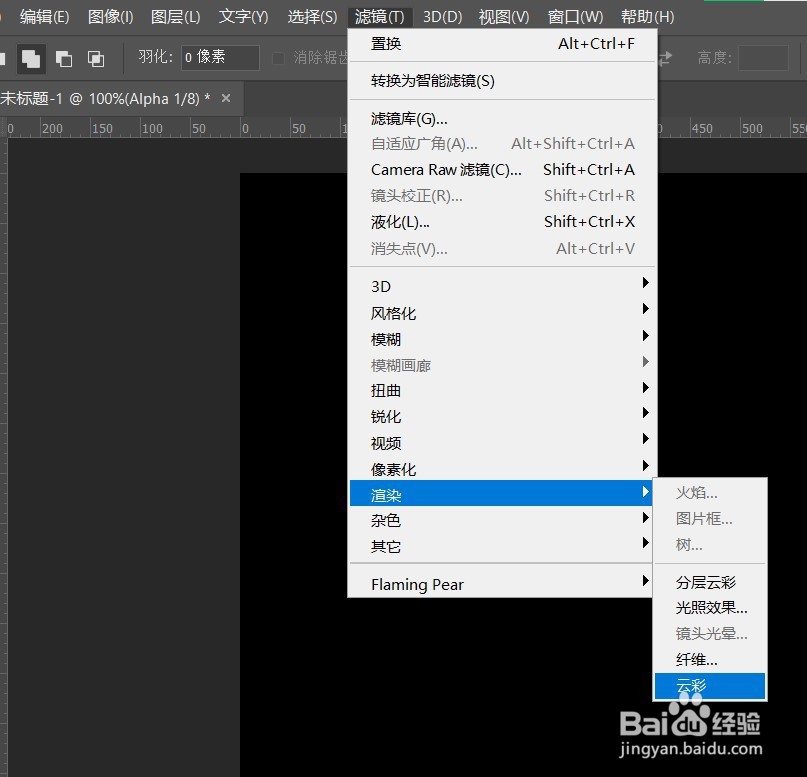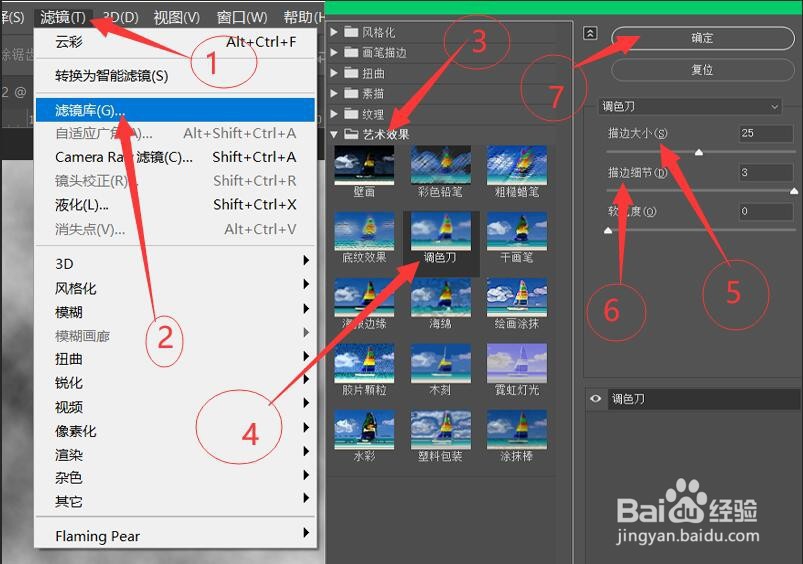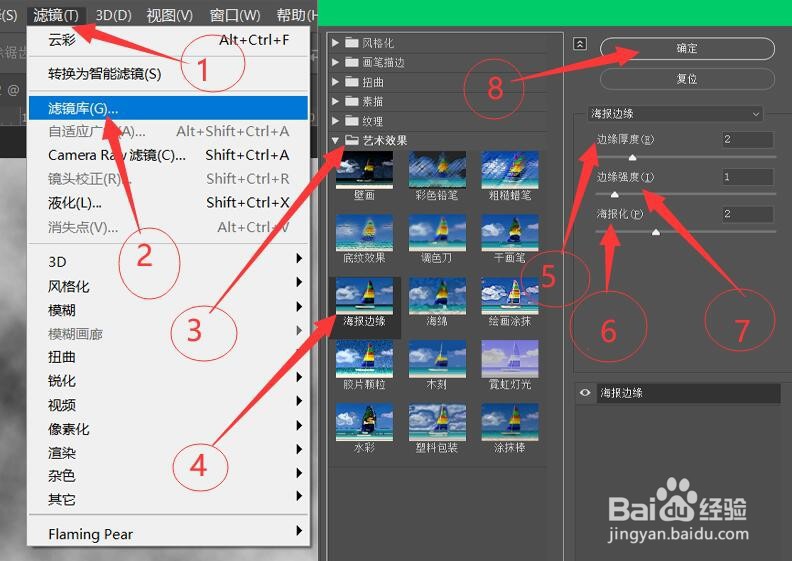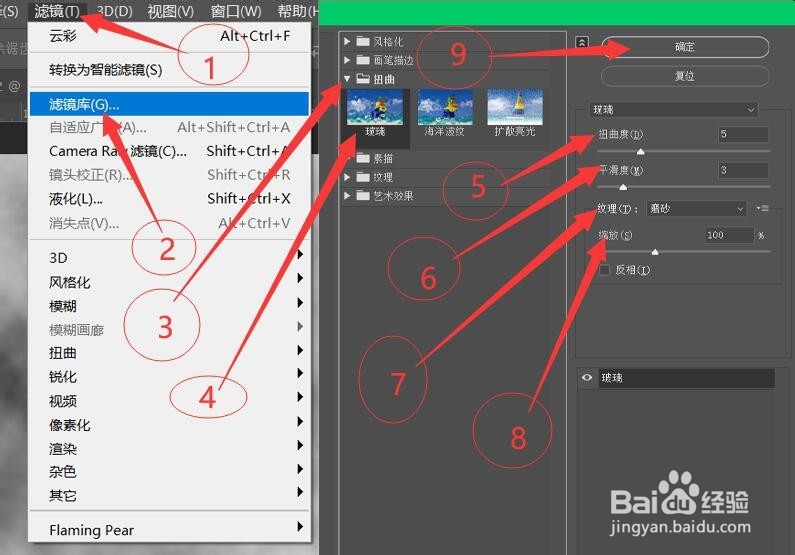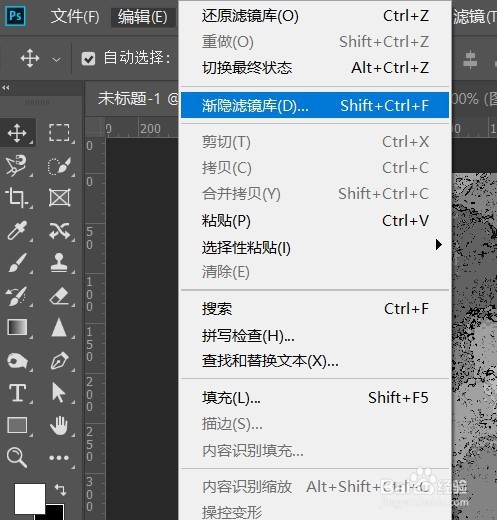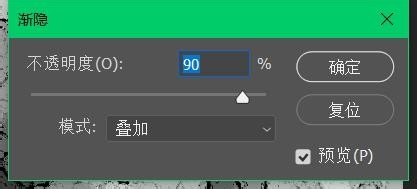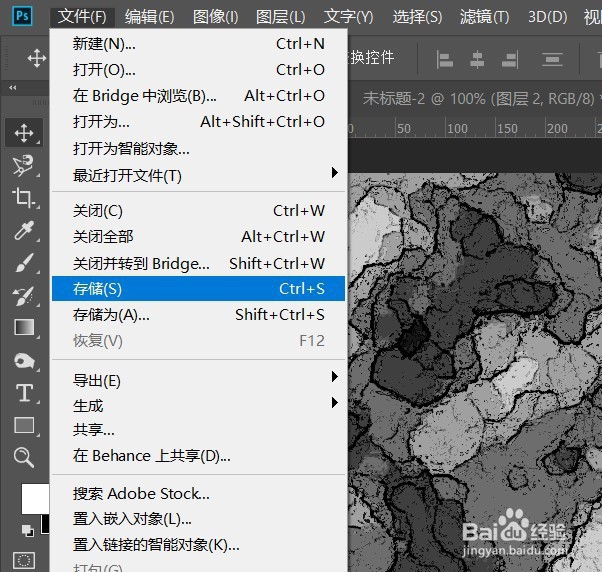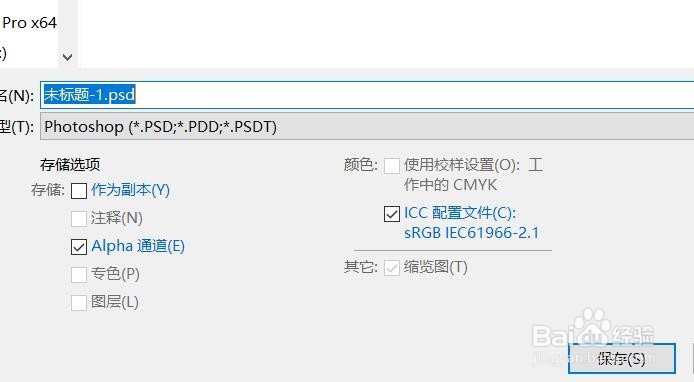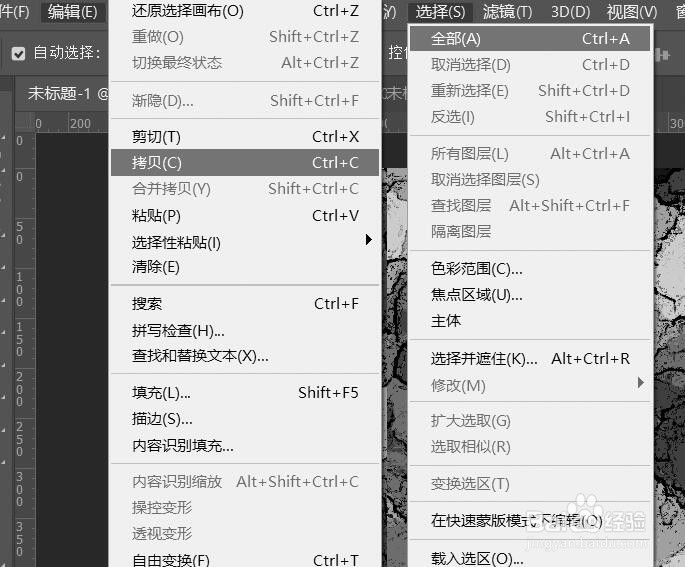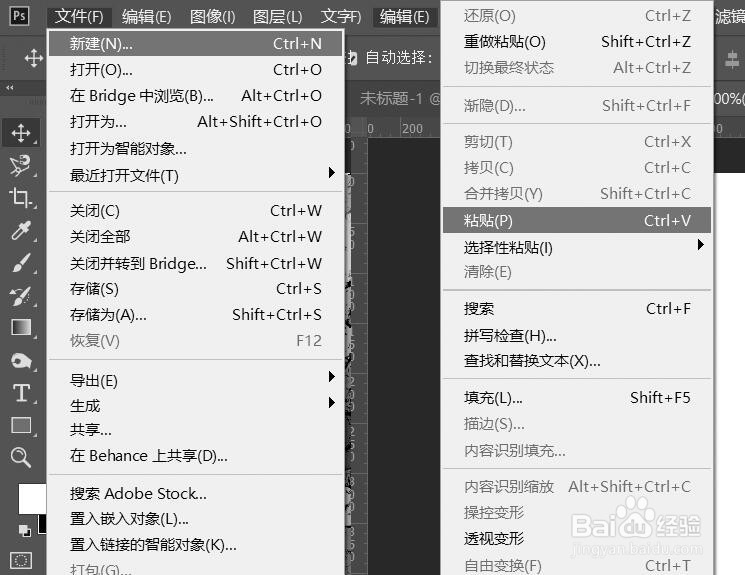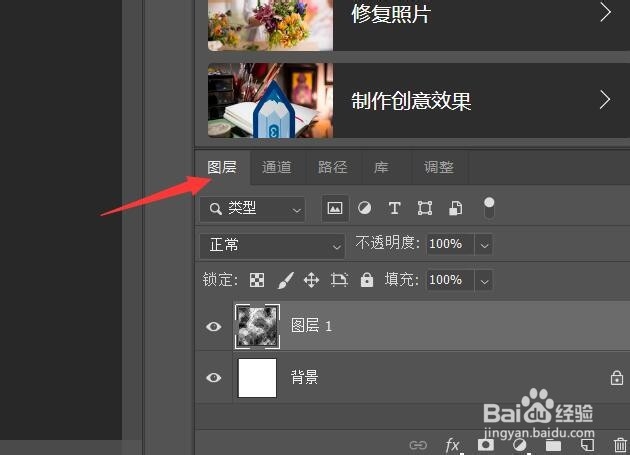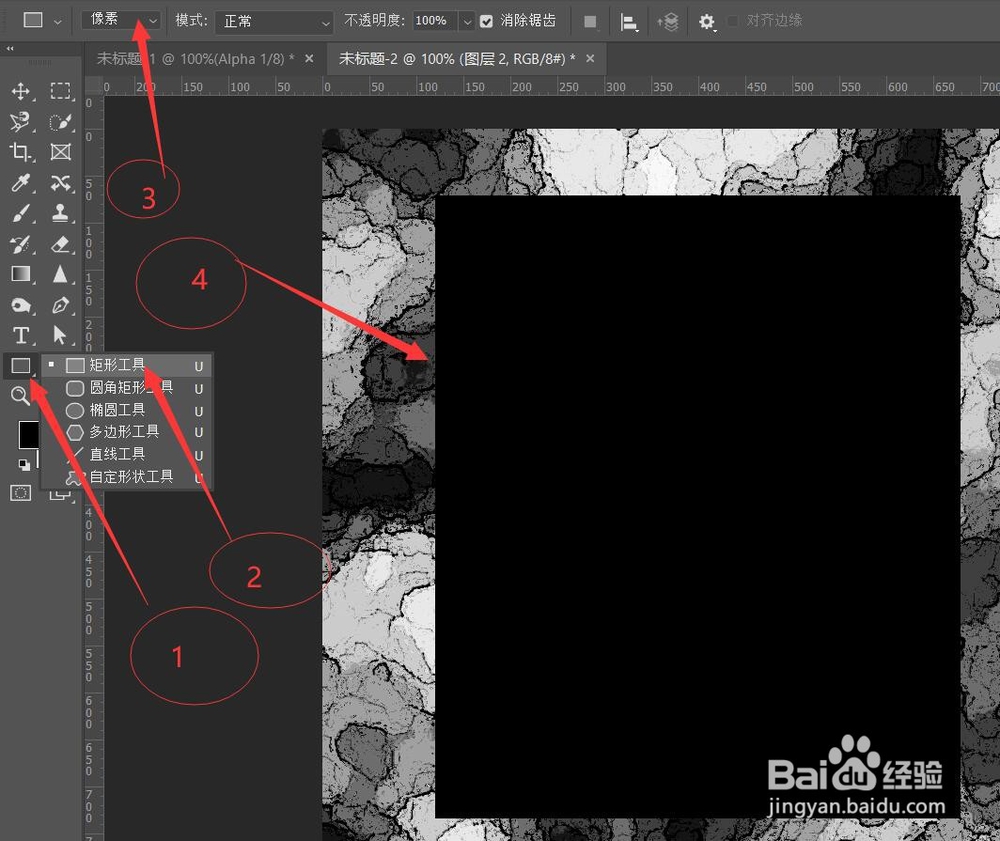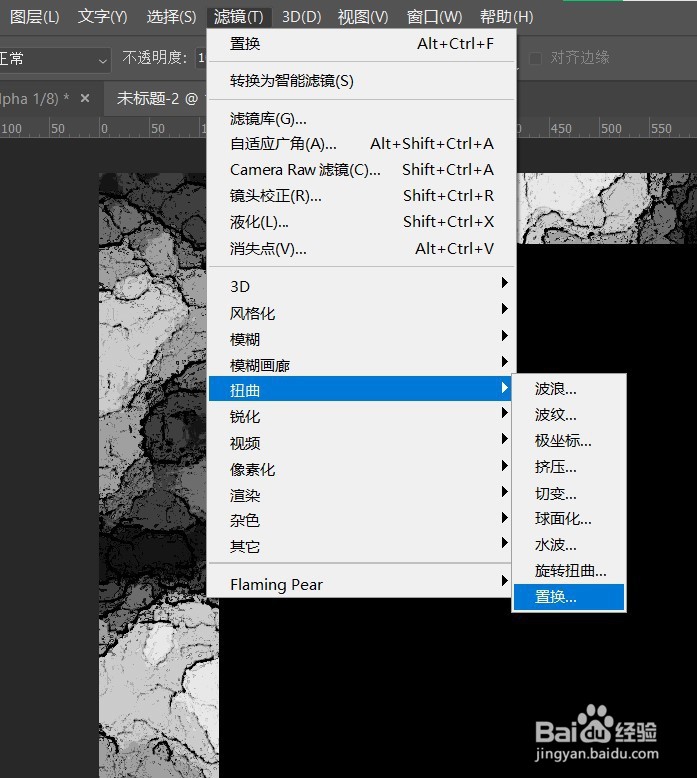Photoshop制作残破的照片艺术照边框特效
1、首先打开电脑桌面,选择安装好的PS(Photoshop)打开并执行【文件】→【新建】,或者使用快捷键【Ctrl+N】建一个新文件,如图
2、然后点击“通道”,进入通道面板,接着鼠标左键点击最右侧的按钮,选择【新建通道】,点击确定,建立一个alpha通道,如图
3、然后点击【设置前景色】,设置为“白色”,点击确定,接着再点击【设置背景色】设置为“黑色”,接着执行【滤镜】→【渲染】→【云彩】,如图
4、然后执行【滤镜】→【滤镜库】→【艺术效果】→【调色刀】,描边大小设置为“25”,描边细节设置为“3”,点击确定,如图
5、接着执行【滤镜】→【滤镜库】→【艺术效果】→【海报边缘】,描边大小设置为“2”,描边细节设置为“1”,海报化设置为“2”,点击确定,如图
6、然后执行【滤镜】→【滤镜库】→【扭曲】→【玻璃】,扭曲度设置为“5”,平滑度设置为“3”,纹理设置为“磨砂”,点击确定,如图
7、接着执行【编辑】→【渐隐滤镜库】,或者使用快觥终窝计捷键【Shift+Ctrl+F】调出窗口,然后设置不透明度为“90%”,模式更改为“叠加”,如图
8、接着执行【文件】→【存储】,或者使用快捷键【Ctrl+S】,以“PSD”格式存储该文件,如图
9、接着执行【选择】→【全选】,或者使用快捷键【觊皱筠桡Ctrl+A】进行全选,然后再执行【编辑】→【拷贝】,或者使用快捷键【Ctrl+C】进行复制,如图
10、接着执行【文件】→【新建】,或者使用快捷键【觊皱筠桡Ctrl+N】建一个新文件,然后执行【编辑】→【粘贴】,或者使用快捷键【Ctrl+V】进行粘贴,如图
11、接着点击【图层】回到图层面板,然后执行【图层嘉滤淀驺】→【新建】→【通过拷贝的图层】,或者使用快捷键【Shift+Ctrl+N】新建一个图层,如图
12、接着选择【矩形工具】,设置为“像素”,做出选取,然后执行【滤镜】→【扭曲】→【置换】,选择刚刚保存的文件导入,如图
13、接着执行【文件】→【嵌入置入对象】,选择需要导入的照片,调整合适的大小和位置,然后双击鼠标左键,或者按下【Enter(回车)】键确认,如图
14、接着右键点击导入的照片图层,选择【创建剪贴蒙版】,或者使用快捷键【Ctrl+Alt+G】添加一个剪贴蒙版,如图
15、这样残破的照片艺术照边框特效就做好了,然后保存就可以啦。