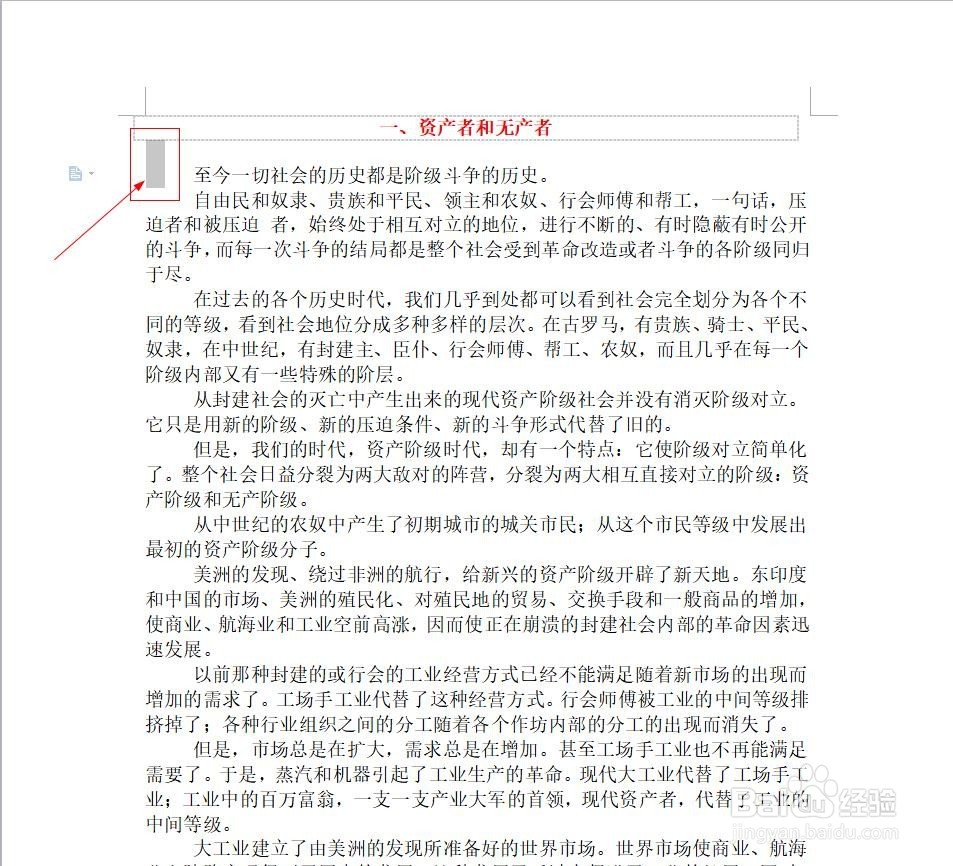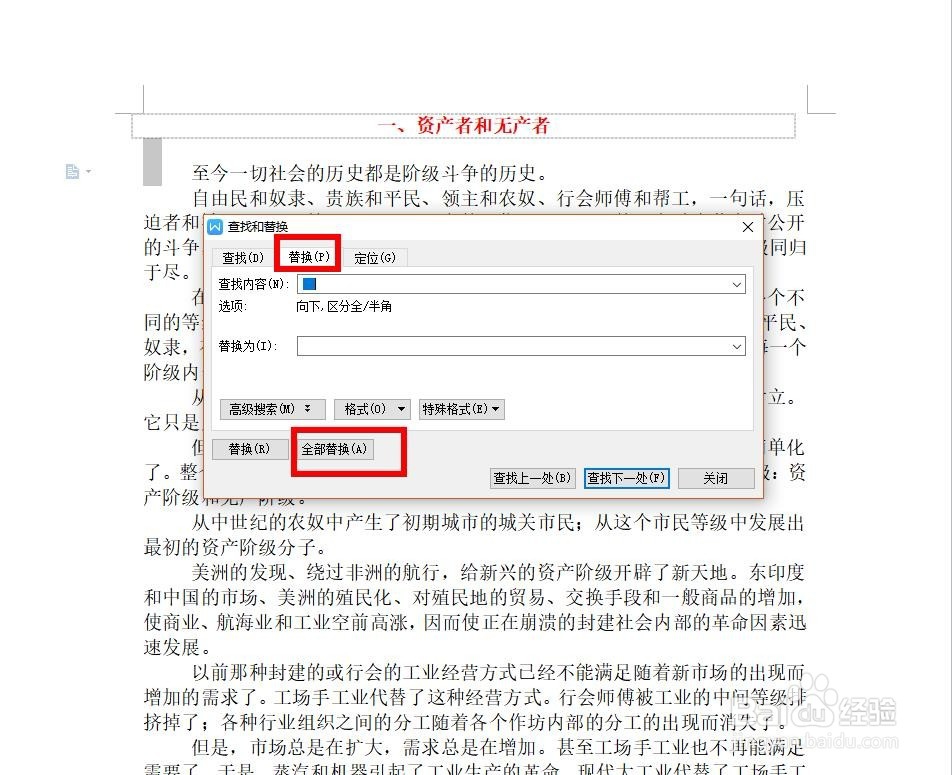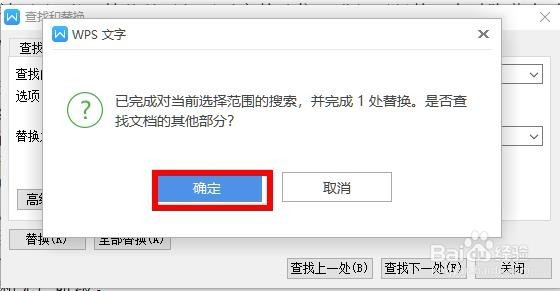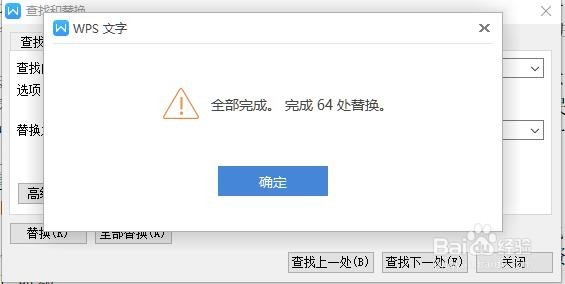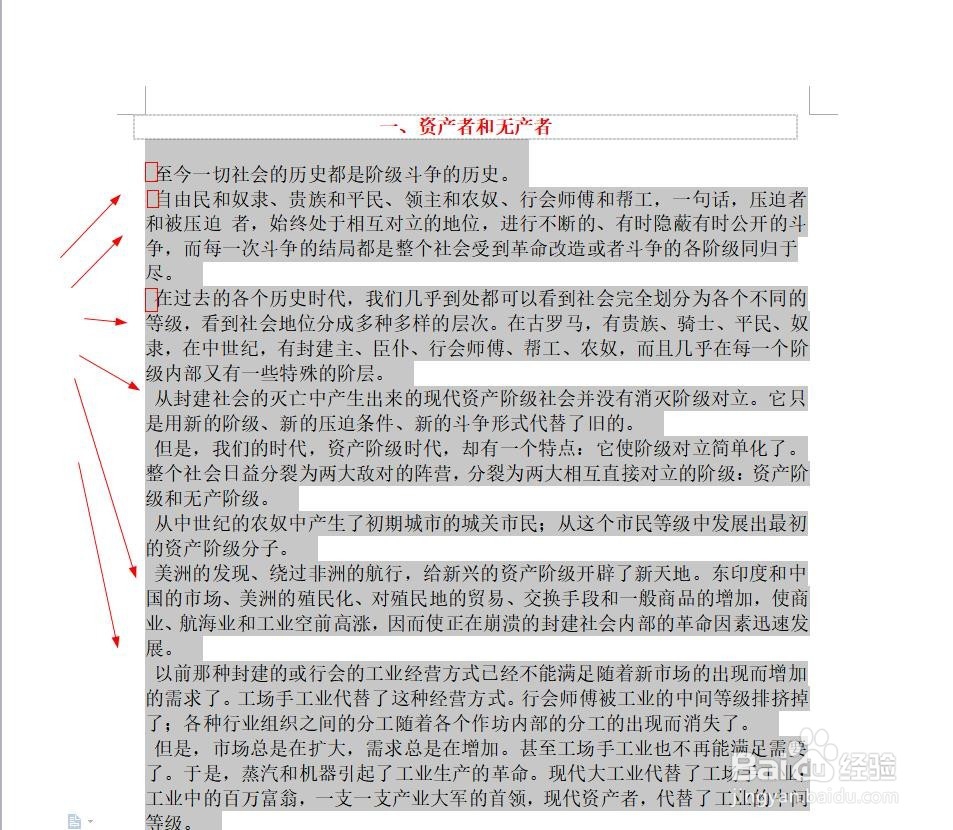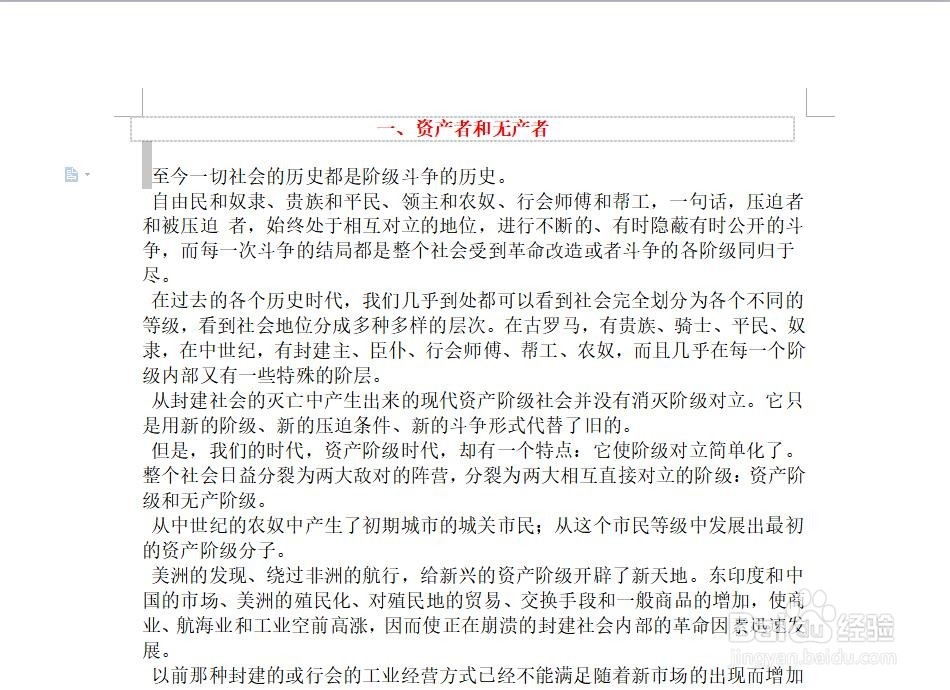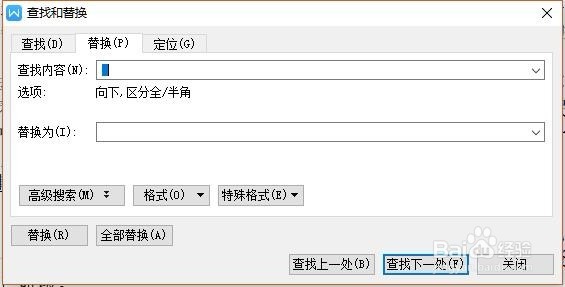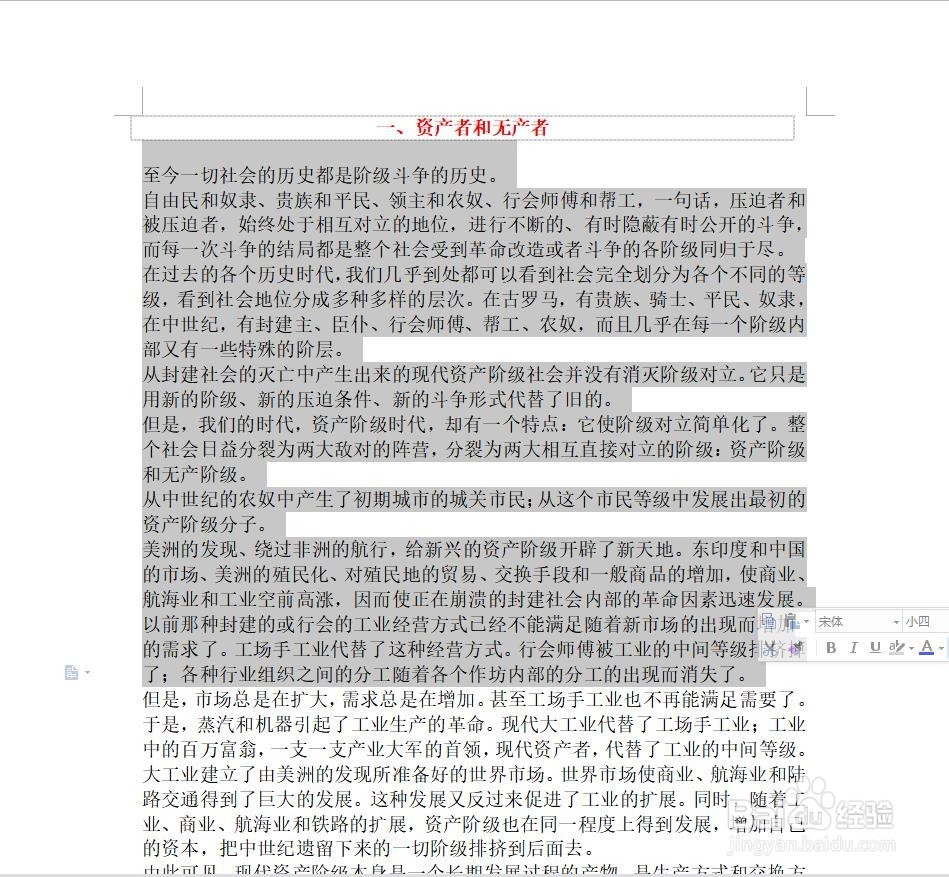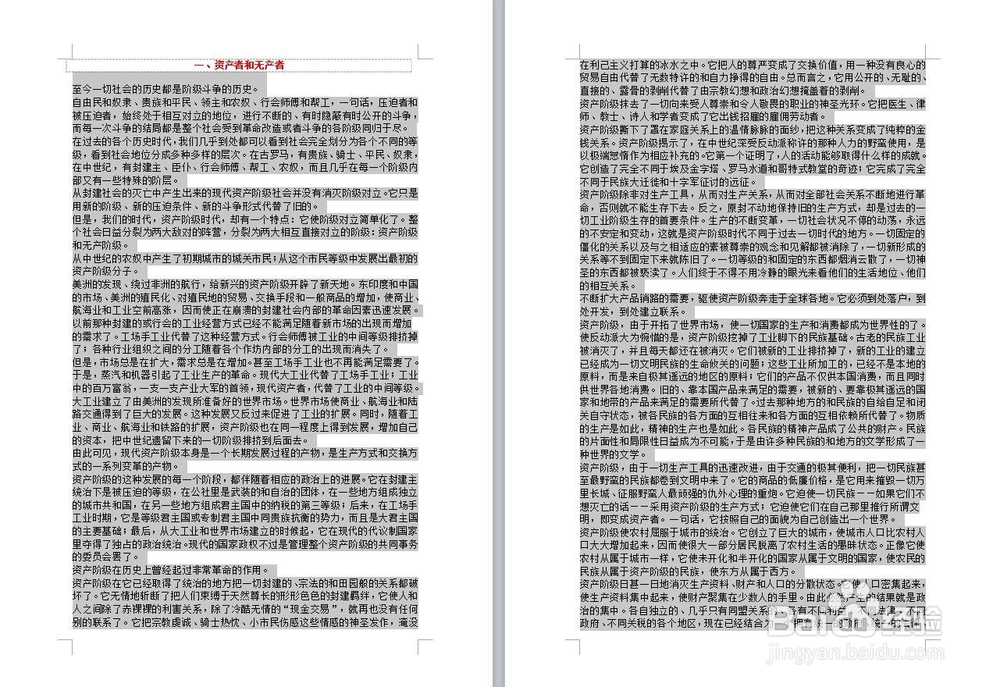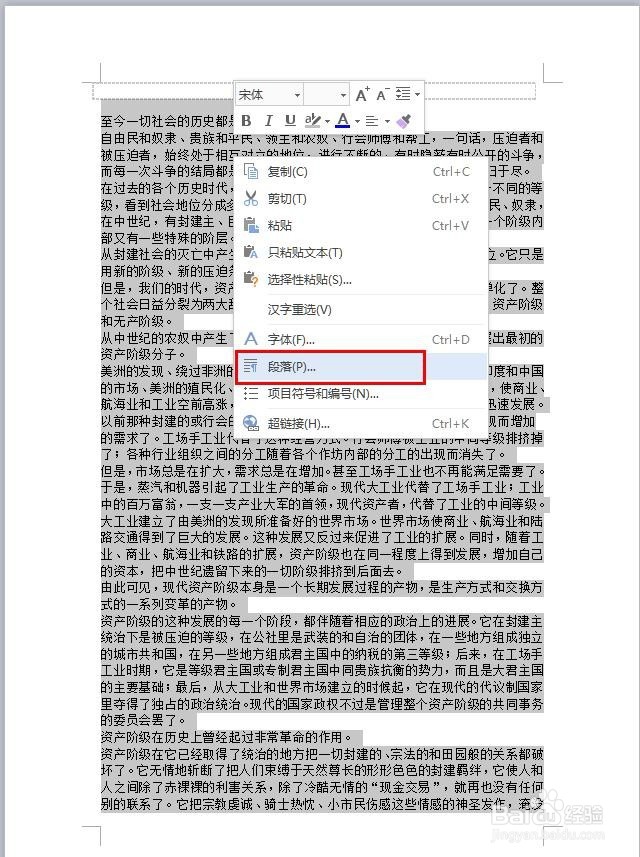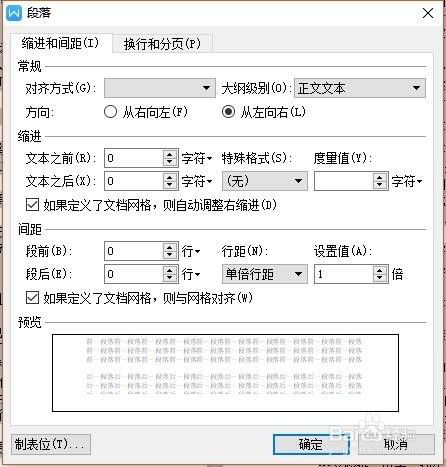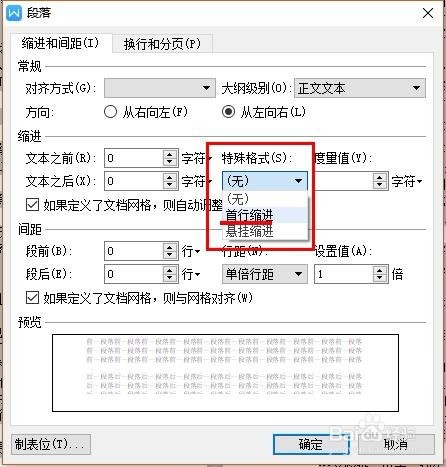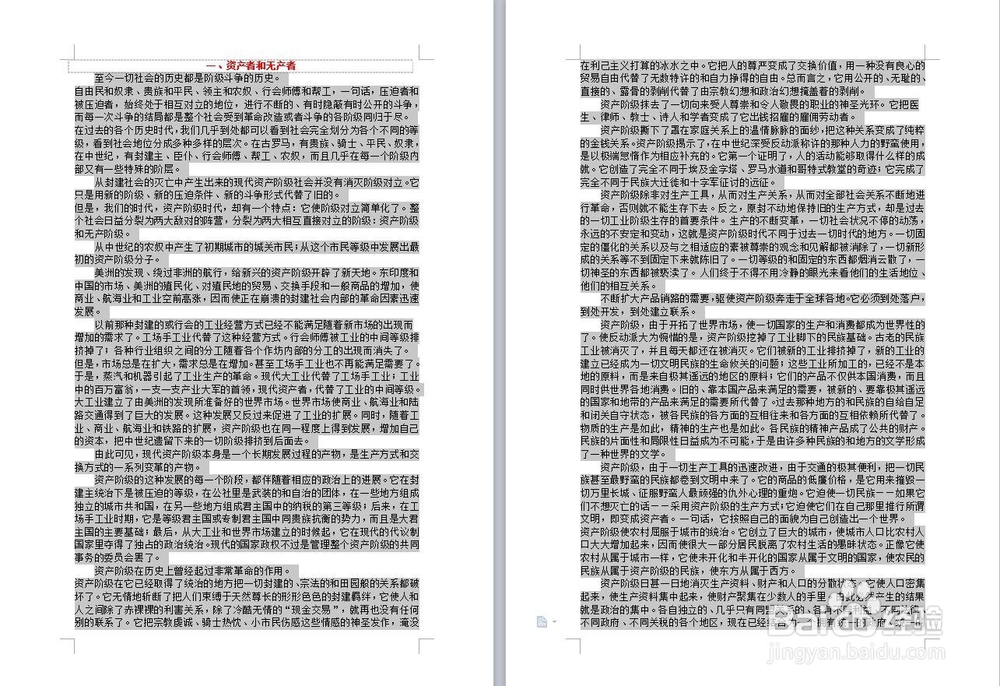wps文字或word文档怎么快速删除大量空格
1、首先拖动鼠标单独选中第一行的第一个空格,
2、然后按快捷键ctrl+H(或编辑→替换)打开“替换”命令。我们选中的空格自动粘靠漤霸陆贴到了“查找内容”中,“替换为”空着,然后点击“全部替换”。意思就是把这个空格全部替换为没有。假如出现了后面这个窗口,直接点确定即可。
3、如图,提示完成了替换。
4、我们看一看效果,发现还有一种细小的空格,这个空格跟刚才替换的空格不一样,所以它没有被替换掉。
5、那我们可以再来一次替换的操作。单独选中这个细空格,然后ctrl+H,全部替换,确定。
6、最后一次替换的效果。很不错了,接下来只需要重新指定首行缩进即可。
7、把整篇文章全部选中,然后在上面点击右键,选择“段落”。
8、出现“段落”窗口,我们俣挫呲蹀找到“特殊格式”,选择“首行缩进”。确定后面的度量值是2字符(一般默认就是2字符,如果不是则注意修改)。点击确定。
9、最后效果如图。这就是格式正确的文档了。
声明:本网站引用、摘录或转载内容仅供网站访问者交流或参考,不代表本站立场,如存在版权或非法内容,请联系站长删除,联系邮箱:site.kefu@qq.com。
阅读量:82
阅读量:64
阅读量:60
阅读量:50
阅读量:85