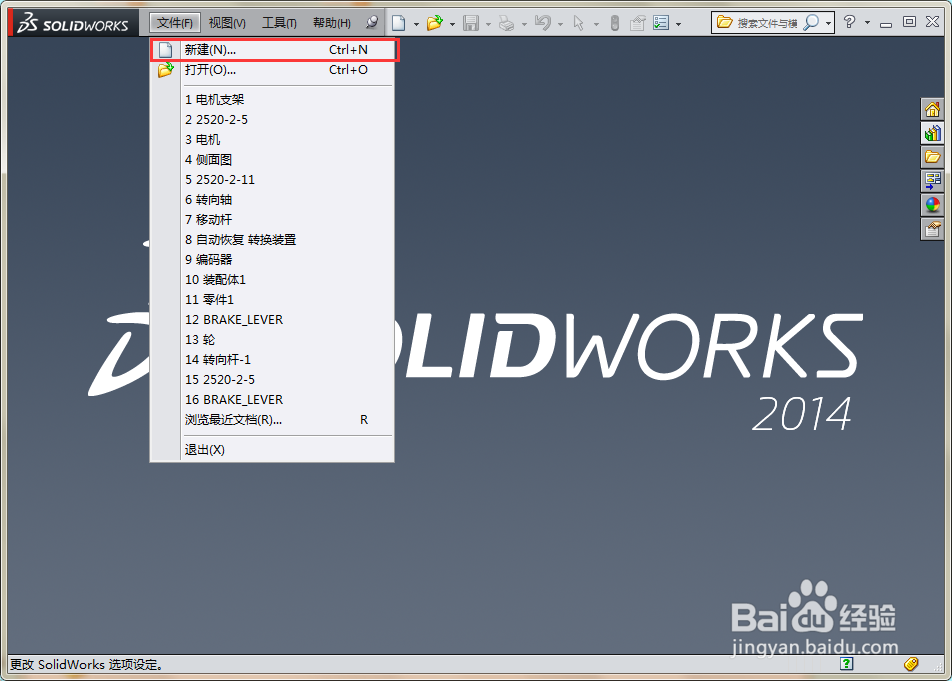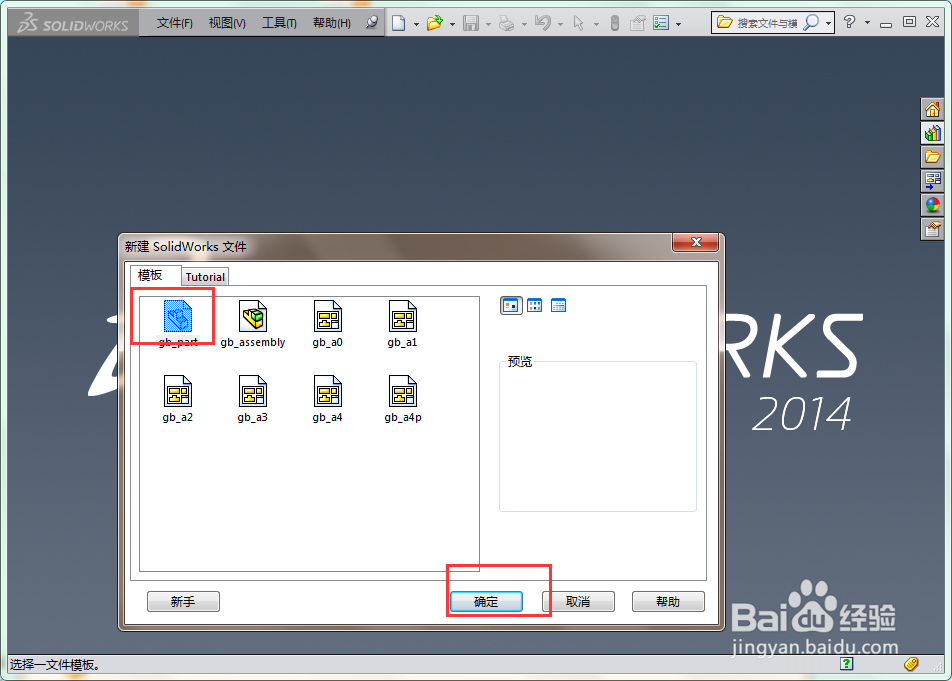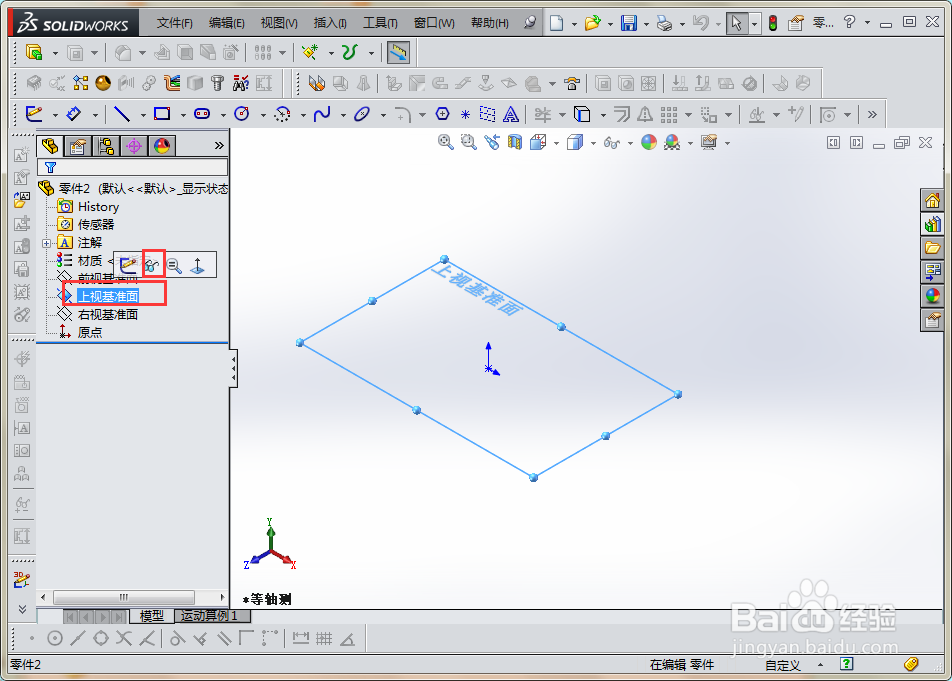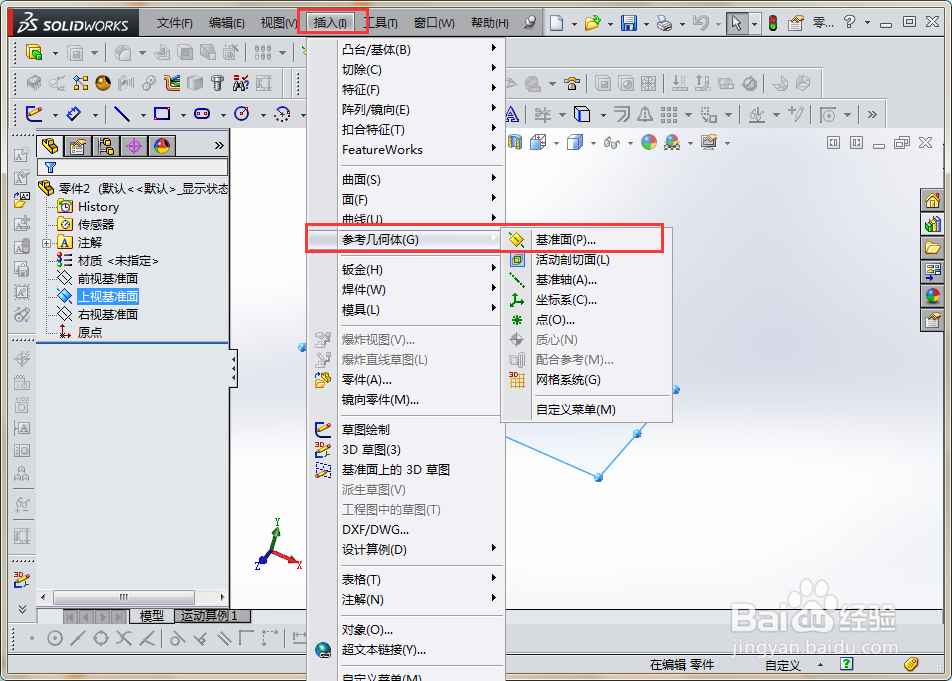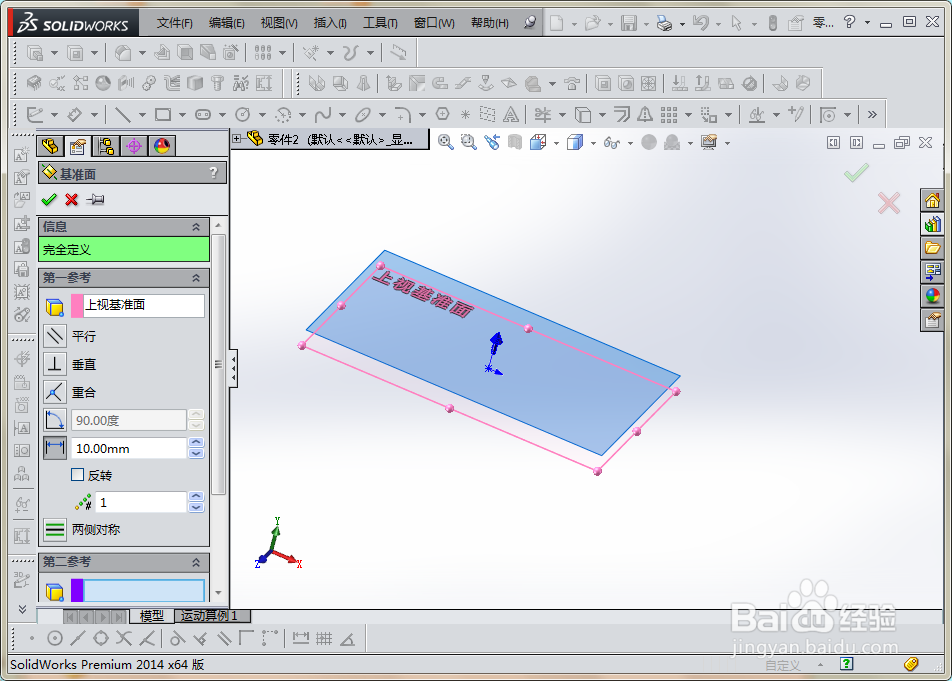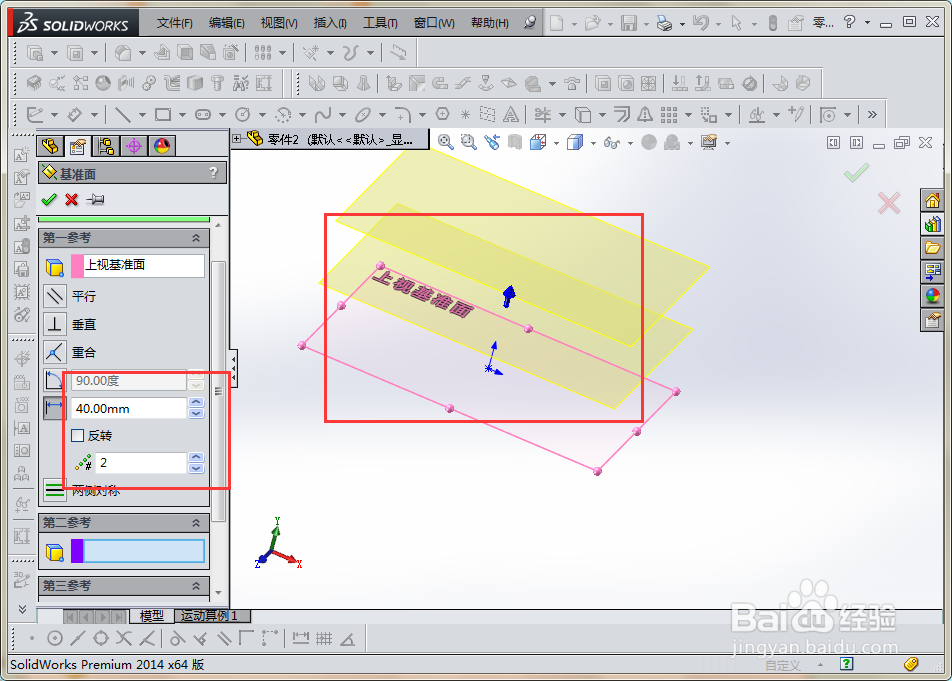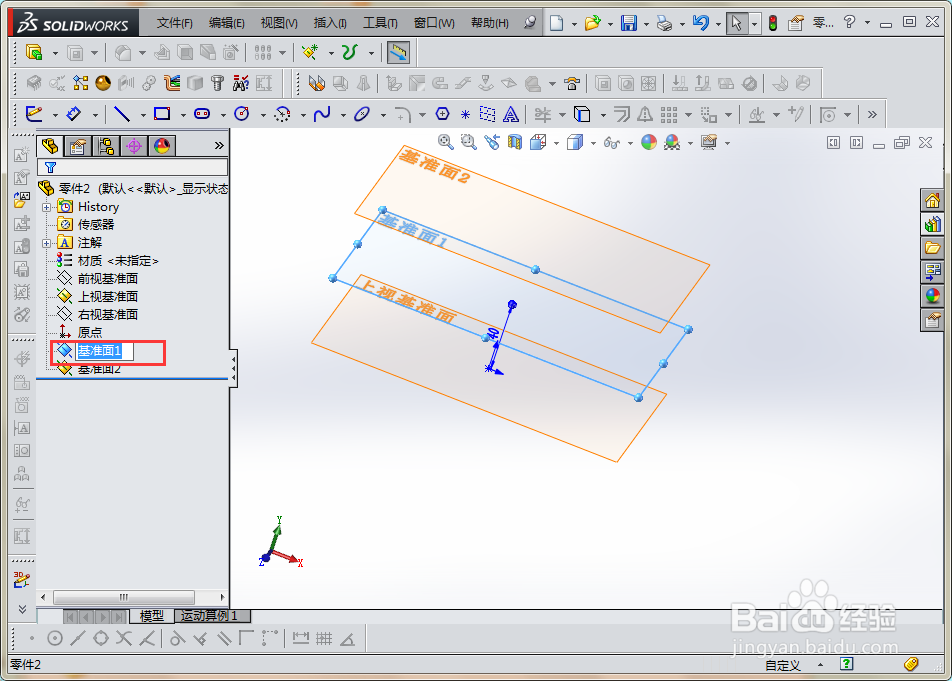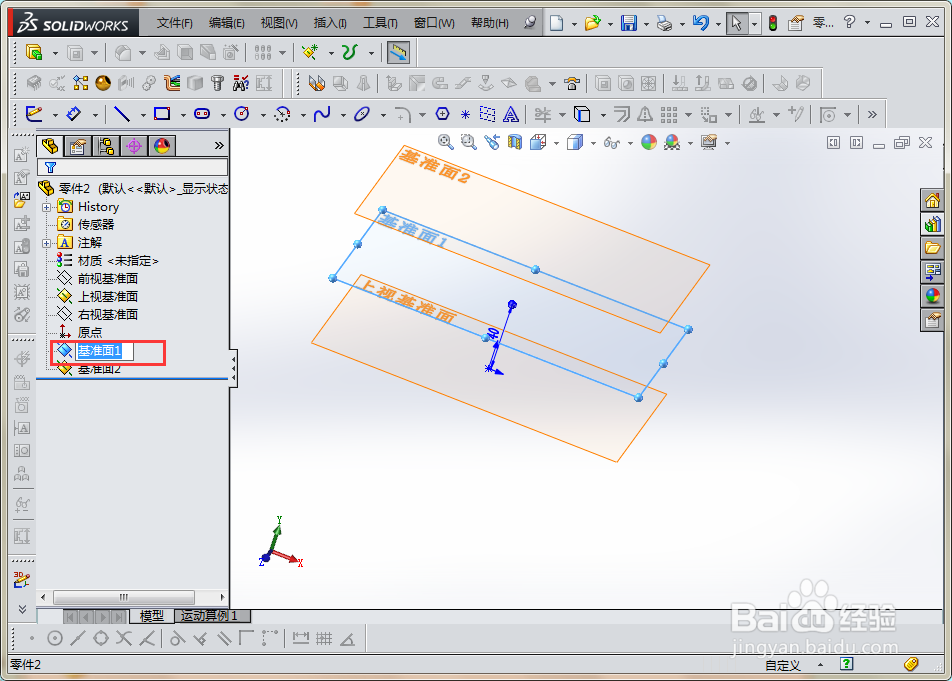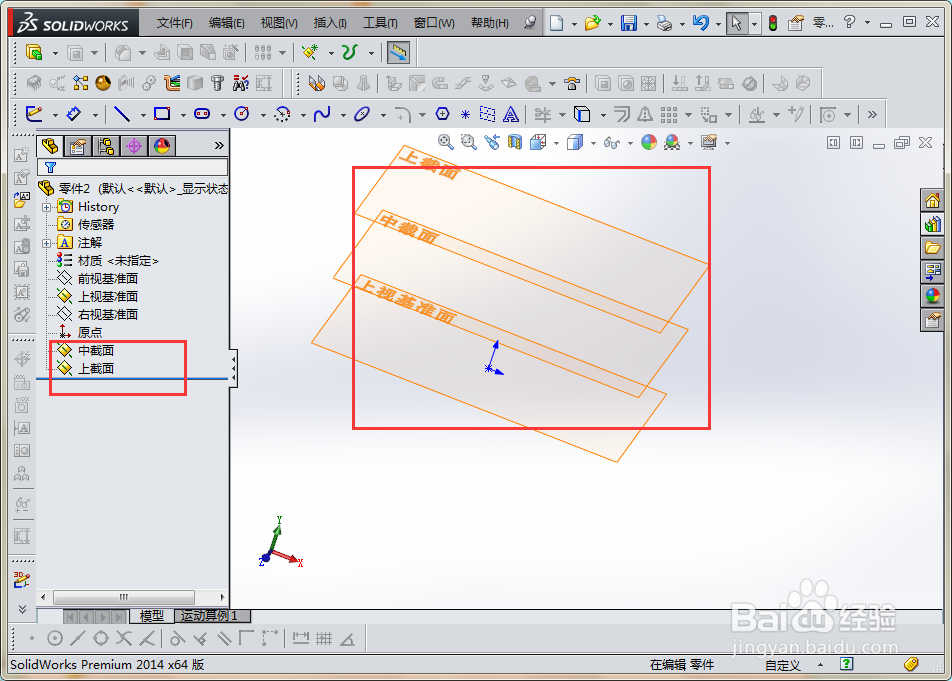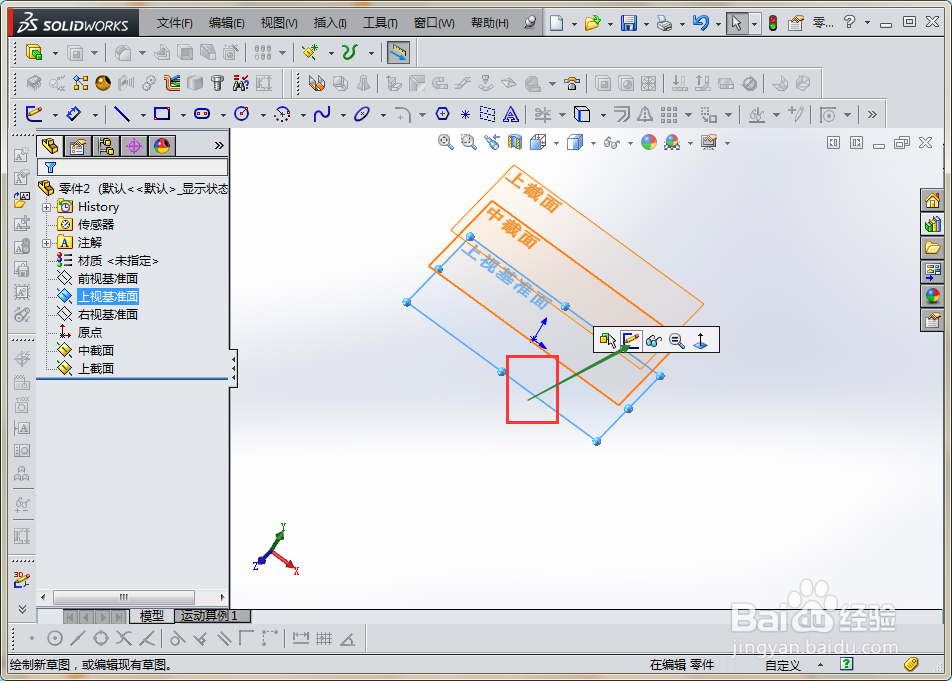soildworks如何建立一个基准面
在soildworks中建立零件的时候,我们往往要插入一个基准的参考面,这样就便于我们很好的展开对文档的建立。小编仅从如何建立一个基准面为例来说明建立的方法,并对他的运用给出了相关的简介。
工具/原料
soildworks软件
win7系统
前进准备
1、打开soildworks软件 如图所示小编采用的是2014软件, 接着建立一个零件, 在跳出来的菜单栏中,选中“文件”-“新建”;
2、建立零件: 接着,在跳出来的模板选择界面中,选中如图所示的界面,然后单击界面;
3、显示基准面: 这样就可以跳出来一个“零件的界面”, 我们选中右侧的“上视图基准面”, 接着会跳出来一个小的选项板,如图中所示,我们单击“小眼睛”, 这样我们的界面就可以显示出来了;
插入基准面
1、插入类型: 接着在菜单栏中选中“插入”, 在下拉菜单中选中“参考几何体”, 再选中“基准面”; 如图中所示;
2、进入配置界面: 接着会跳出来一个基准面的选择界面,左侧使我们的配置界面;
3、配置基准面类型: 这样,我们根据自己的需求就可以配置自己的基准面了, 这是小编给出的实例,具体参数如图所示, 并不是唯一的,自己要活用了;
4、查看结果: 最后,单击左上角的“对号”,这样就可以看到我们配置设置的基准面了;
给基准面命名
1、命名准备: 单击左侧的“基准面1”,用鼠标“左键”单击这个名字,可以多试几次,会跳出来如图所示的假面;
2、填入命名: 出现如上图所示的界面后,接着在相应的位置填入自己要填的名字; 采用同样的方法,我们可以对他们写上名字; 其结果如图所示;
3、总结: 建立基准面是soildworks很重要的一种使用技巧,这里仅仅以一个例子说明完整的基准面的插入过程。 接着我们可以单击每一个基准面,在上面建立草图,如图。