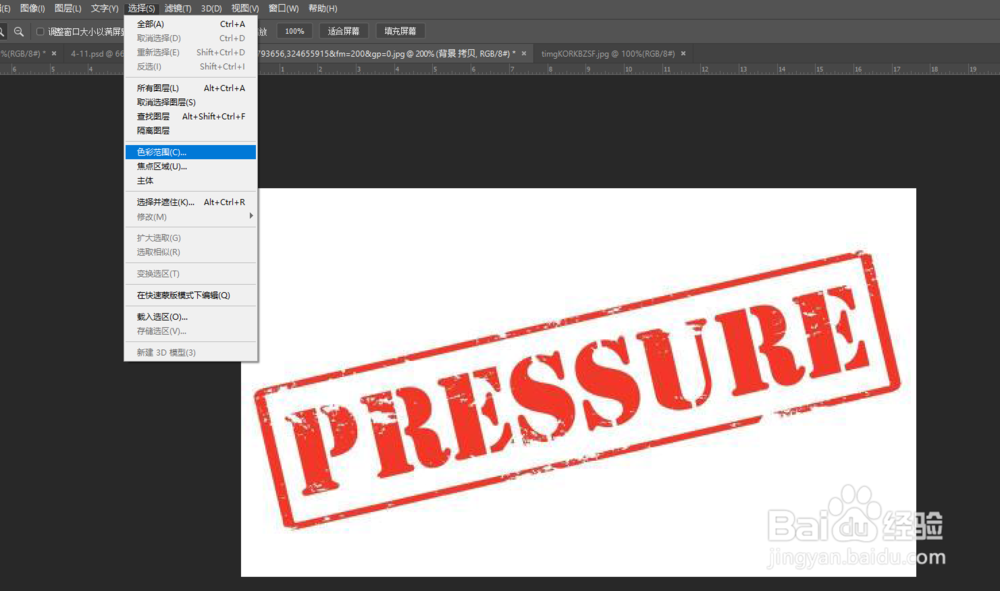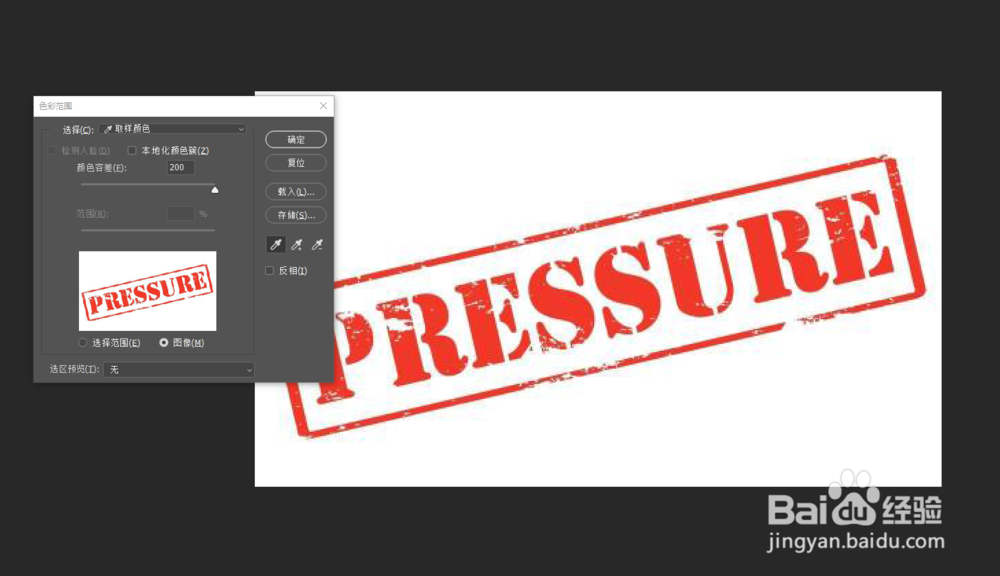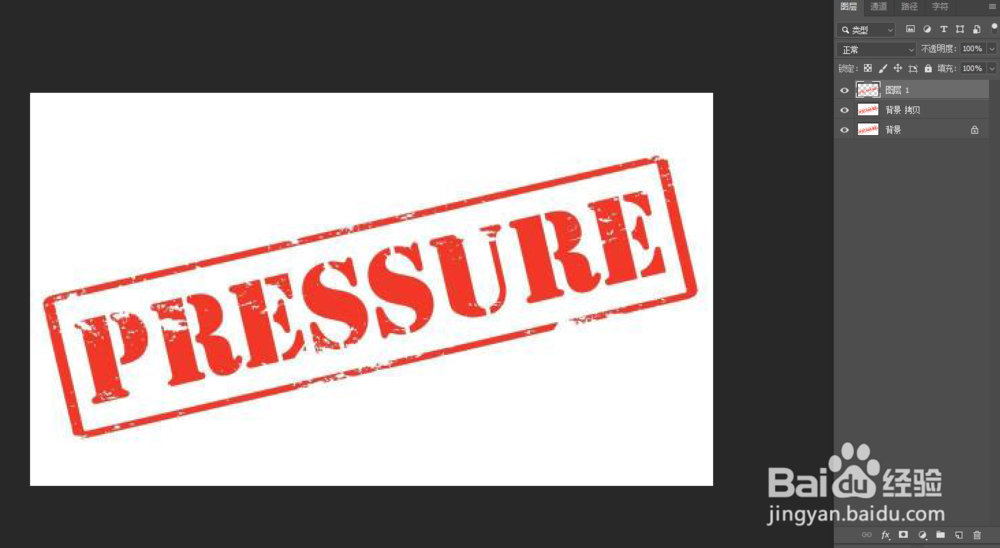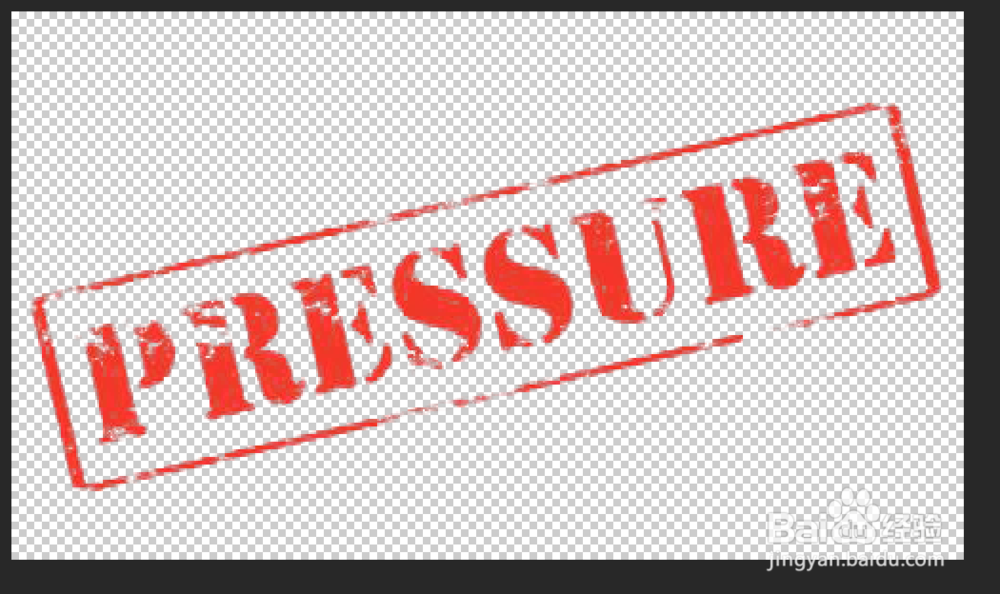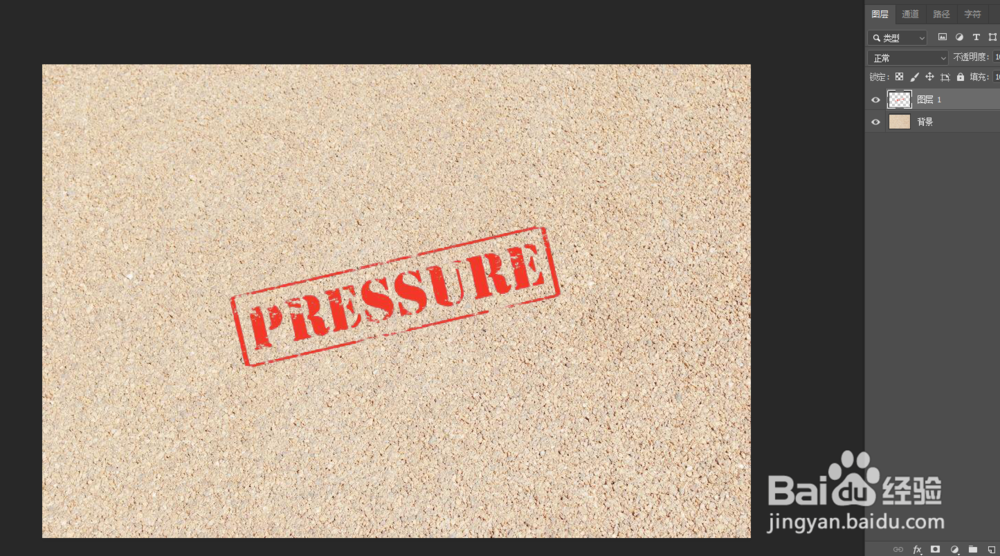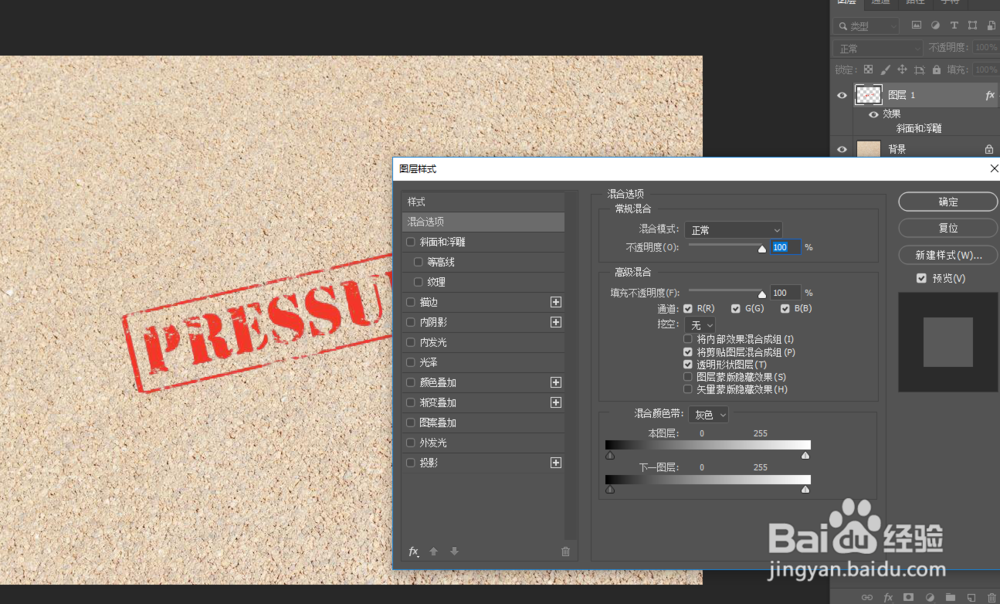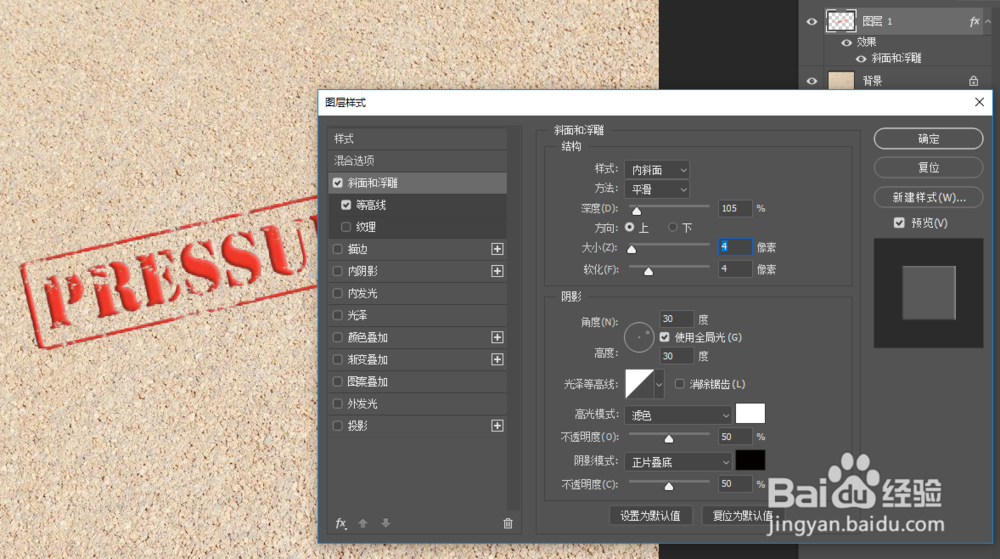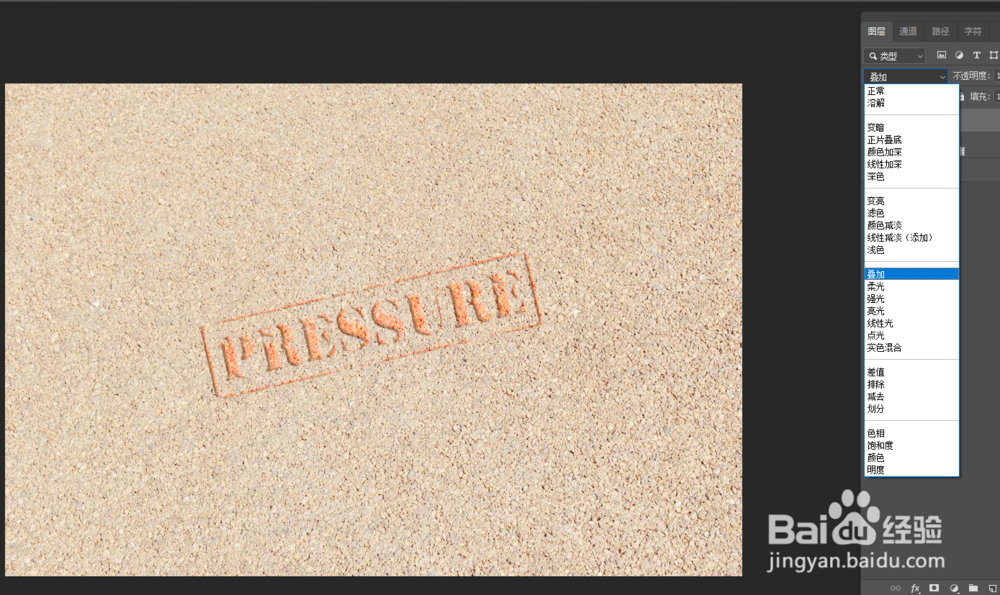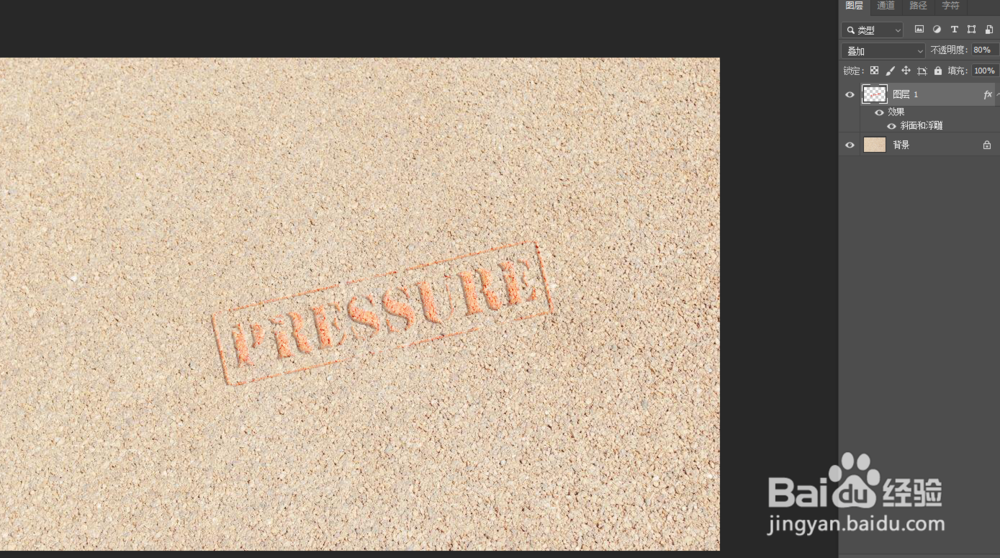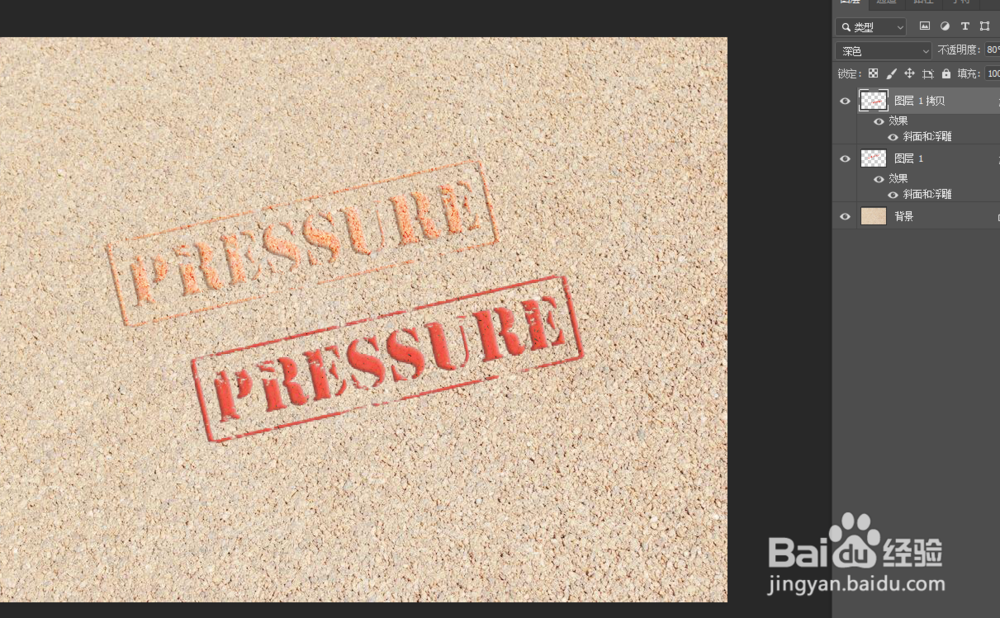ps如何制作浮雕印章效果
1、打开图章素材图,ctrl+j复制一层(习惯性留底),打开选择>色彩范围
2、选择“图像”,用第一个吸管工具吸取图章红色区域,点击确定,回到图层
3、ctrl+c,ctrl+v复制选区部分
4、打开背景素材图,将扣取出来的图章拖到背景层
5、双击图层,打开开混合选项,勾选“斜面和浮雕”和“等高线”
6、双击斜面和浮雕进入面板,样式为内斜面,方法为平滑,深度为105,方向为上,大小和软化都为4钱砀渝测(数值根据素材文件大小调整变动,不是固定的),点击确定
7、将图层模式改为“叠加”,透明度为80,浮雕雕像完成
8、也可以将图层模式改为“深色”,显示不一样的浮雕效果
声明:本网站引用、摘录或转载内容仅供网站访问者交流或参考,不代表本站立场,如存在版权或非法内容,请联系站长删除,联系邮箱:site.kefu@qq.com。
阅读量:70
阅读量:71
阅读量:25
阅读量:30
阅读量:20