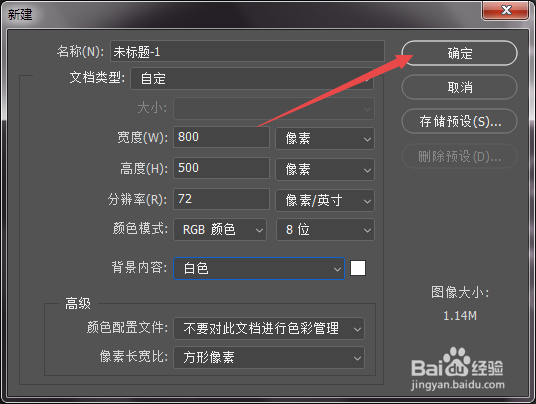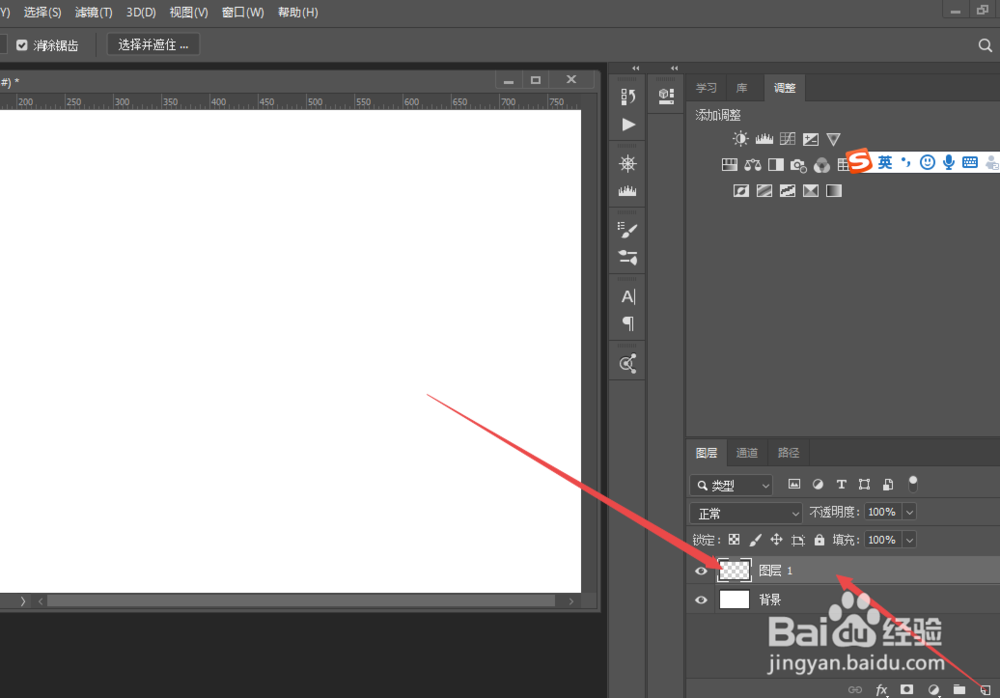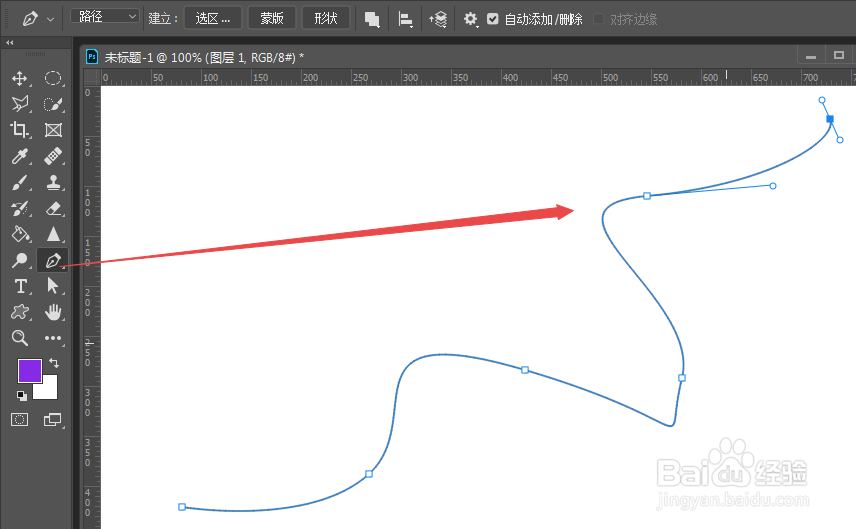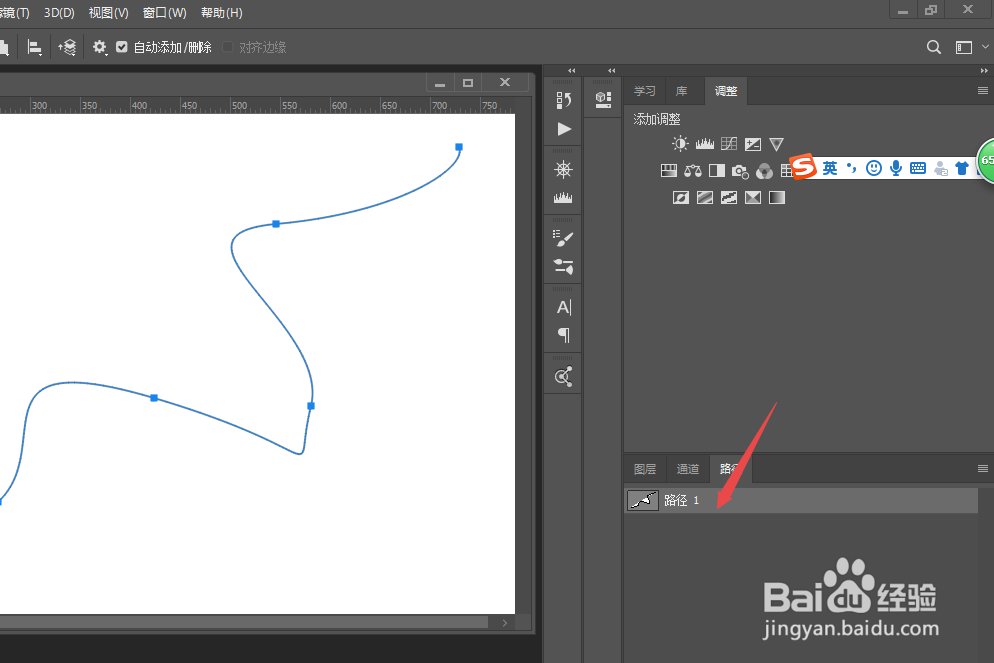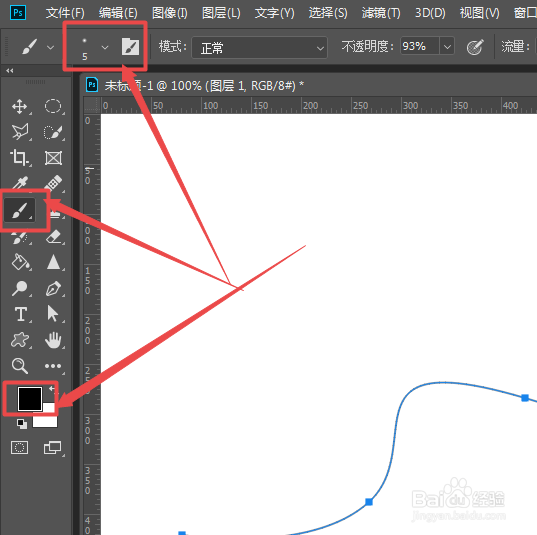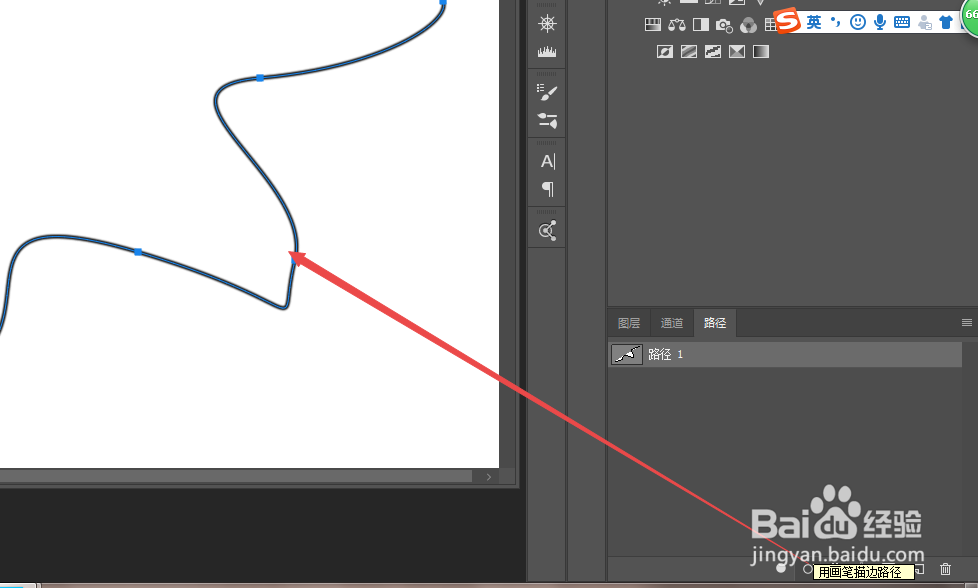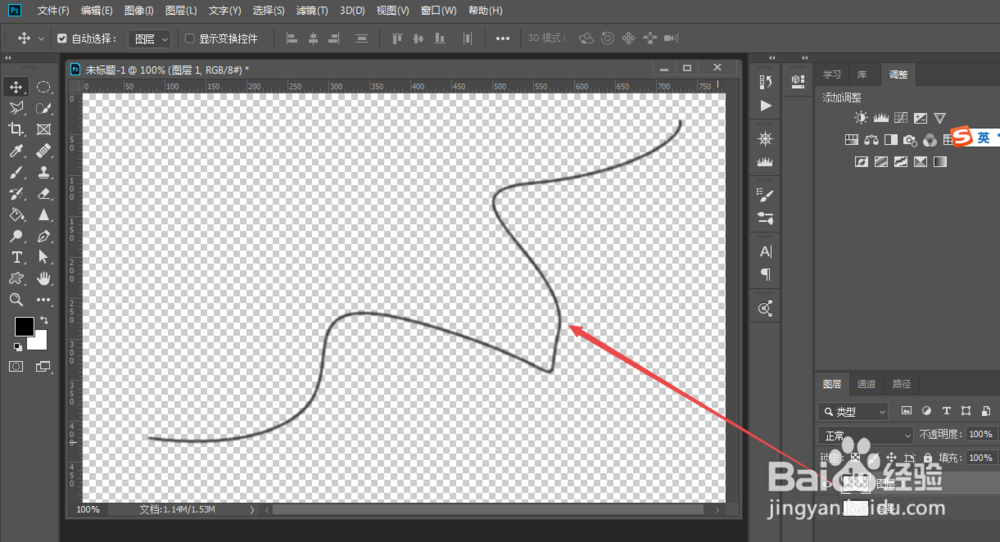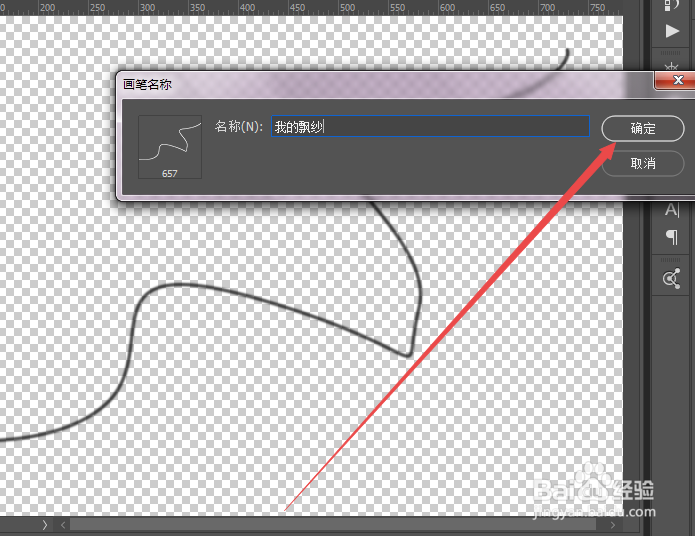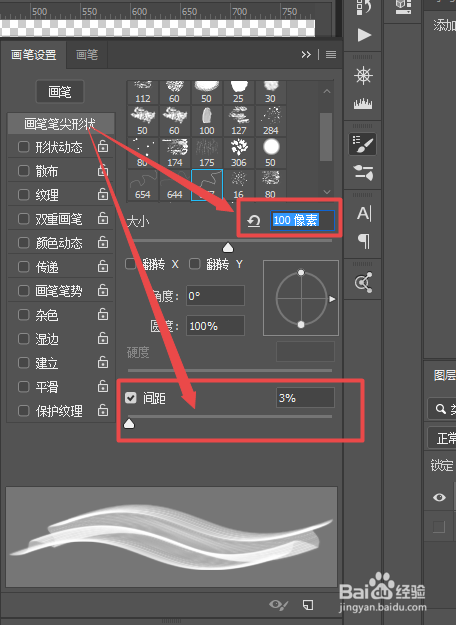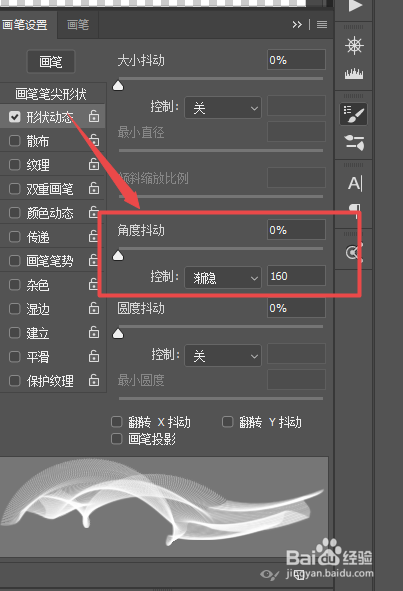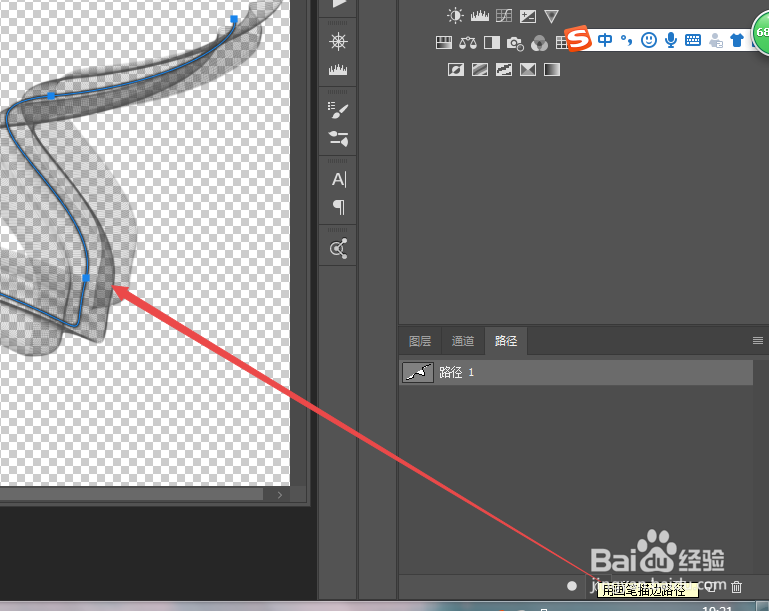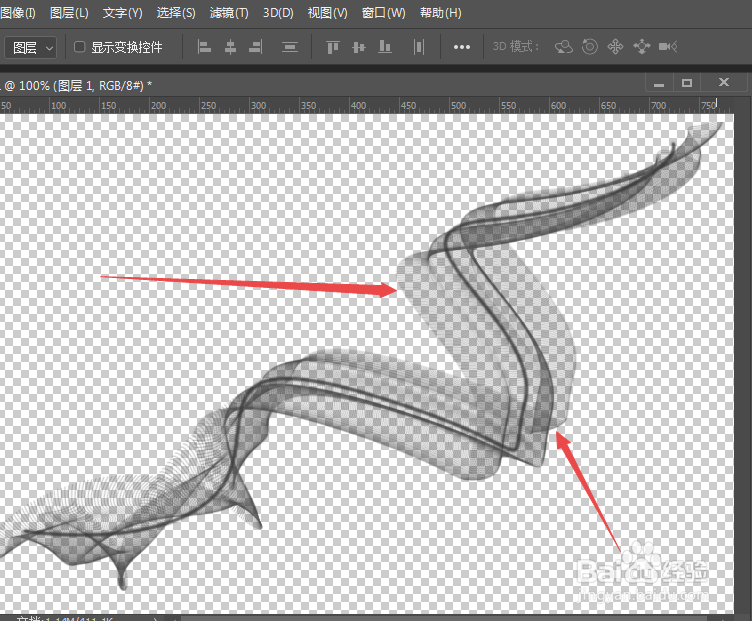怎么使用Photoshop制作飘纱效果
1、然后按下快捷键ctrl+n新建一个文件,大小根据需要来说设置。
2、然后点击右侧的新建图层图标来新建一个图层。
3、然后选择需要的颜色,使用钢笔工具根据需要画出比较流畅优美的线条,然后点击路径选项来到路径面板,可以根据需要重命名路径
4、然后点击左侧的画笔工具,将它设置成5像素的黑色,然后点击用画笔描边路径。
5、然后回到图层中,隐藏背景,点击编辑、定义画笔预设,起名确定。
6、然后调出画笔预设面板,设置它的参数如下,别的参数可以根据实际需要设置。
7、然后再次回到路径中点击 用画笔描边,然后可以根据需要在色相饱和度中将饱和度设置一下即可。
声明:本网站引用、摘录或转载内容仅供网站访问者交流或参考,不代表本站立场,如存在版权或非法内容,请联系站长删除,联系邮箱:site.kefu@qq.com。
阅读量:48
阅读量:44
阅读量:93
阅读量:21
阅读量:57