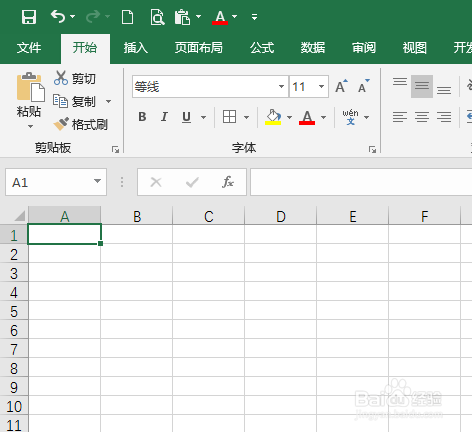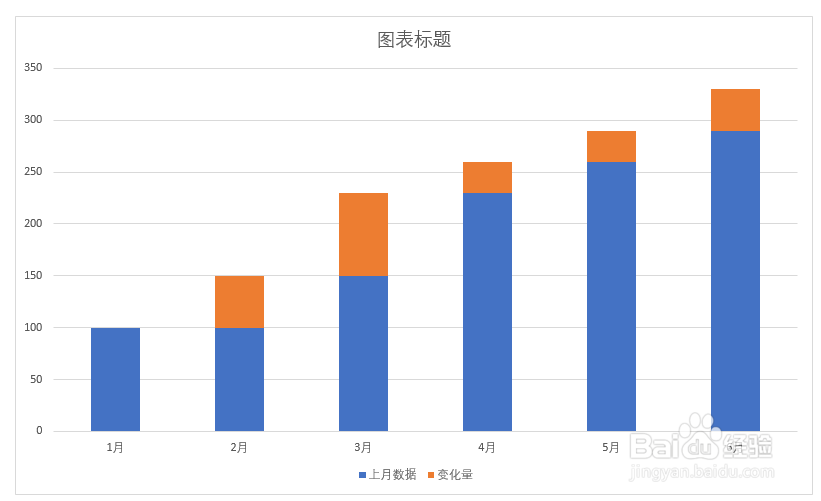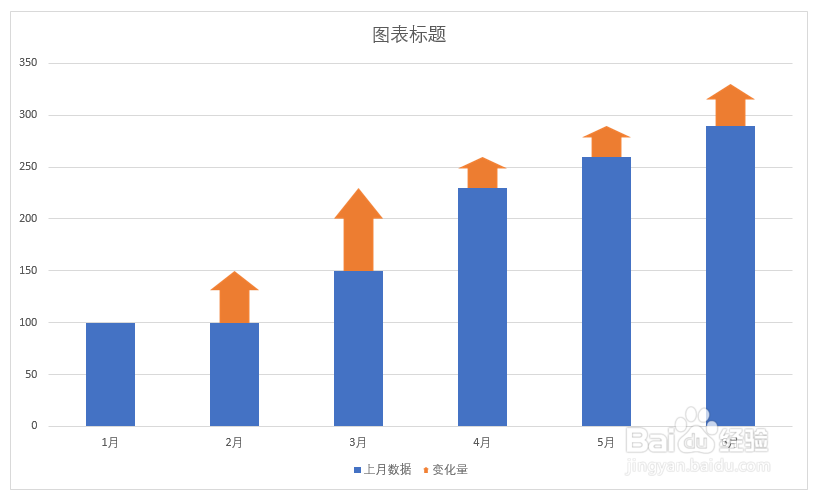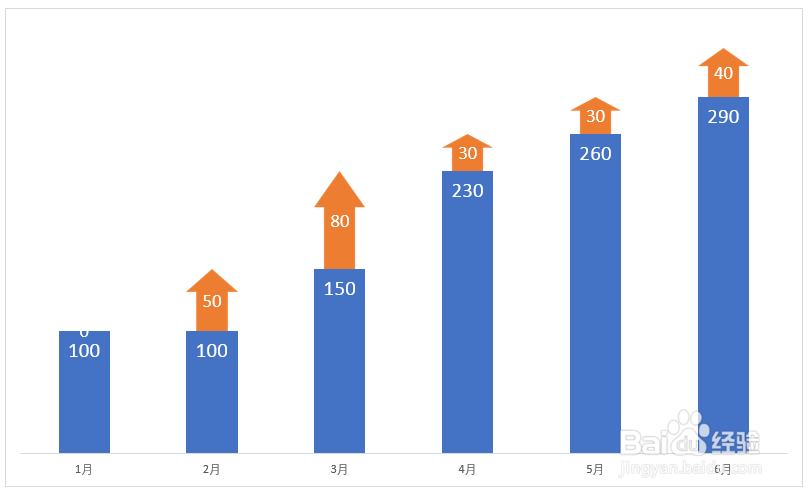怎样制作带箭头示意数据变化趋势的Excel柱状图
1、打开Excel,建立空白工作簿。
2、在工作表中录入制作柱状图的源数据。
3、将源数据进行分割,分成两部分,一部分为上月的数据,一部分为变化的数据。
4、选中更改后的表格,点击插入堆积柱状图。
5、就得到默认样式的柱状图。黄色的柱形表示的是本月数据在上月数据基础上的变化值。
6、插入一个箭头形状。
7、复制箭头形状,选中变化数据的柱形,执行粘贴,则柱形就变成了箭头。
8、最后添加上数据标签,就得到了最终的效果图。
声明:本网站引用、摘录或转载内容仅供网站访问者交流或参考,不代表本站立场,如存在版权或非法内容,请联系站长删除,联系邮箱:site.kefu@qq.com。
阅读量:60
阅读量:36
阅读量:72
阅读量:87
阅读量:29