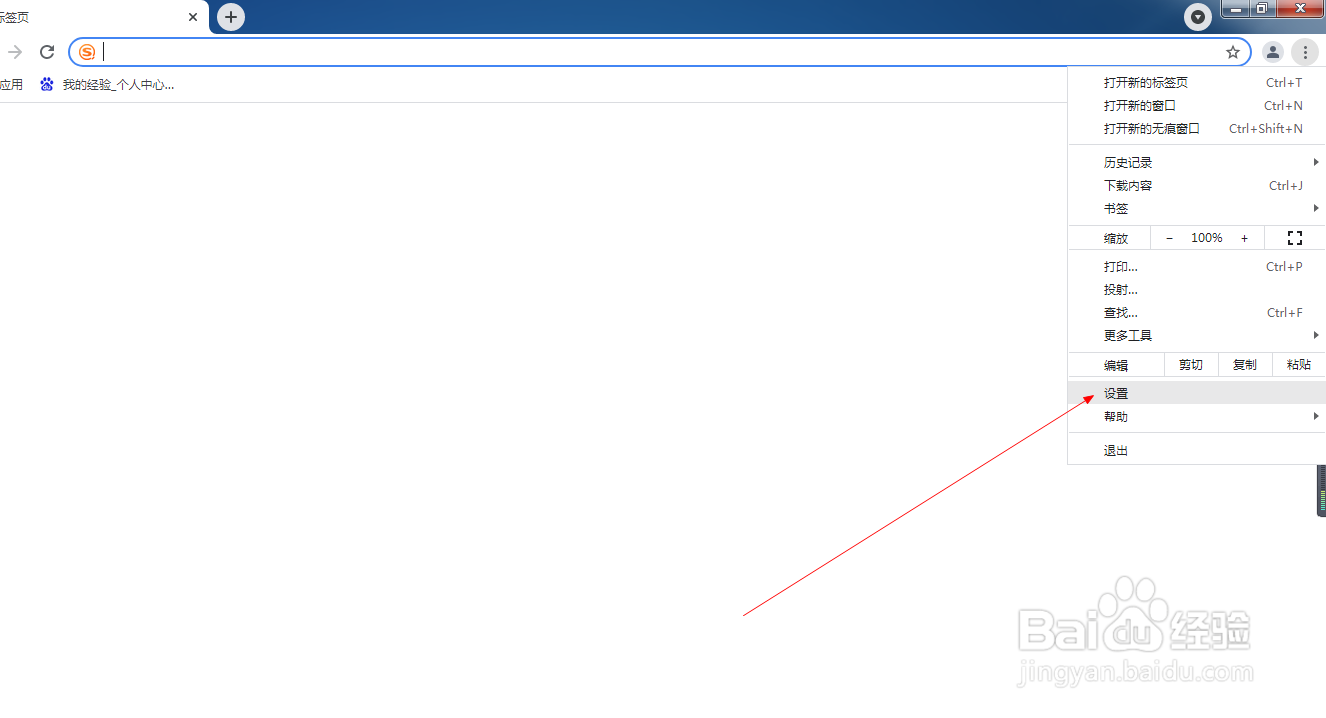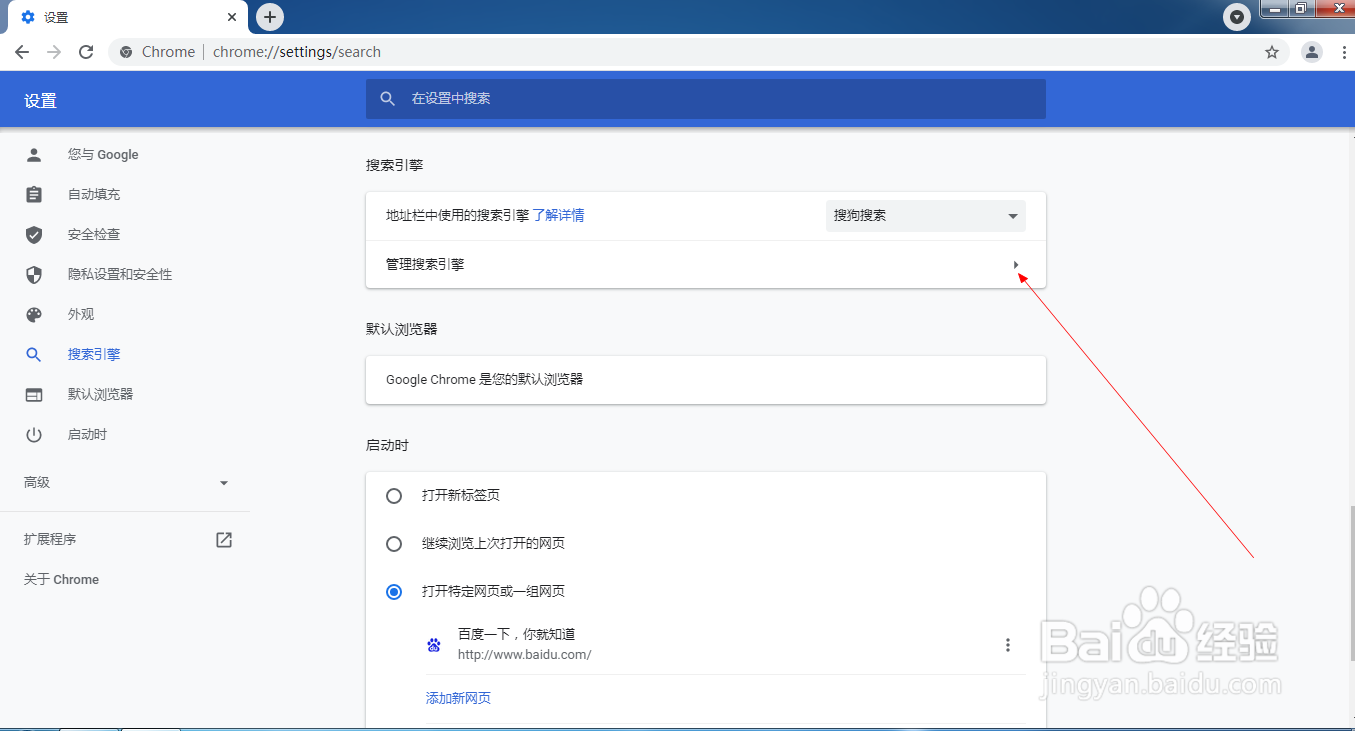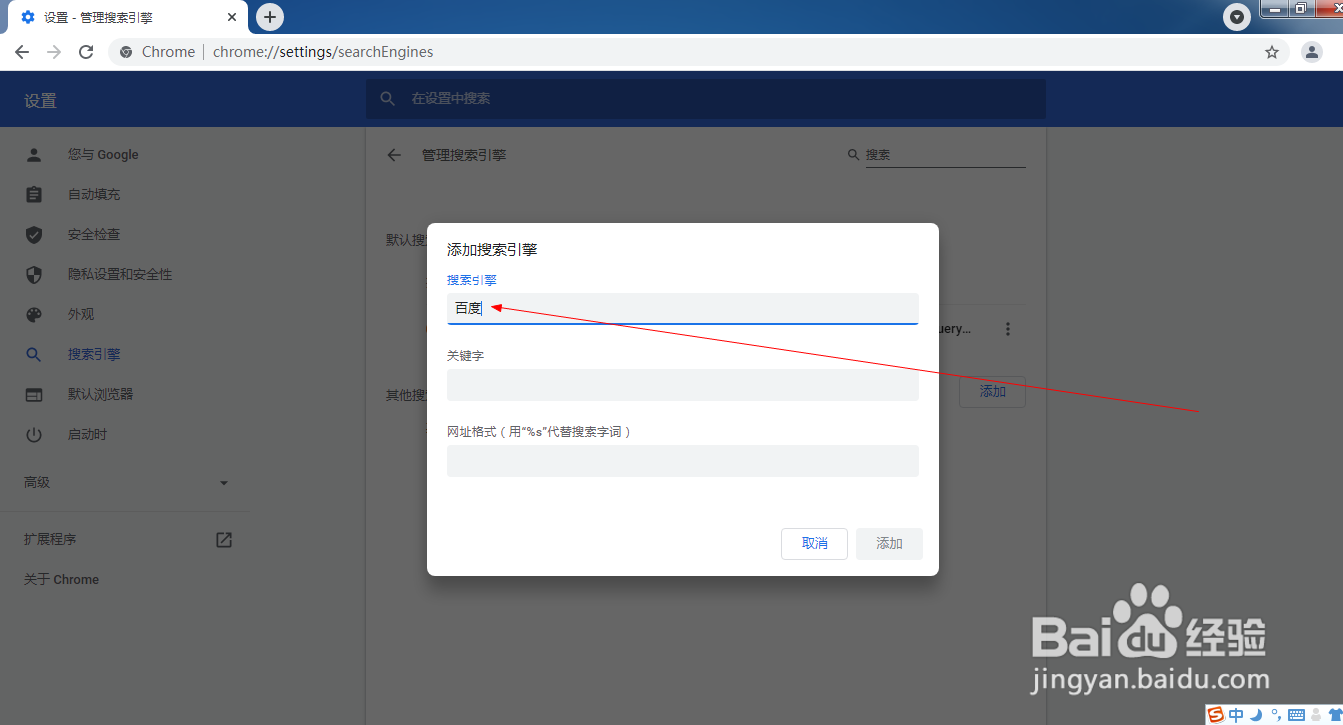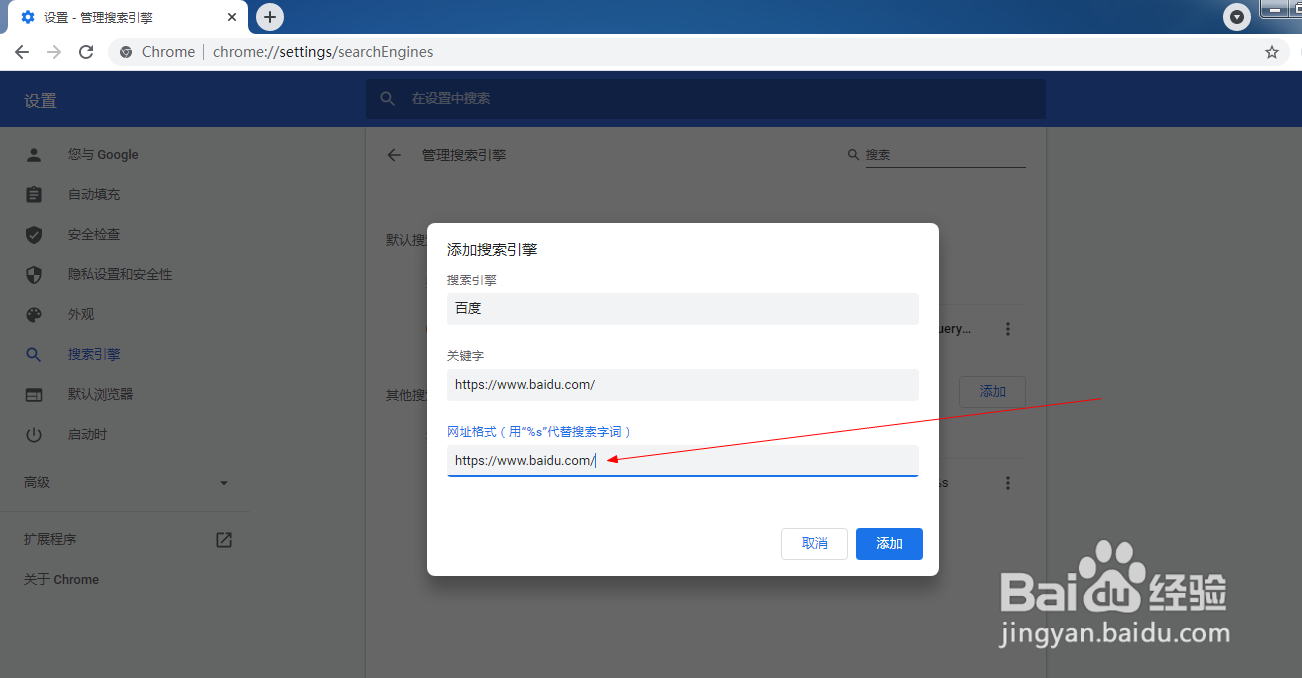谷歌浏览器中如何添加搜索引擎
1、1.如图所示,在电脑桌面上,我们双击打开“谷歌浏览器”这个软件。
2、2.如图所示,在谷歌浏览器的主界面中,我们点击箭头所指的“三个竖点”这样的按钮。
3、3.如图所示,在弹出的下拉列表菜单中,我们点击箭头所指的“设置”这一项。
4、4.如图所示,在“设置”这个页面中,我们点击箭头所指的“搜索引擎”这项。
5、5.如图所示,在“搜索引擎”这项里面,我们点击箭头所指的“黑色三角”按钮。
6、6.如图所示,在弹出的下拉列表菜单中,我们点击箭头所指的“添加”按钮。
7、7.如图所示,在弹出的添加搜索引擎对话框中,我们在搜索引擎下面的横线上面输入“百度”。
8、8.如图所示,在箭桌薜兀变头所指的关键字下面,我们输入“https://www.baidu.com/”这样的链接。
9、9.如图所示,在箭头所指的网址格式下面,我们输入“https://www.baidu.com/”这样的链接。
10、10.如图所示,全部填写完成之后,我们点击箭头所指的“添加”按钮,就可以将百度搜索引擎添加到谷歌浏览器中去了。
11、11.如图所示,我们看到箭头指的就是,我们添加进谷歌浏览器的百度搜索引擎了。
声明:本网站引用、摘录或转载内容仅供网站访问者交流或参考,不代表本站立场,如存在版权或非法内容,请联系站长删除,联系邮箱:site.kefu@qq.com。
阅读量:96
阅读量:62
阅读量:76
阅读量:89
阅读量:80