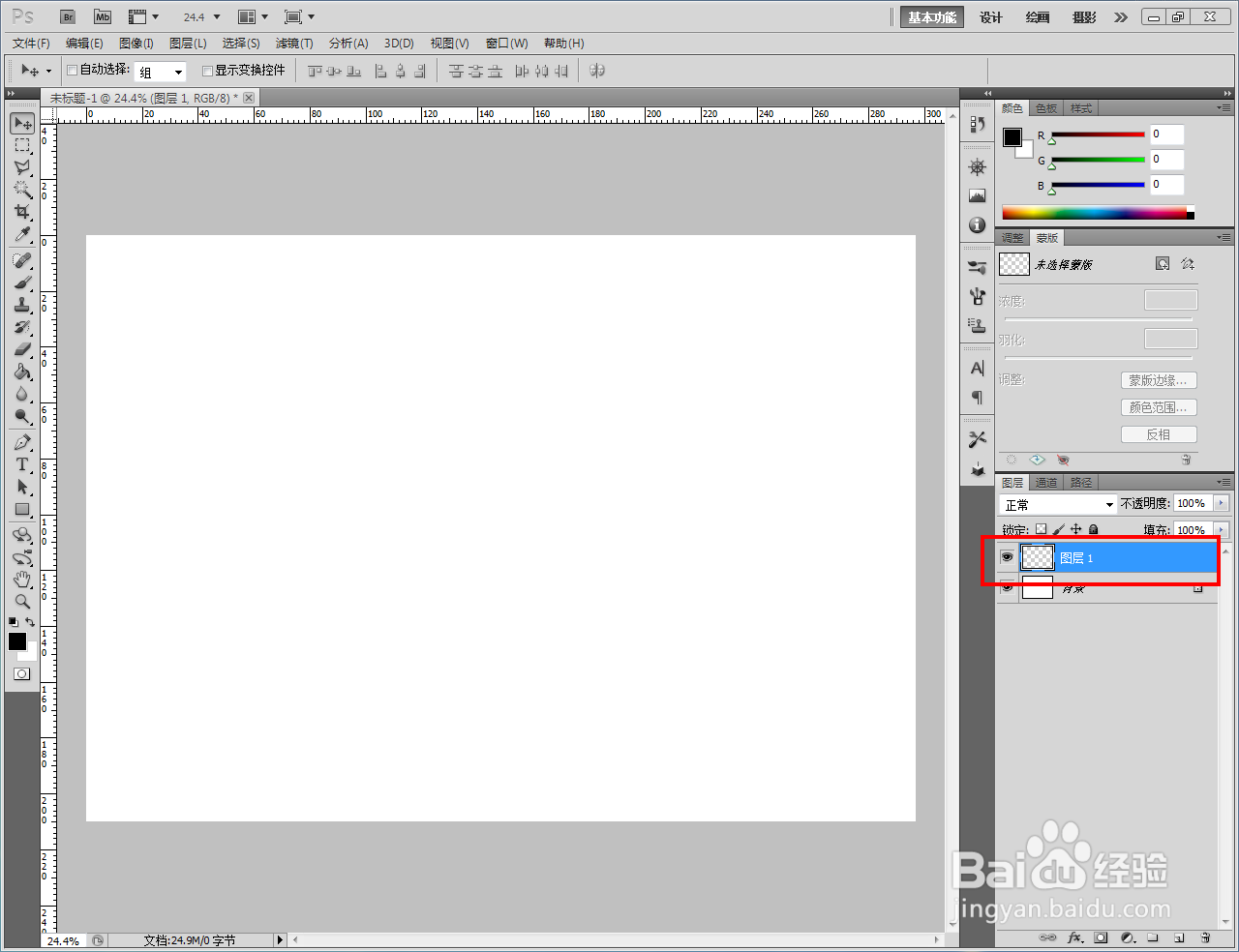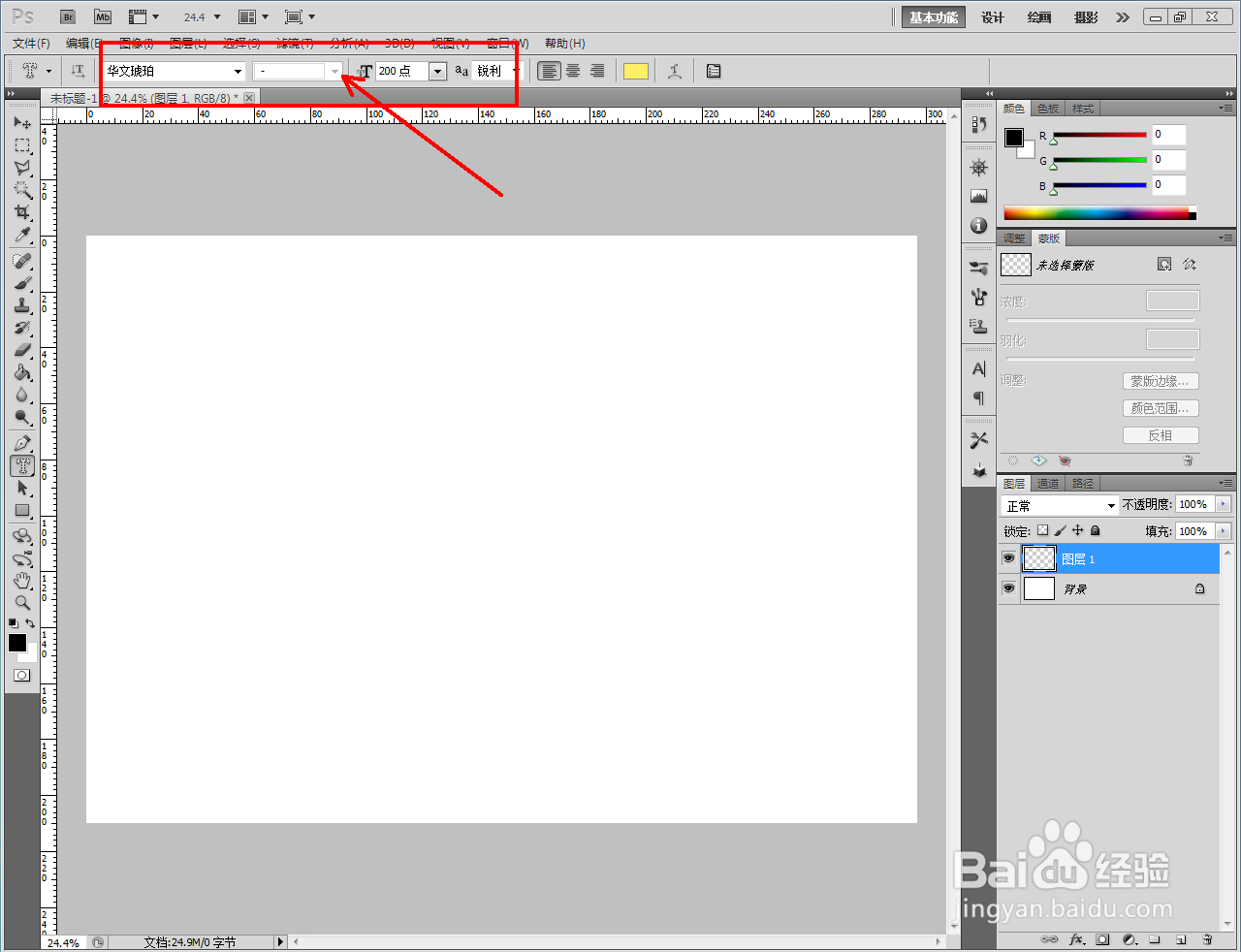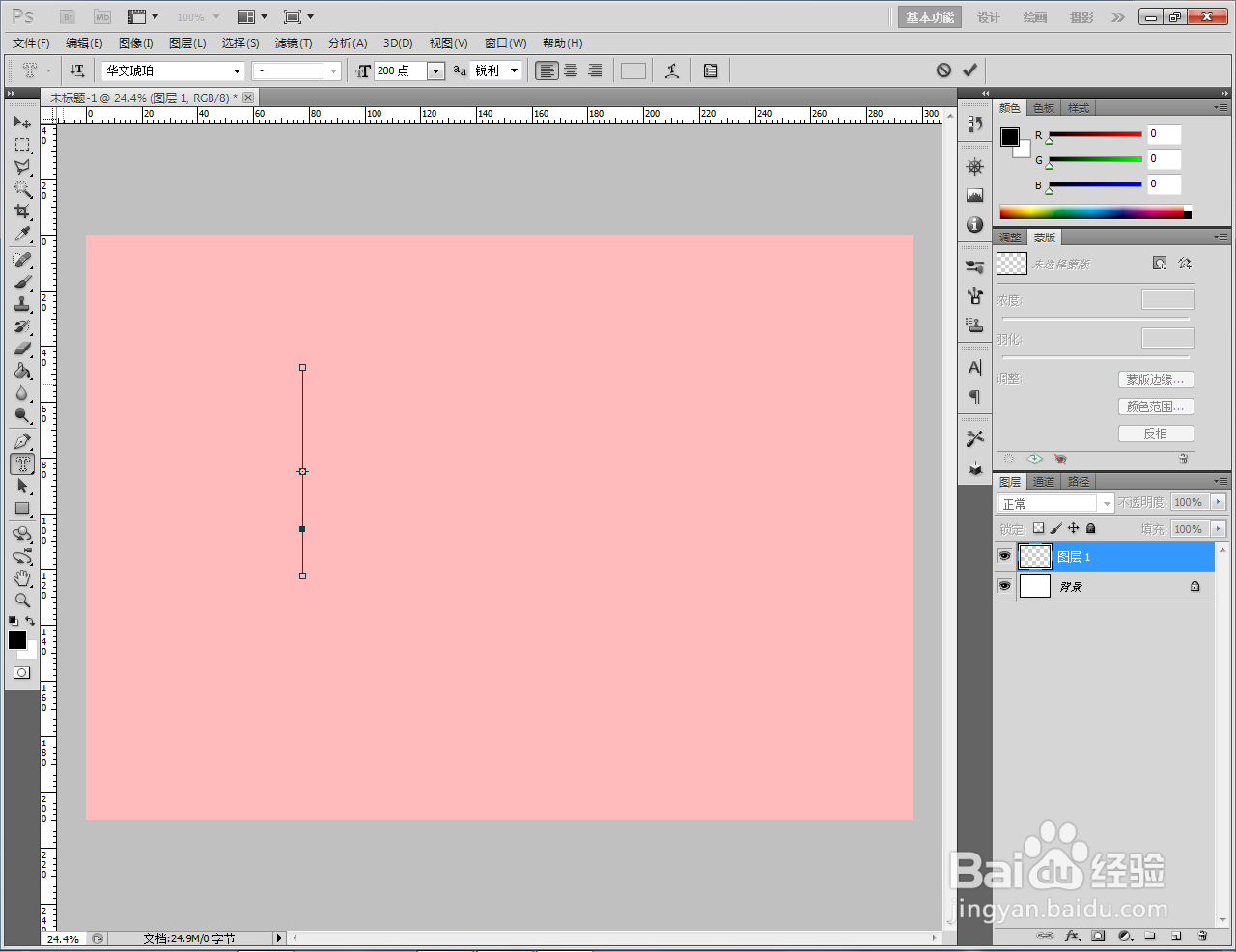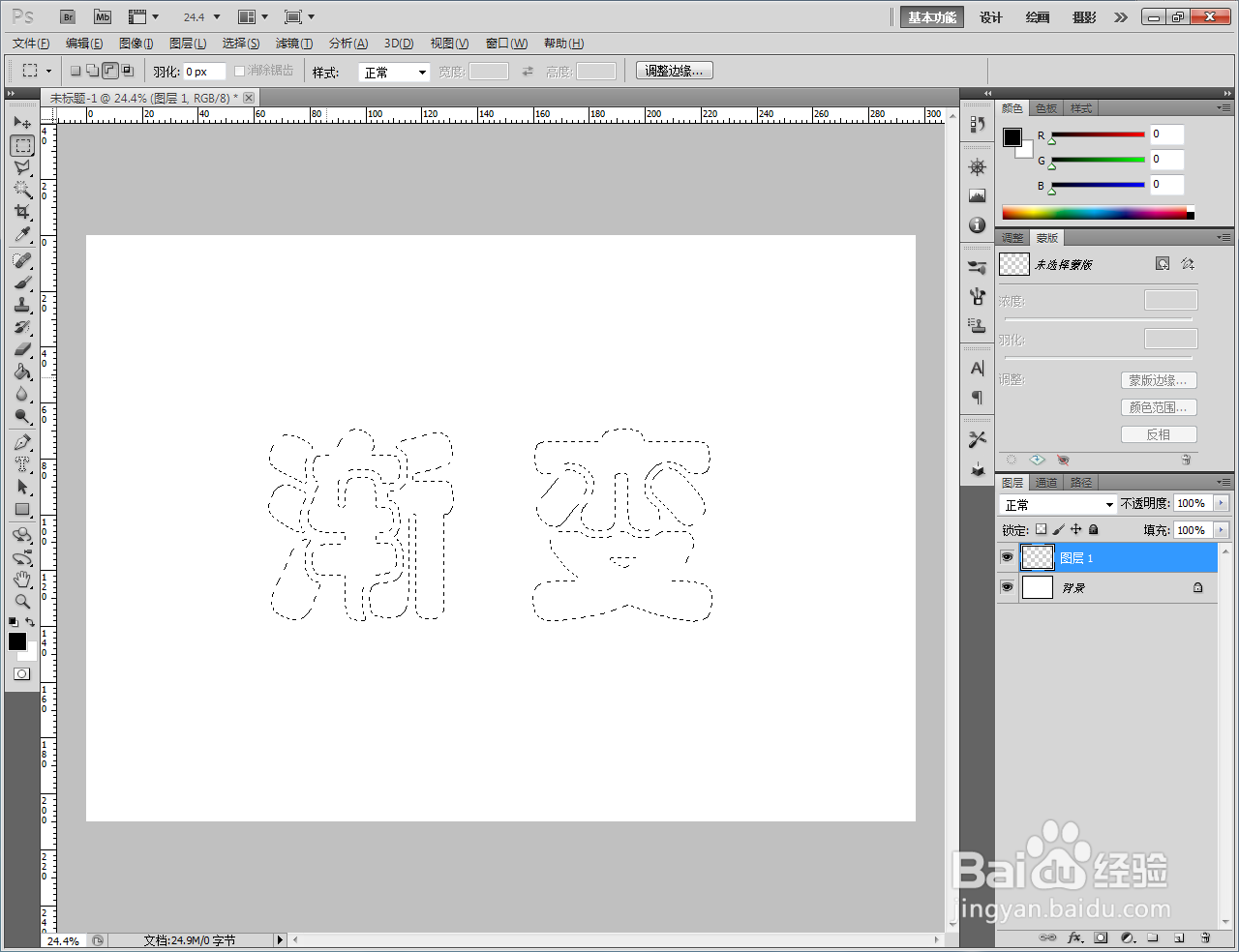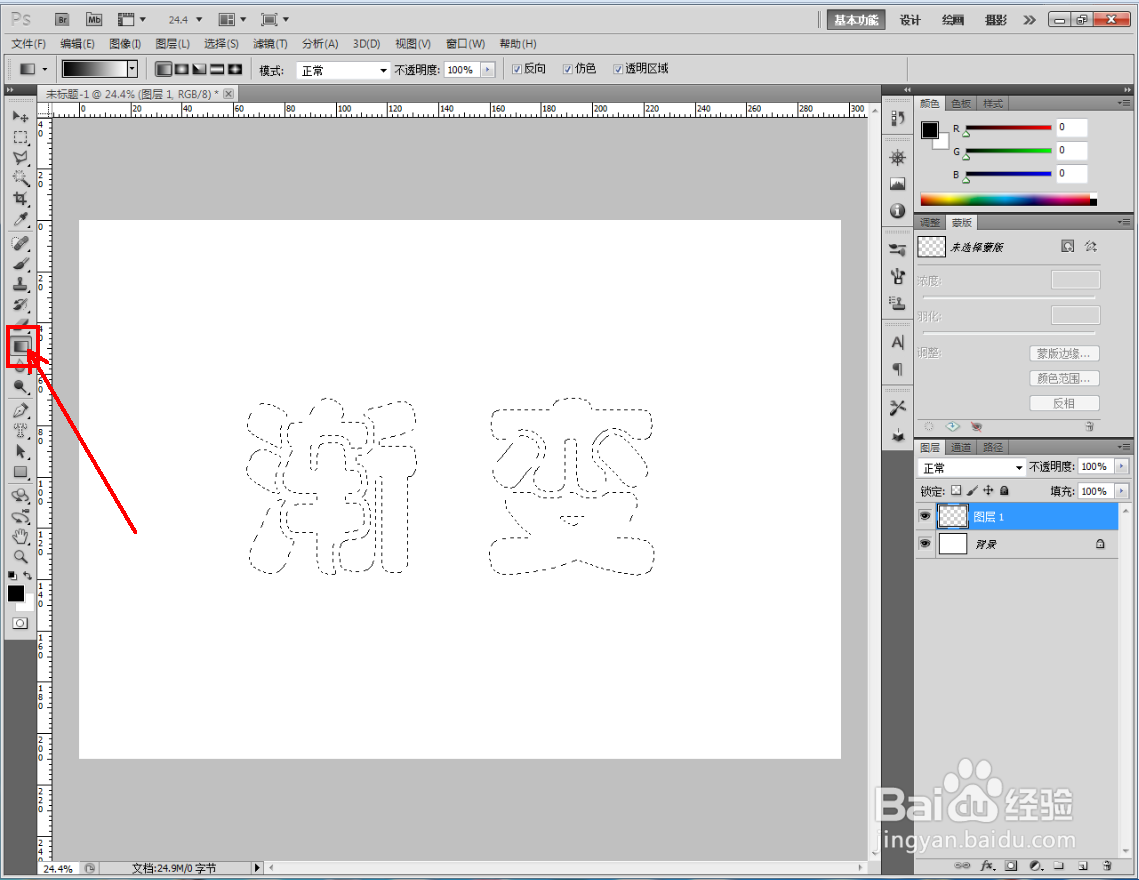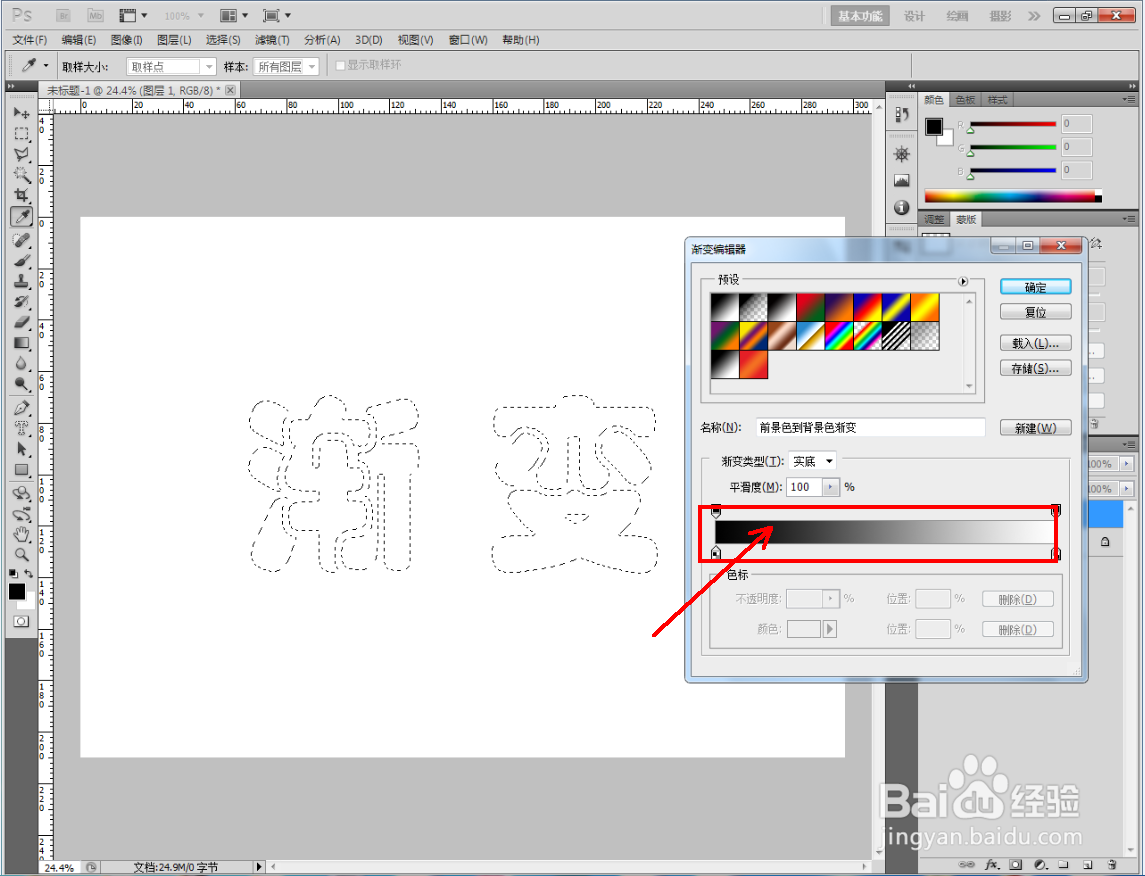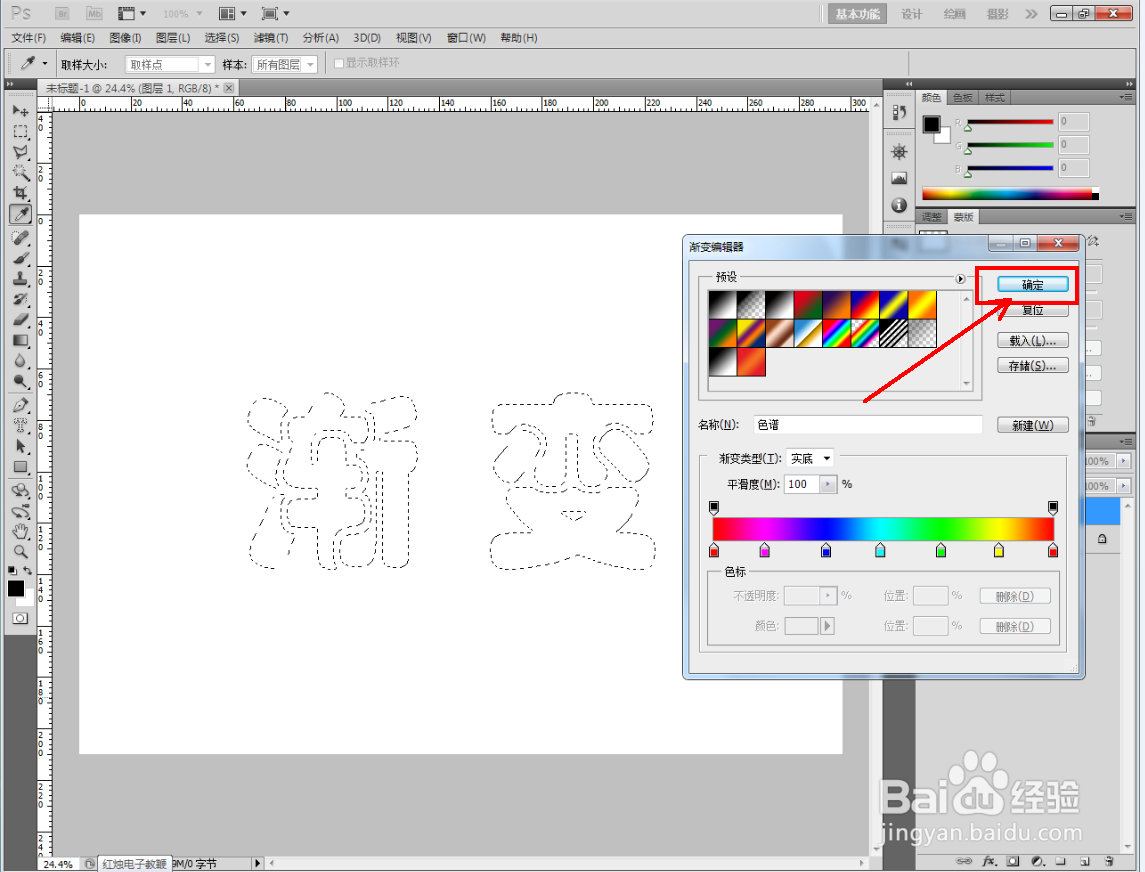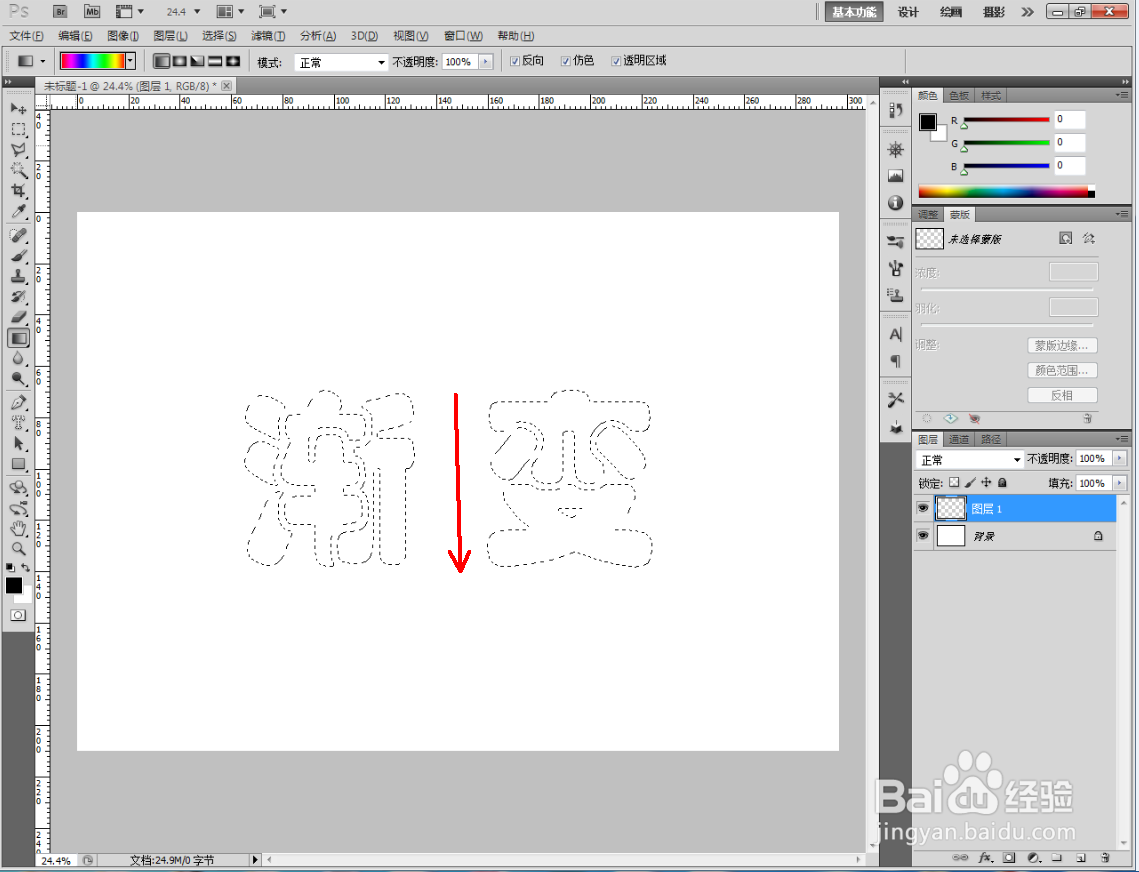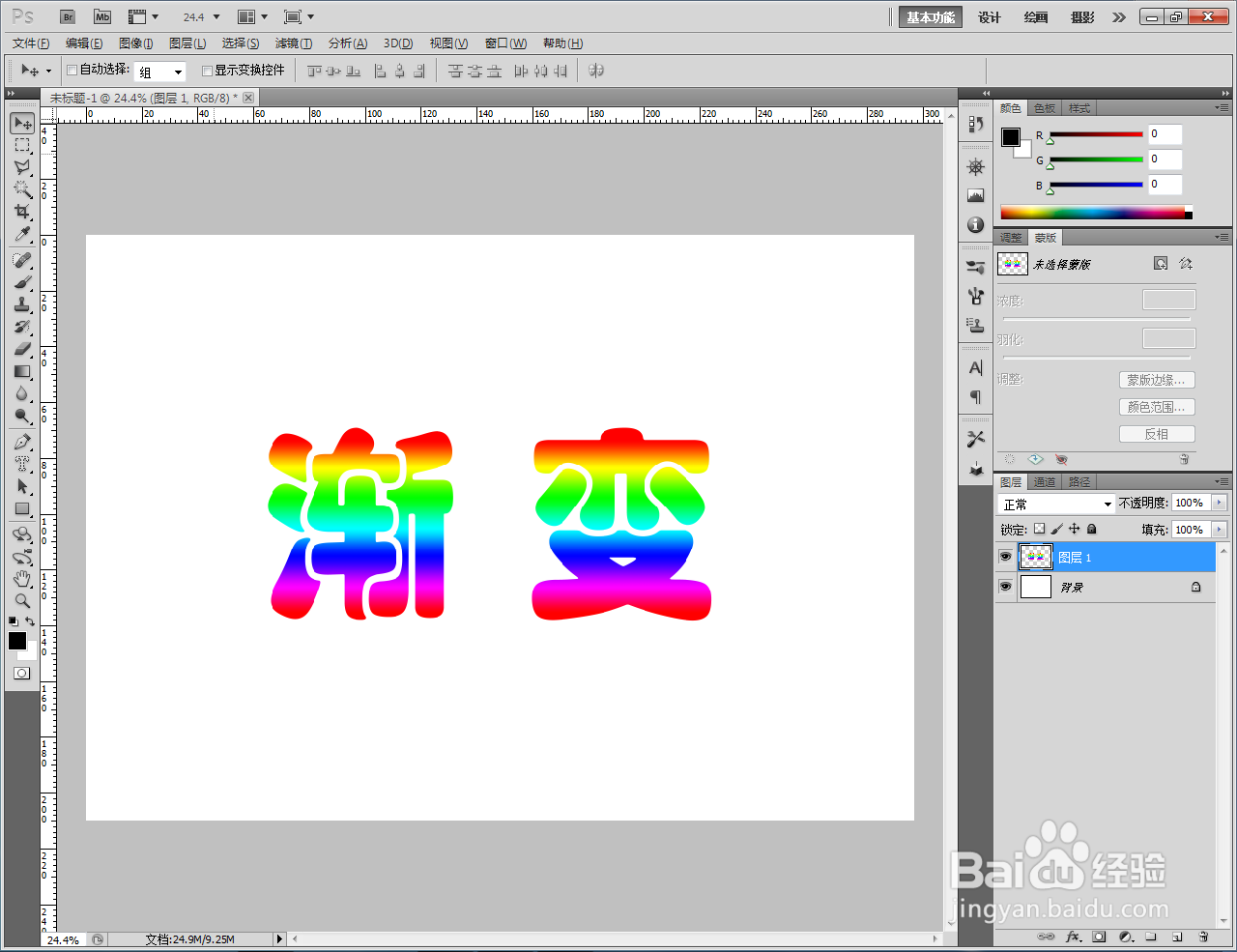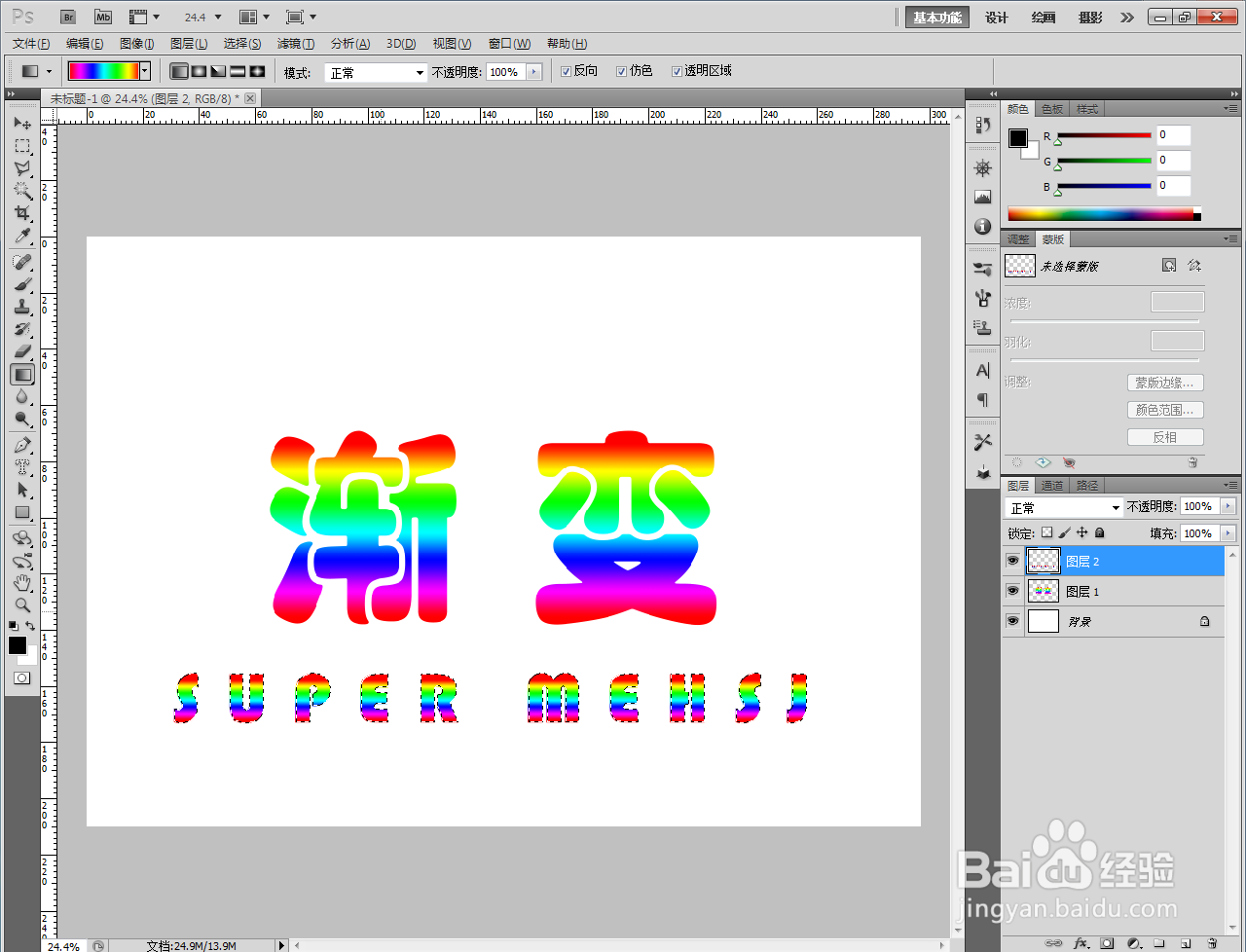ps渐变文字制作教程
1、打开Adobe Photoshop CS5软件,进入软件工作界面;
2、点击右下角【新建图层】图标,新建一个空白图层(如图所示);
3、点击【横排文字蒙版工具】,按图示设置好文字的字体和大小参数后,输入文字内容,生成选框文字;
4、点击【渐变工具】,按兔脒巛钒图示设置好渐变颜色后,在文字选区拉出渐变颜色,完成渐变文字的制作。以上就是关于ps渐变文字制作方法的所有介绍。
声明:本网站引用、摘录或转载内容仅供网站访问者交流或参考,不代表本站立场,如存在版权或非法内容,请联系站长删除,联系邮箱:site.kefu@qq.com。
阅读量:45
阅读量:57
阅读量:21
阅读量:37
阅读量:94