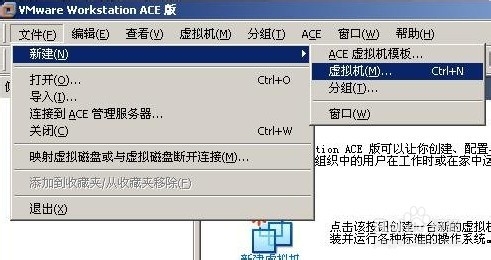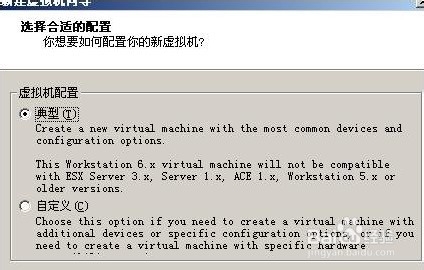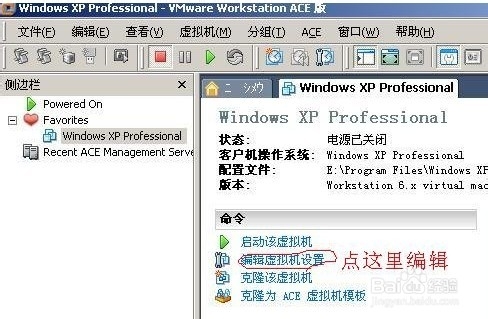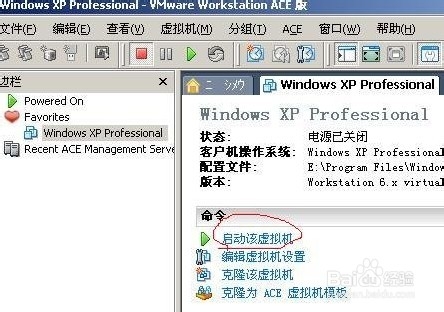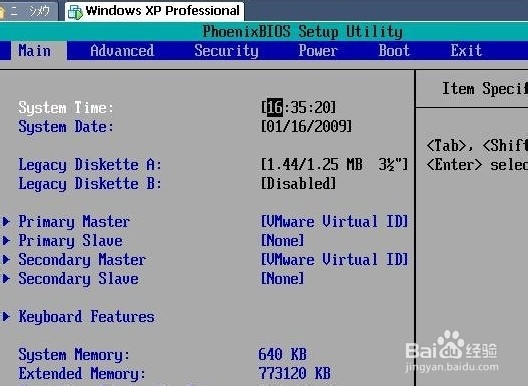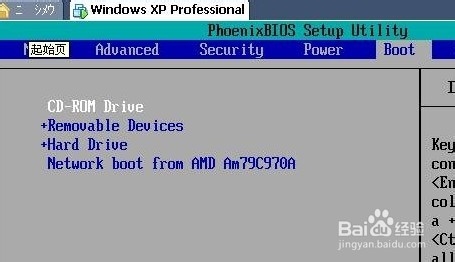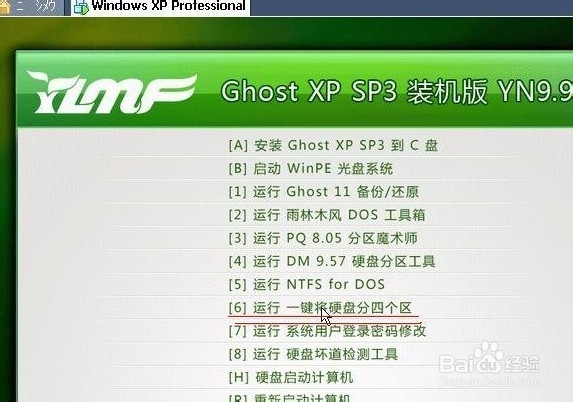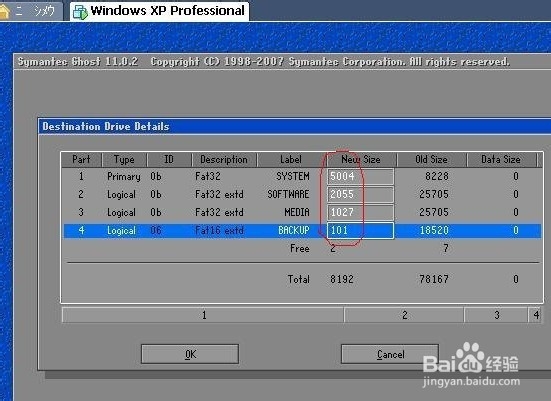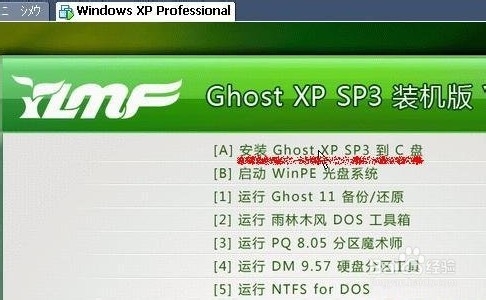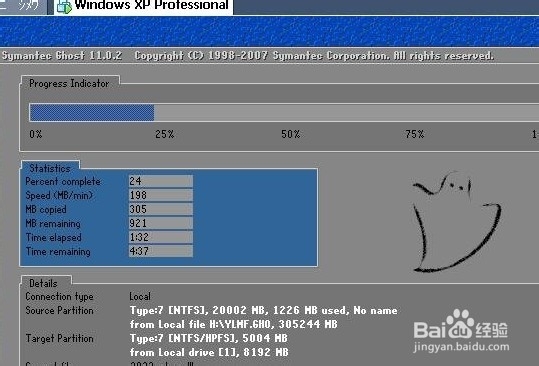如何用VMware Workstation虚拟机安装xp系统
现在用WIN7系统的保米马藁越来越多,如果您想用XP系统,又不打算安装双系统的话,可以使用VM虚拟机软件,在现有系统中安装XP系统的。
下面我们就来详细说明vm虚拟机安装xp教程
1、打开VM软件,新建一个虚拟机,如下图片
这里按默认“典型”直接下一步
2、在这里选择存放虚拟机的位置,建议选择剩余磁盘空间大的盘
接下来的步骤按默认就可以了。
3、XP虚拟机系统配制完成后,接下来我们准备安装XP操作系统!
回到主介面,点击编辑虚拟机设置
在左边选择CD-ROM,在右边属性选择“使用ISO镜像(I)”,浏览到已经下载的GHOST XPISO系统文件
确定,这样虚拟系统就设置完成了!
4、设置完虚拟机后,在主介面 点击启动该虚拟机
设置光驱启动,开机不断按F2,同时鼠标,不断点击虚拟机画面,一次不行就多次,直到进入BIOS设置介面,如下图面
用键盘往右移动,选择Boot设置为下如图(上调一个选项是Shift +)
按“F10”保存并重启
出现GHOST系统光盘画面,安装系统步骤为 1,分区 2,运行自动安装,如下图片选择 运行一键将硬盘分4个分区
按默认就可以 ,在出现对话框 选择YES就可以
自动分好区后 系统会自动 重启,这里再选择 安装GHOST XP SP3到C盘就可以了
然后就进入系统 拷贝流程,只须等待就可以了,全程自动安装运行,大约10来分钟搞定。
上面就是xp虚拟机安装教程,总结起来要点如下:
1、 配制XP虚拟机系统
2、 配制虚拟机光盘使用ISO文件
3、 设置虚拟机为光驱启动
4、 分区再安装系统
声明:本网站引用、摘录或转载内容仅供网站访问者交流或参考,不代表本站立场,如存在版权或非法内容,请联系站长删除,联系邮箱:site.kefu@qq.com。
阅读量:68
阅读量:45
阅读量:20
阅读量:61
阅读量:87