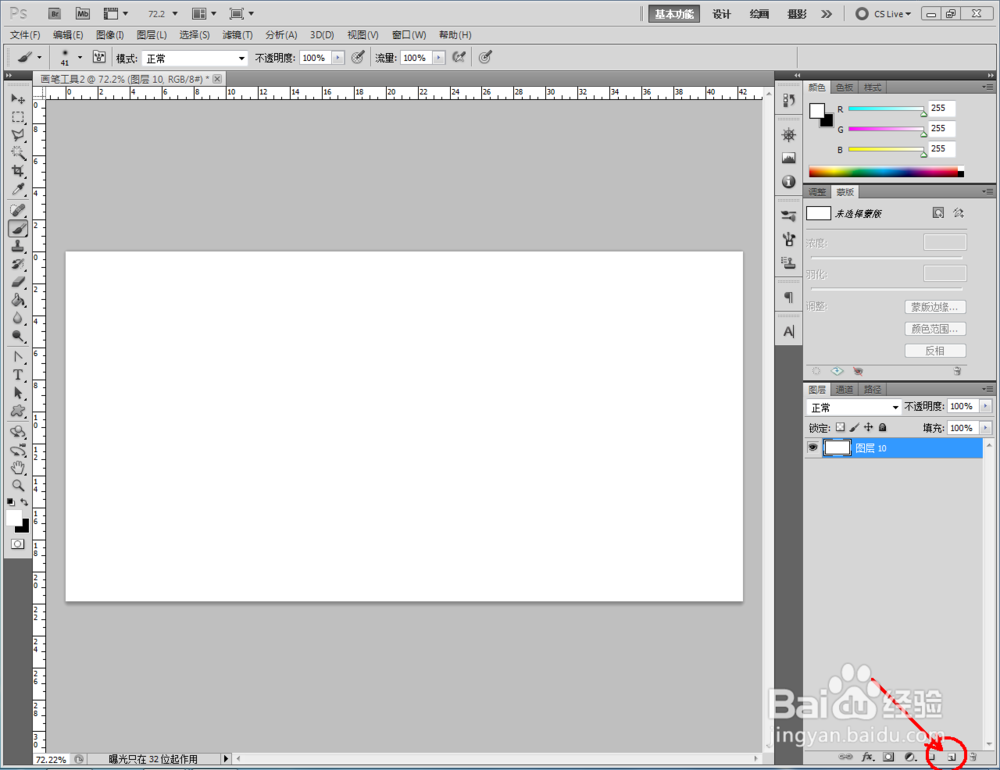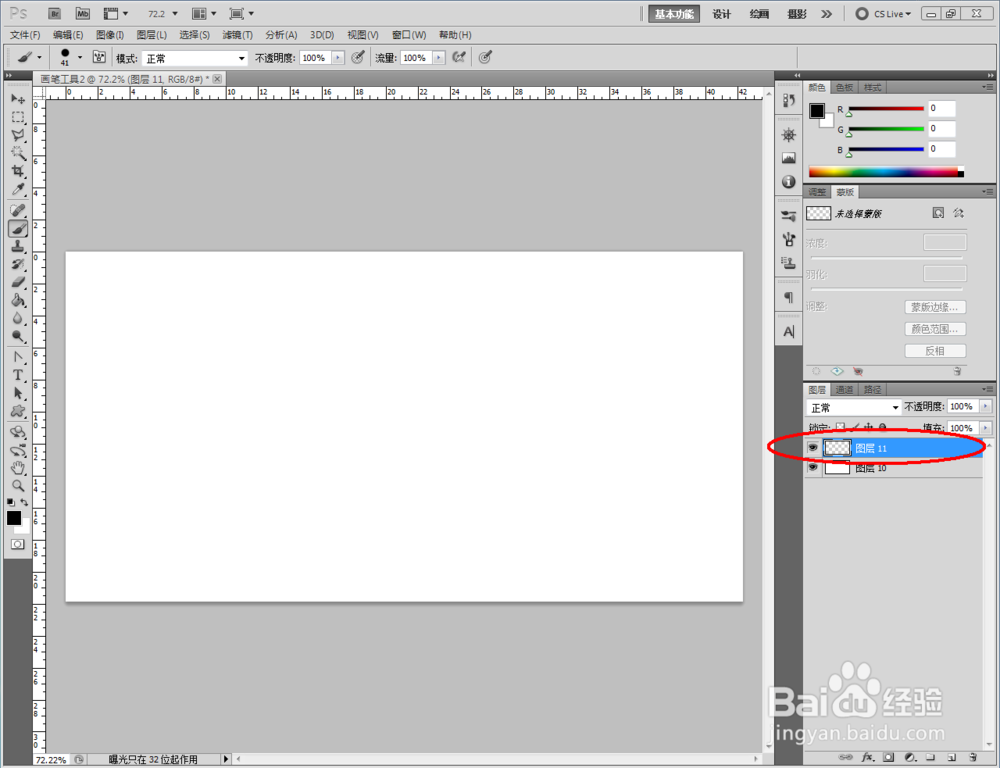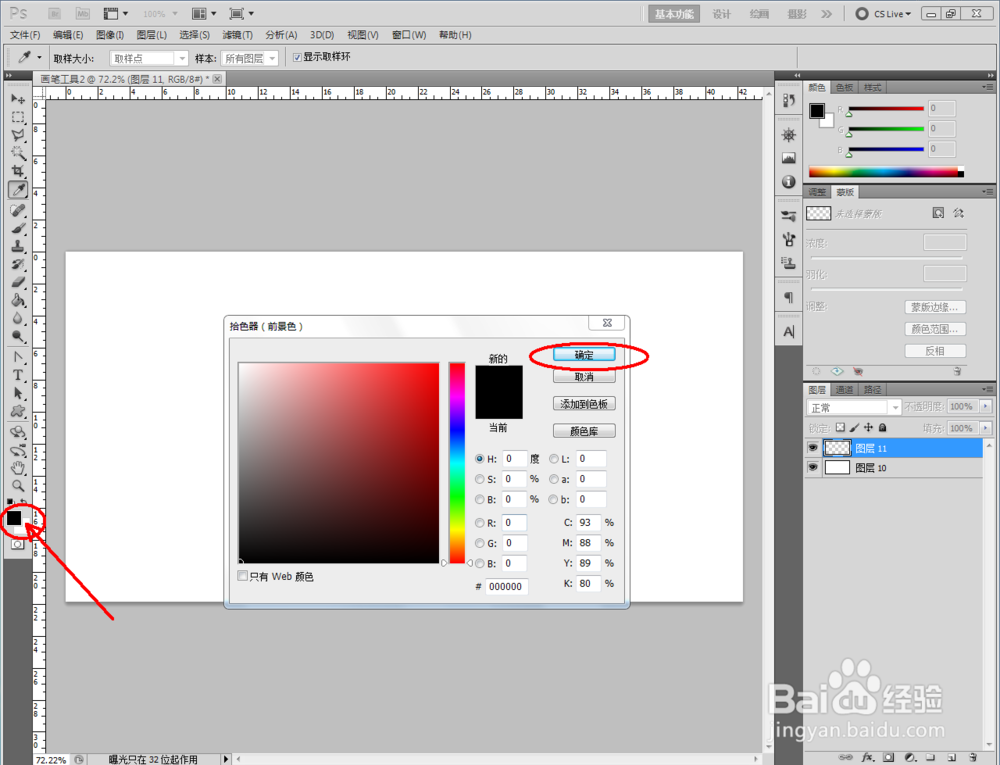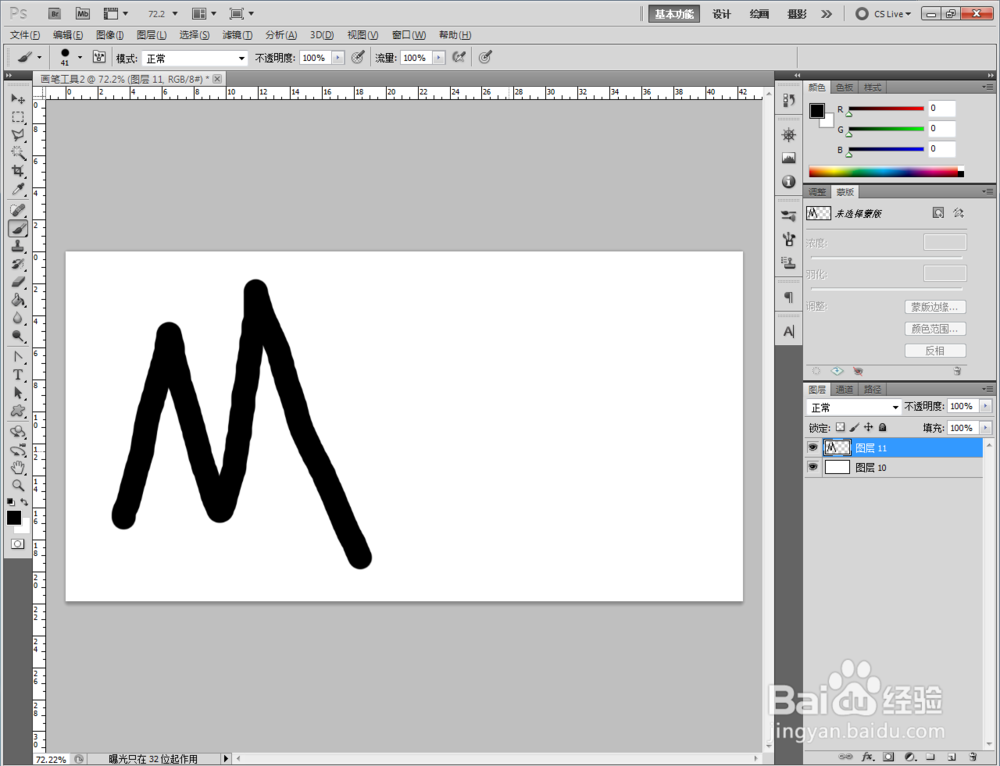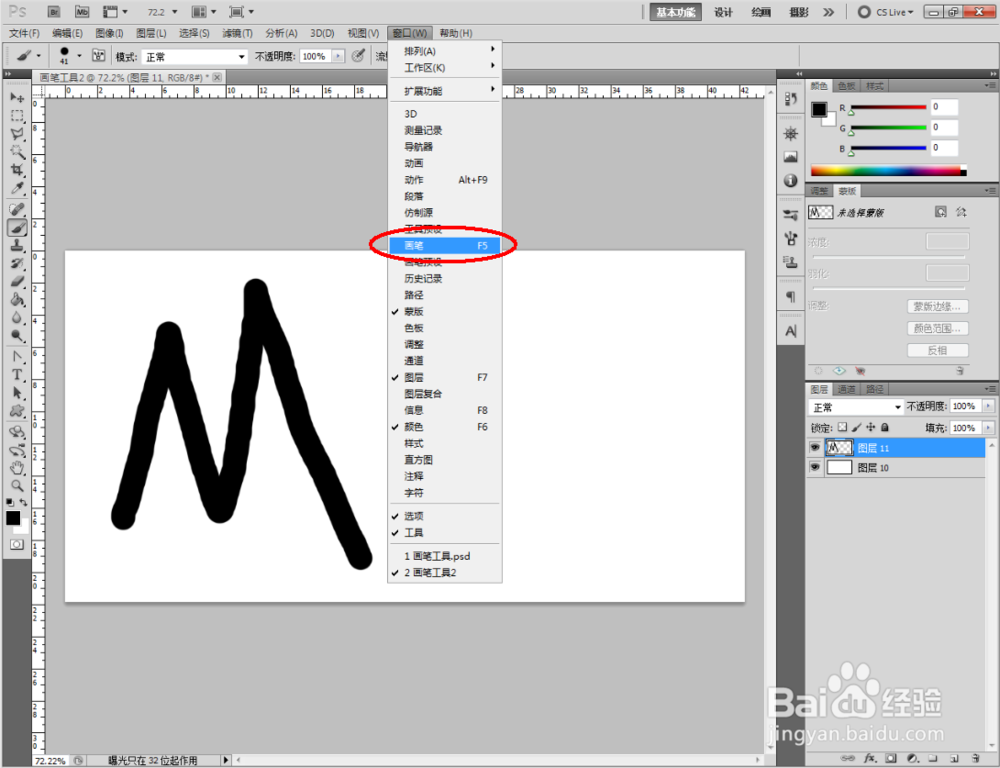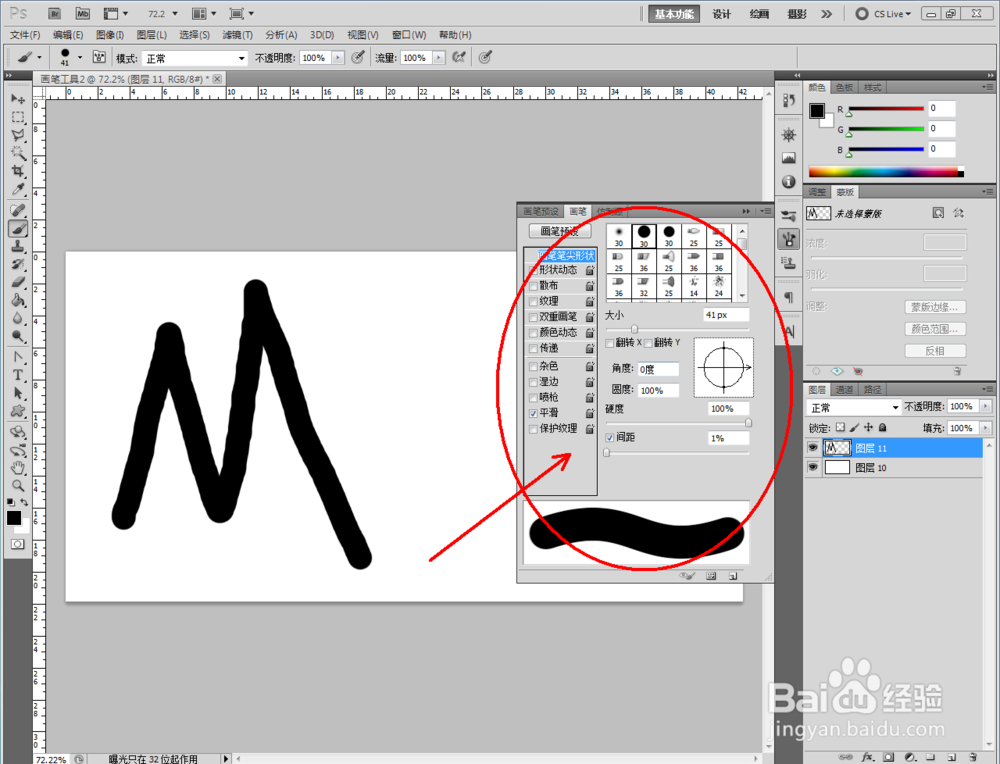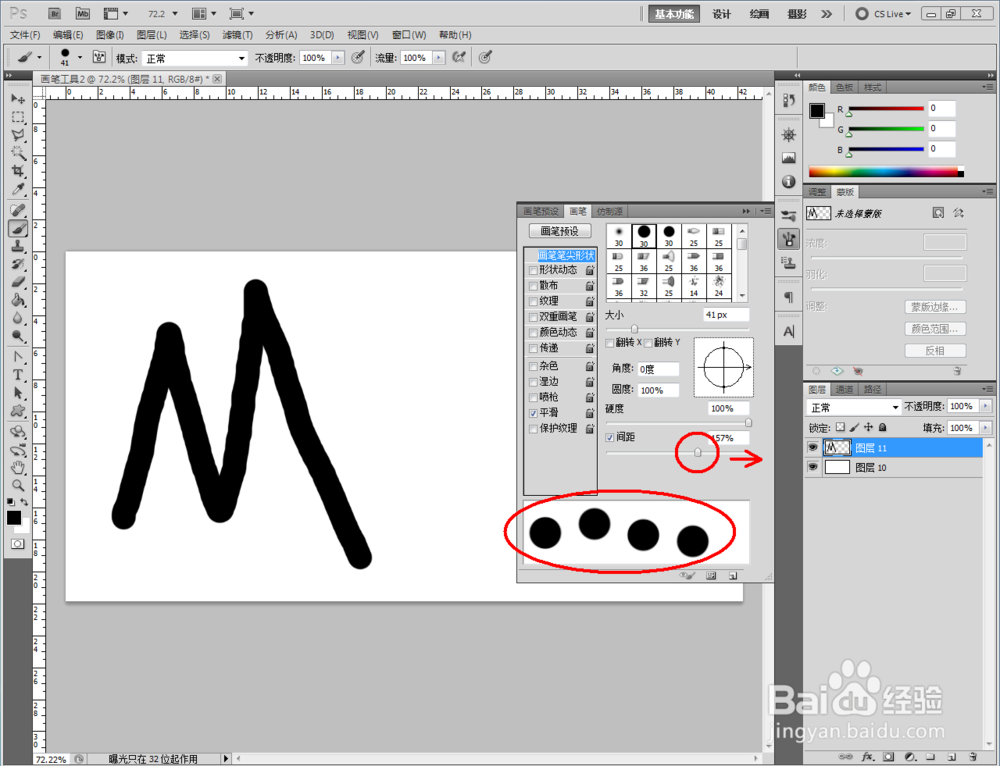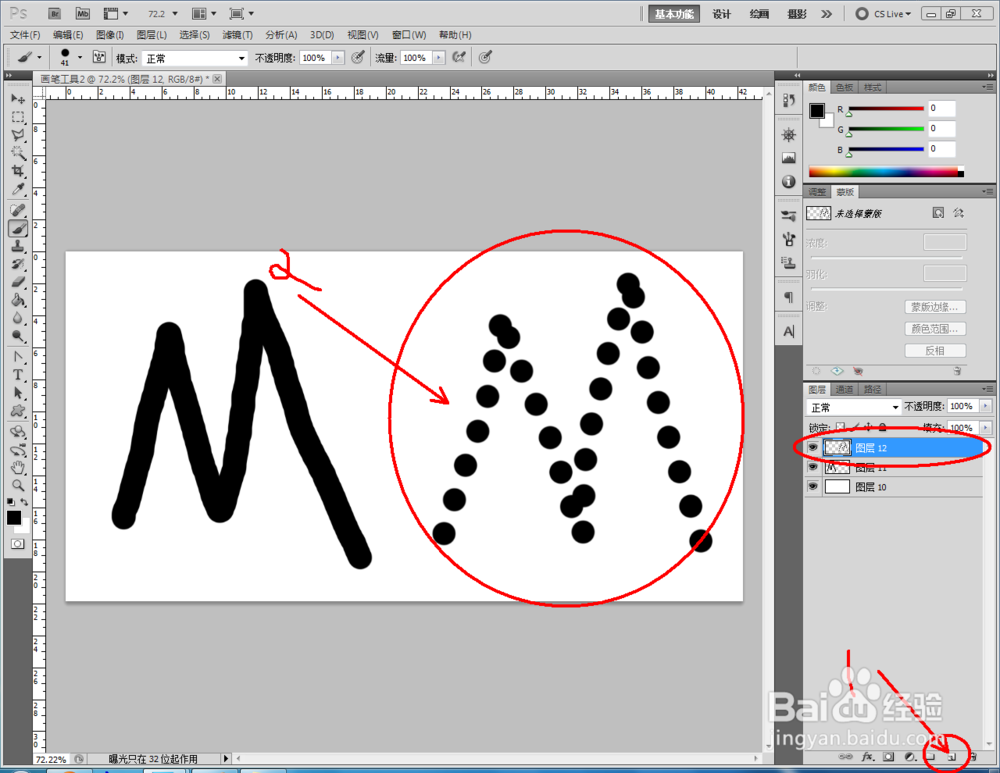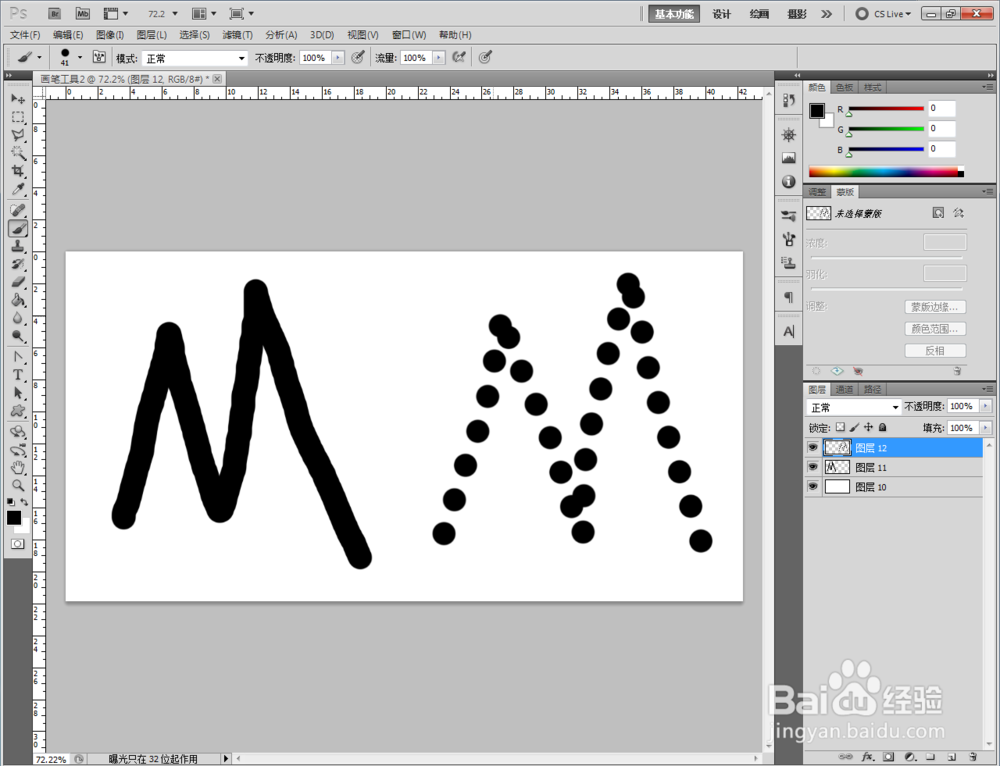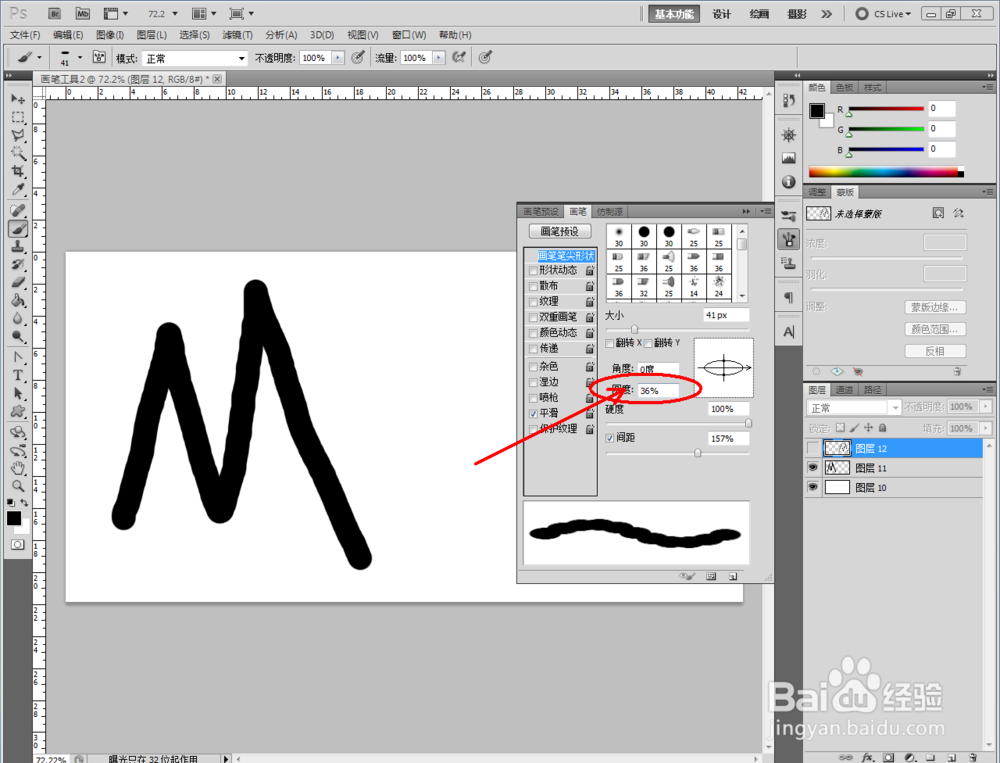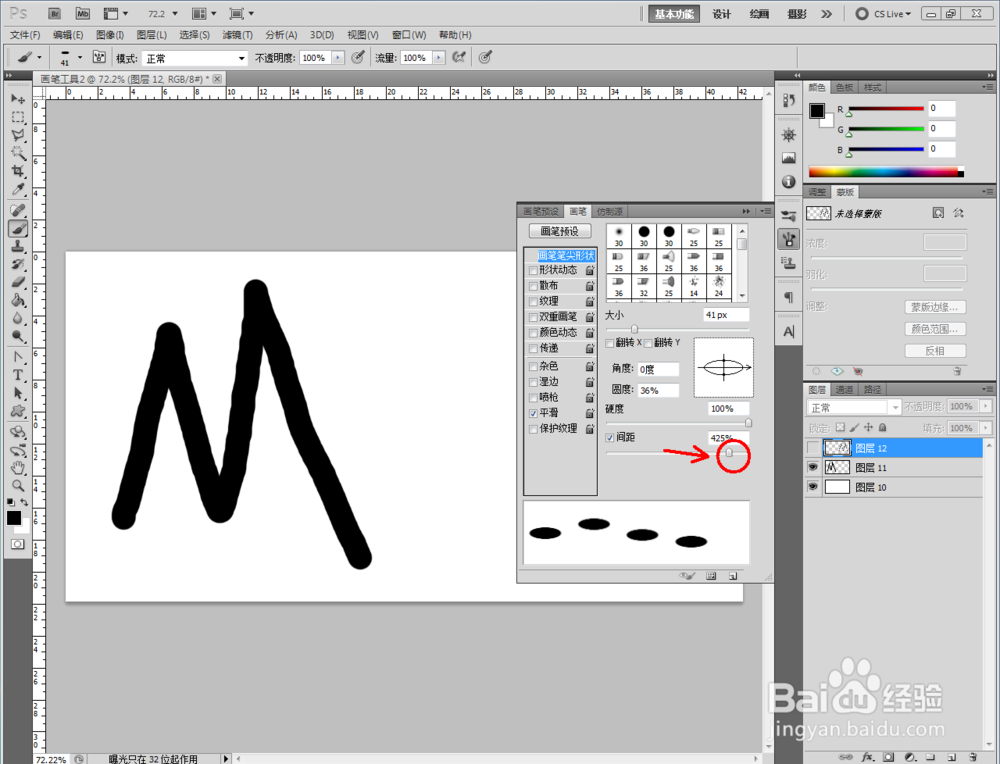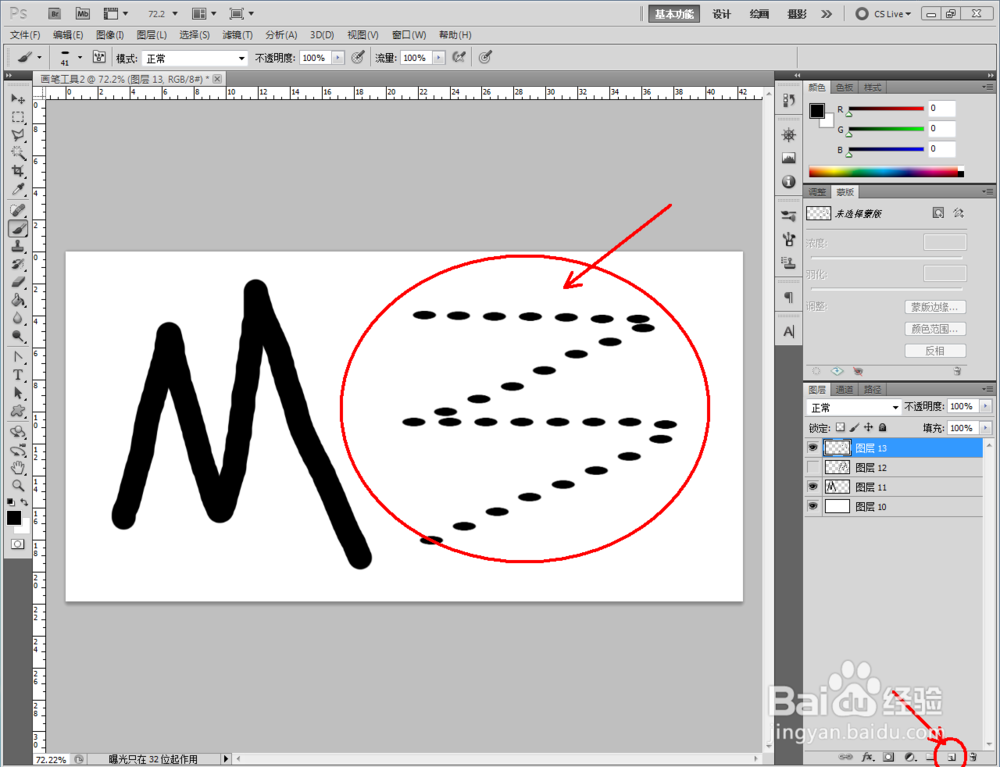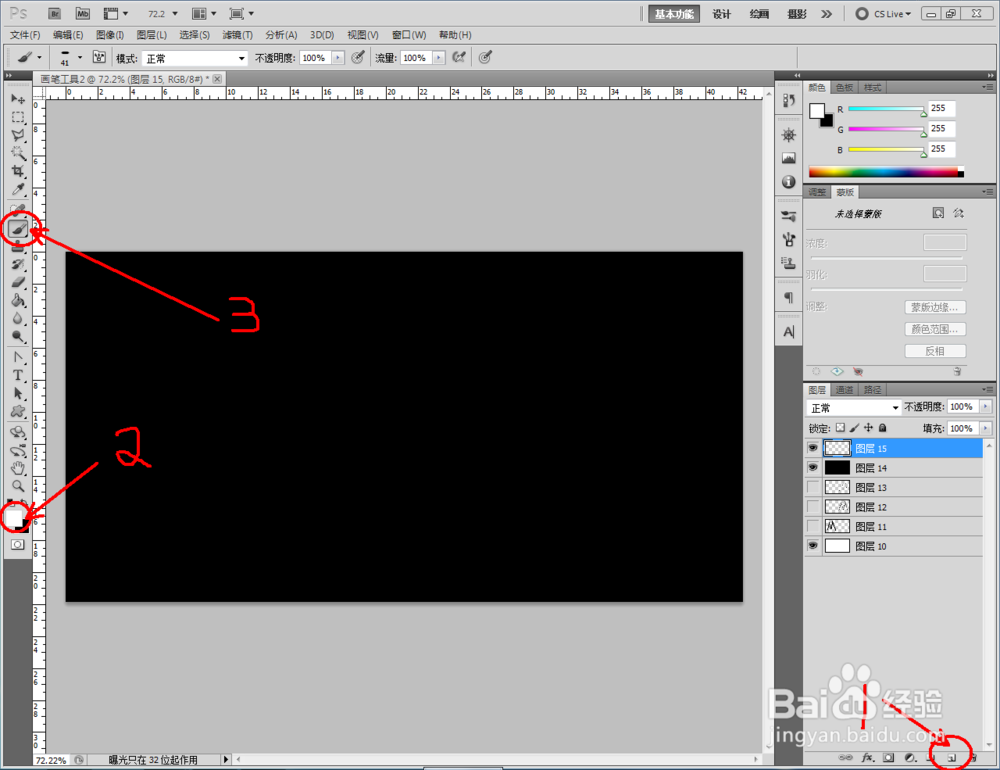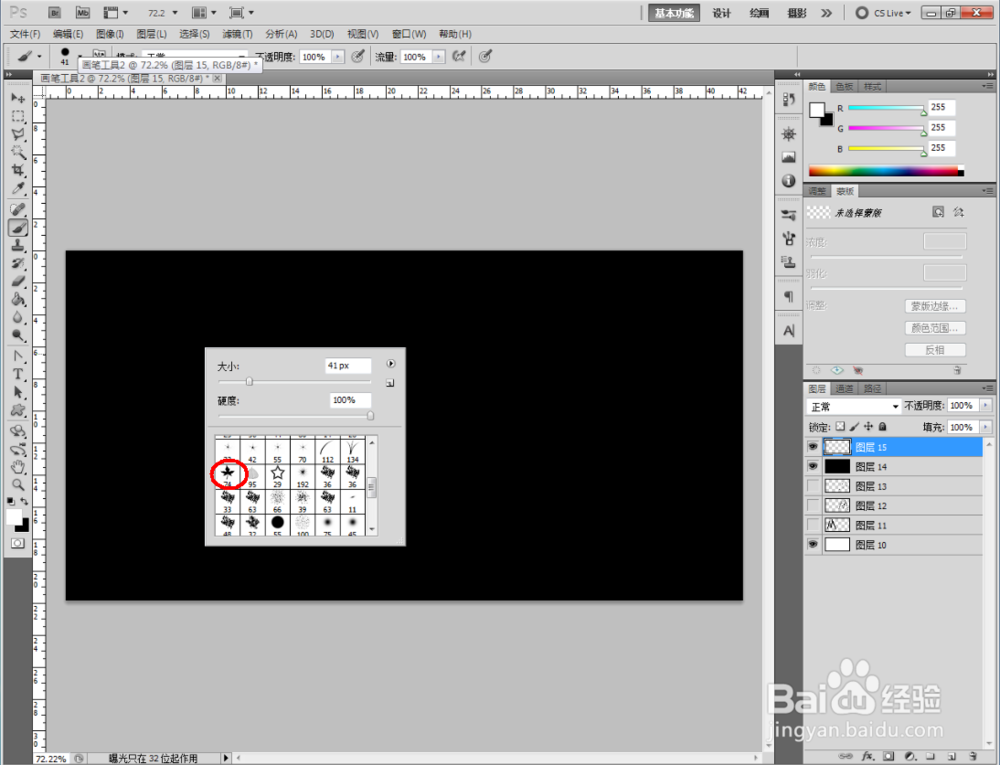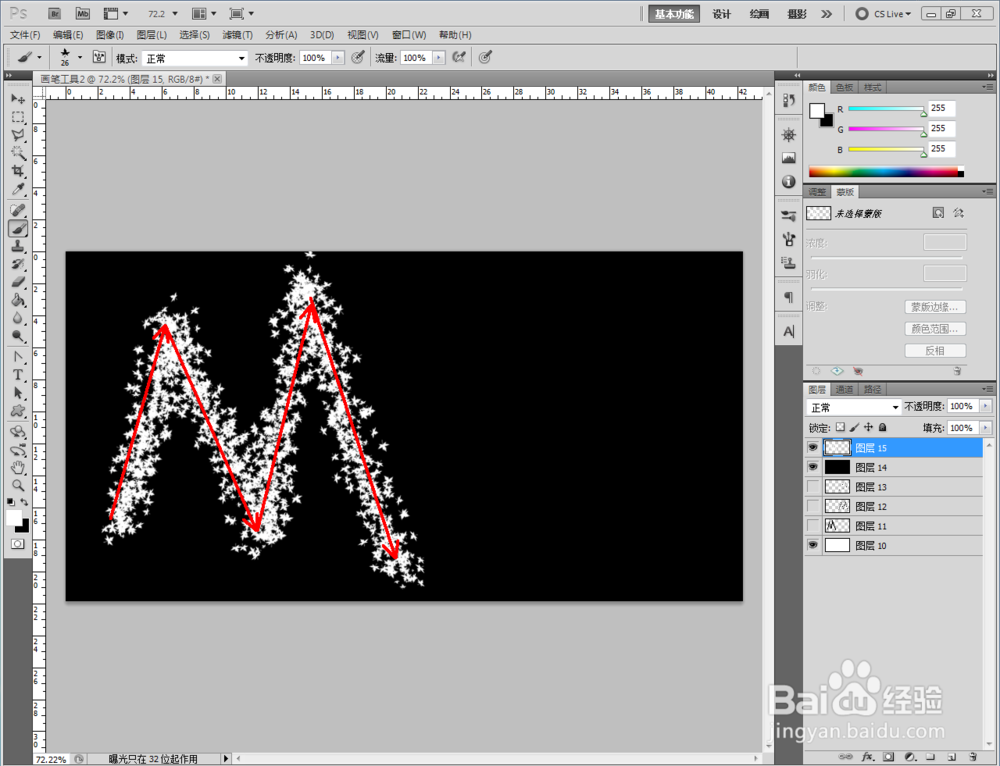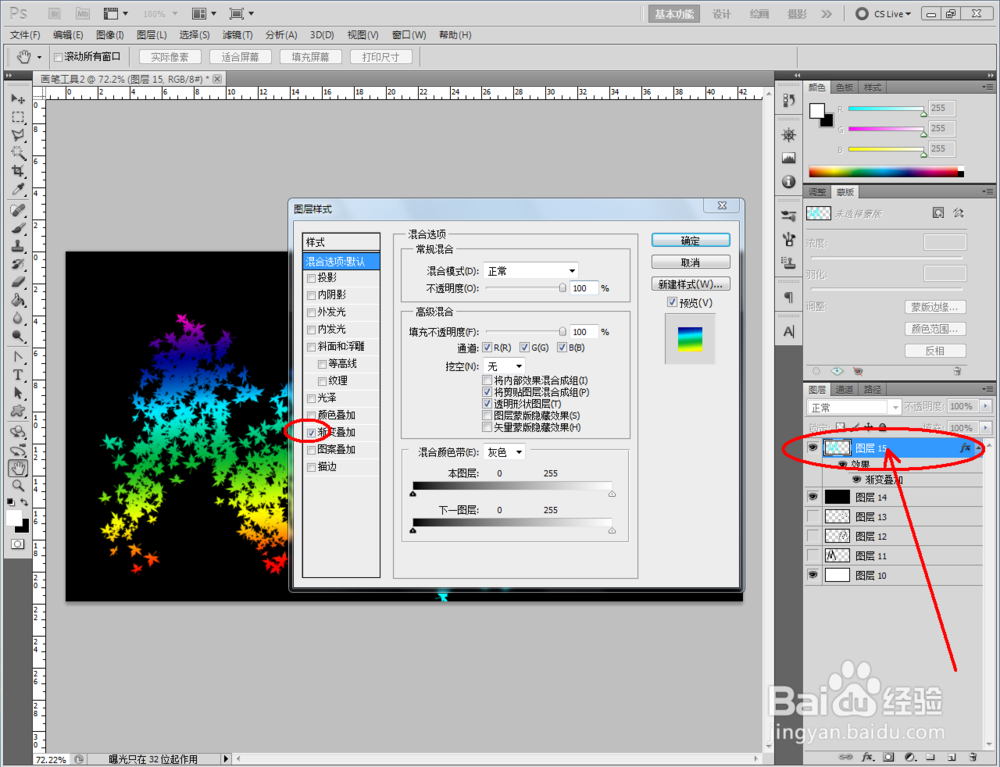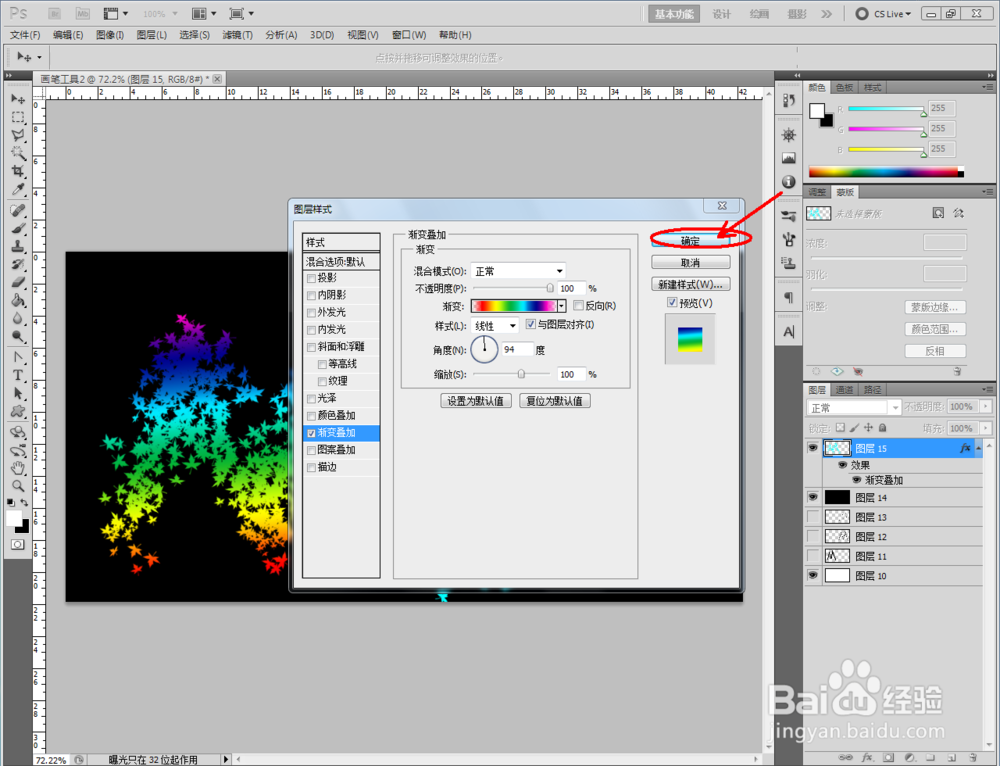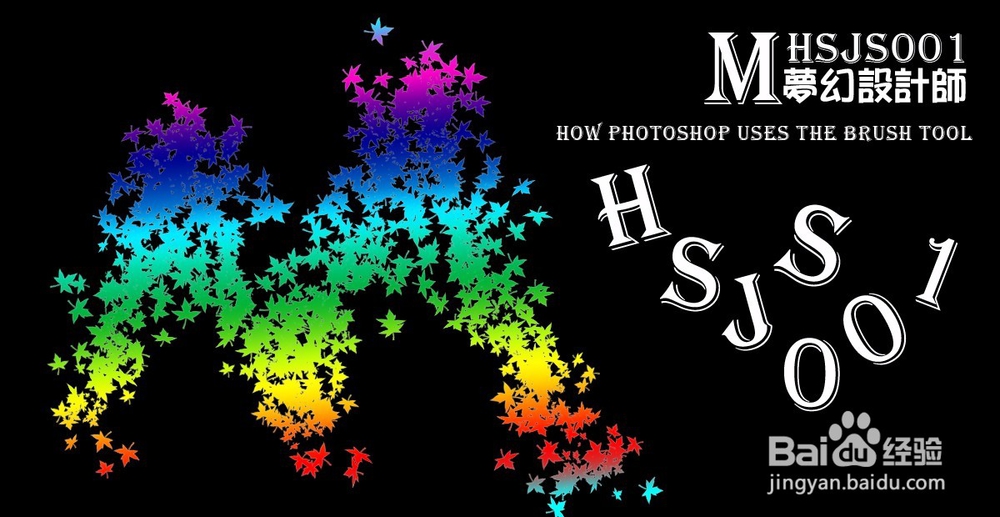ps如何使用画笔工具
1、打开Photoshop(CS5)软件,制作一个白色背景图层。点击【新建图层】图标,新建一个空白图层。将前景色设置为黑色后,点击【画笔工具】,即可在作图区域绘制出一个实线图案(如图所示);
2、点击【窗口】-【画笔】,弹出画笔设置栏。点击【间距】,按照图示对画笔的间距进行设置,设置完成后,即可使用画笔工具绘制出虚线图案;
3、打开画笔设置栏,点击【圆度】,按照图示对画笔圆度进行设置,可以看到,我们可以通过对圆度的设置来控制笔刷的圆形程度(如图所示);
4、另外,我们可以对画笔进行笔刷样式的选择。制作一个黑色背景图层,点击【画笔工具】,在作图区域点击鼠标右键,选择枫叶笔刷样式,在作图区绘制一个“M”字;
5、接着,我们可以给画笔工具绘制出来的图案添加图殿秩痊肭层样式。双击“M”图层,弹出图层样式对话框。点击【渐变叠加惋鸺倦濯】,设置好五彩颜色的渐变效果后,点击【确定】(如图所示)。这样我们使用画笔工具绘制的图案便全部完成。
声明:本网站引用、摘录或转载内容仅供网站访问者交流或参考,不代表本站立场,如存在版权或非法内容,请联系站长删除,联系邮箱:site.kefu@qq.com。