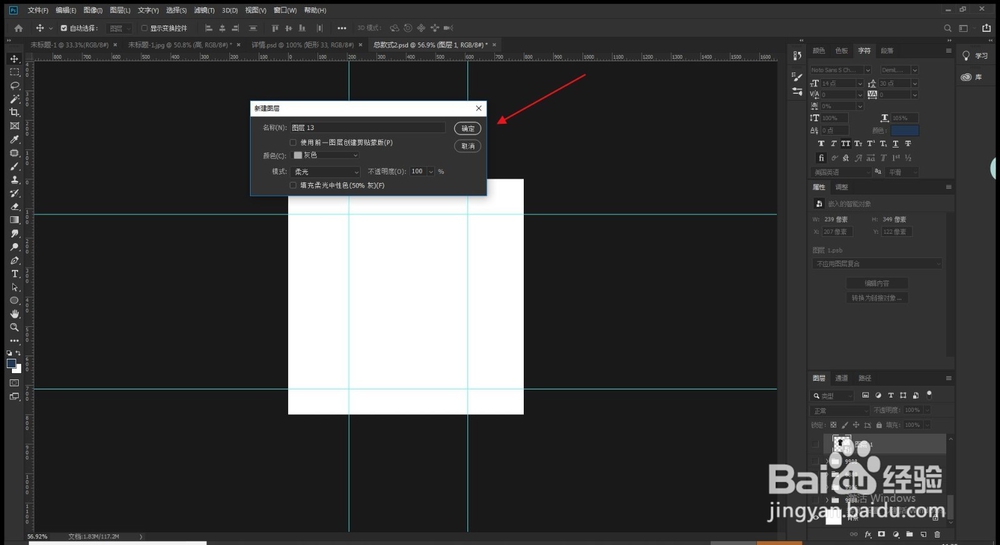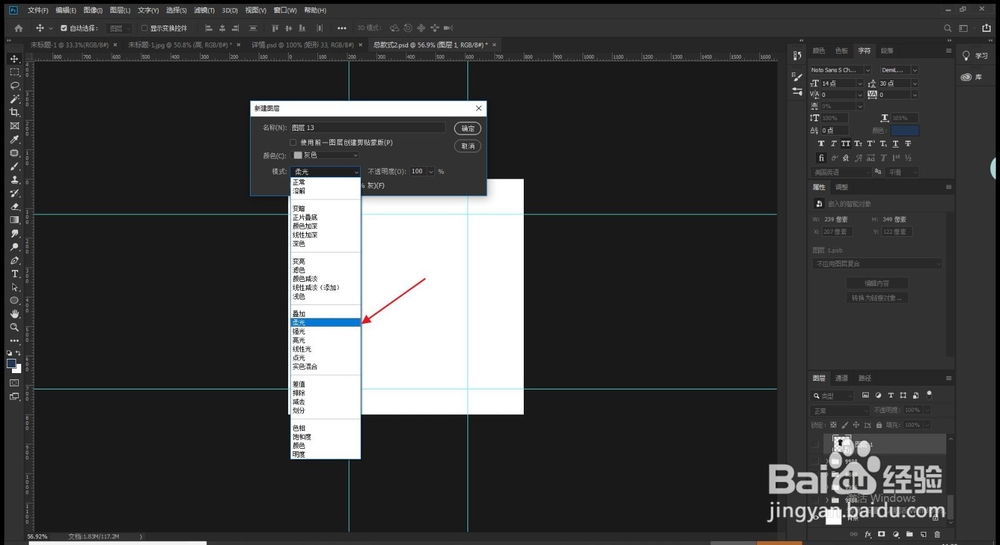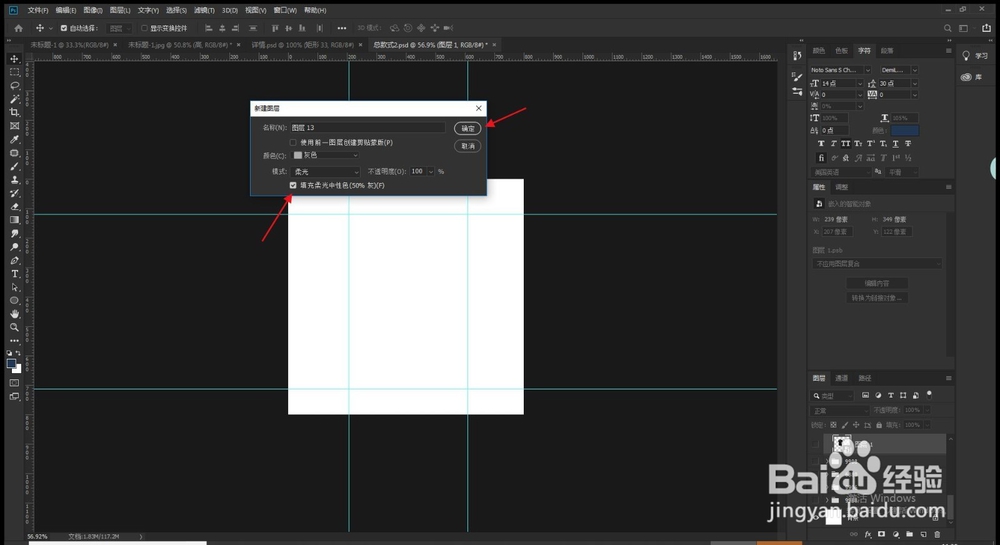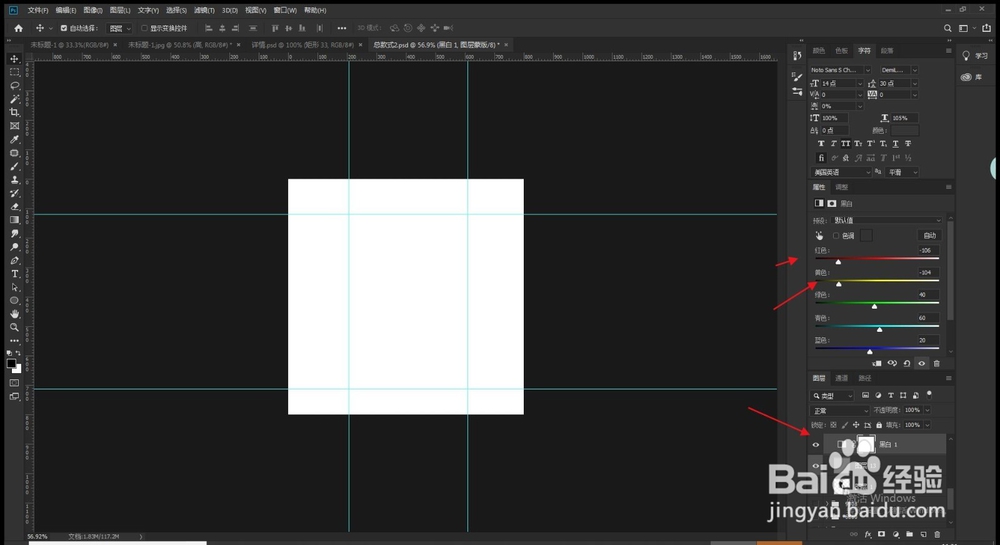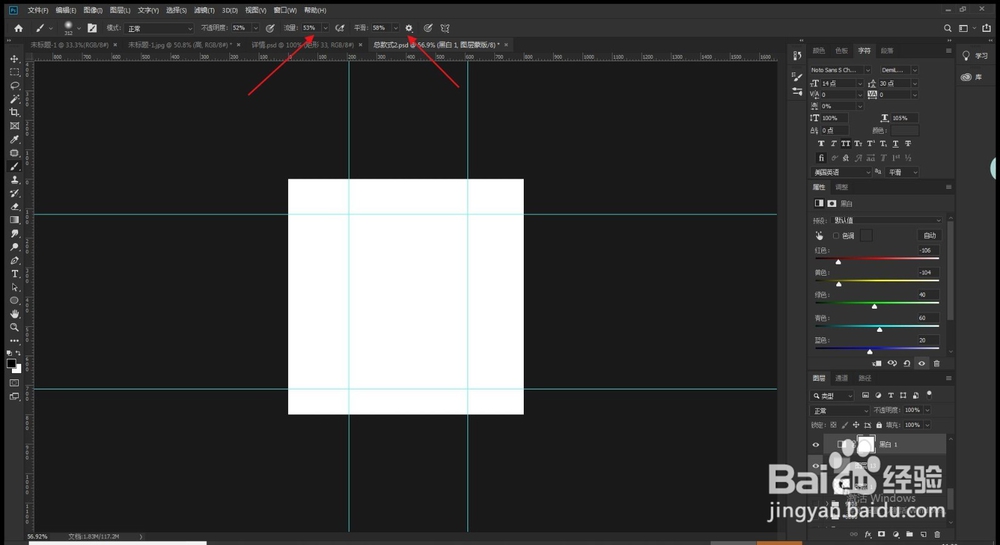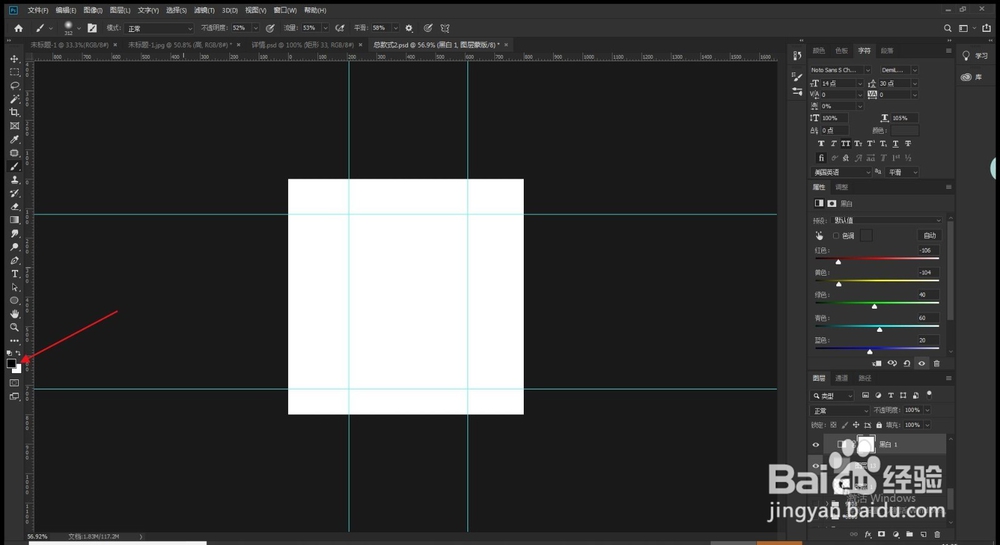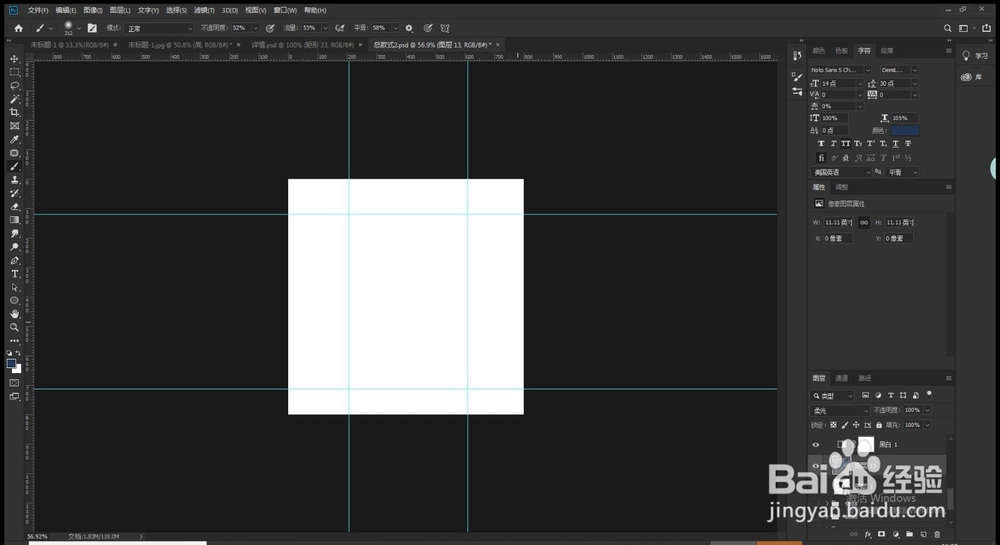ps如何制作中性灰图层,中性灰如何使用
1、第一步:我们按快捷键ctrl+shift+n可以在文档内新建图层。如图
2、第二步:我们在颜色选择中选择到灰色,在图片模式中选择柔光。
3、第三步:在我们的使用柔光中性色(50%灰)那个选框中打上勾勾。然后点击确认。
4、第四步:打开我们需要处理的图片。新建一个黑白,秀修人物脸部的话基本降低红色和黄色就可以。
5、第五步:使用画笔工具,我们降低画笔的不透明度和流量,数值越低越精准光影。画笔的快捷键是b。
6、第六步:把我们的前景色和背景色设置成纯白和纯黑,我们可以使用快捷键x来快速切换前景和背景色。
7、第七步:使用白色和灰色画笔在人物的中性灰图层上进行涂抹,涂抹白色会提高亮度,涂抹黑色会降低折傺俏鲐亮度。觉得调到合适就行。
声明:本网站引用、摘录或转载内容仅供网站访问者交流或参考,不代表本站立场,如存在版权或非法内容,请联系站长删除,联系邮箱:site.kefu@qq.com。