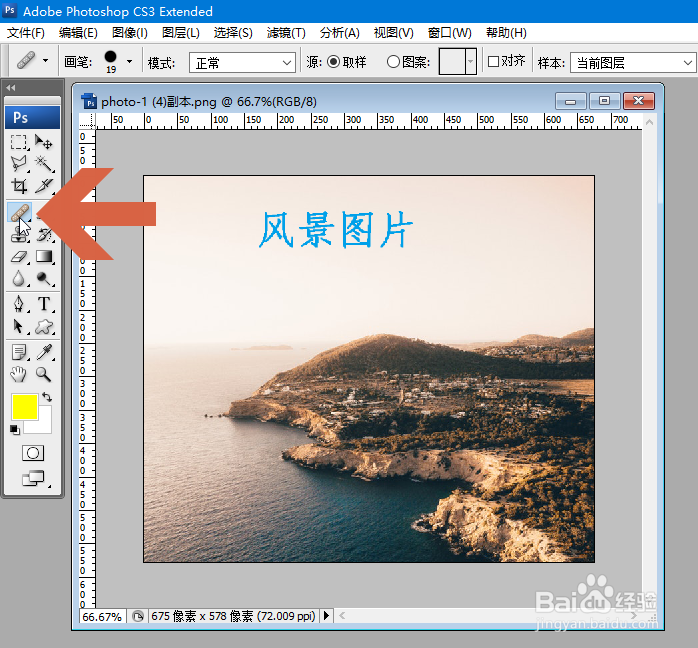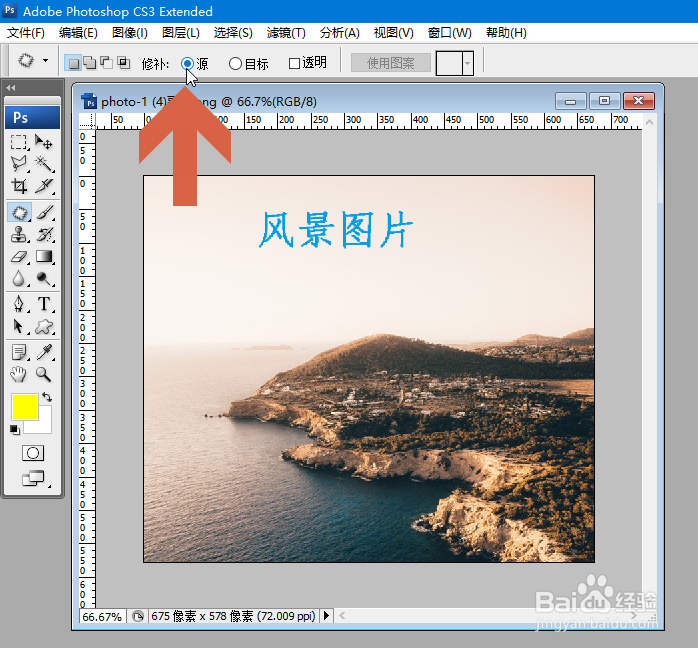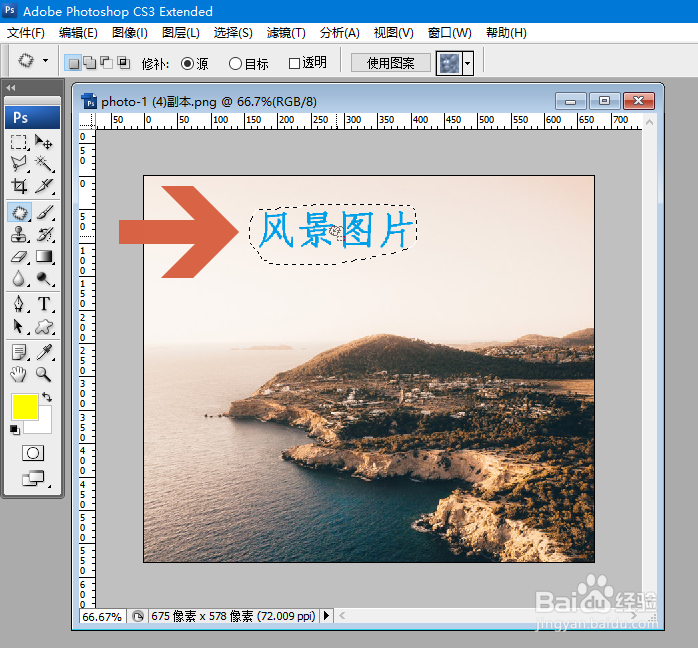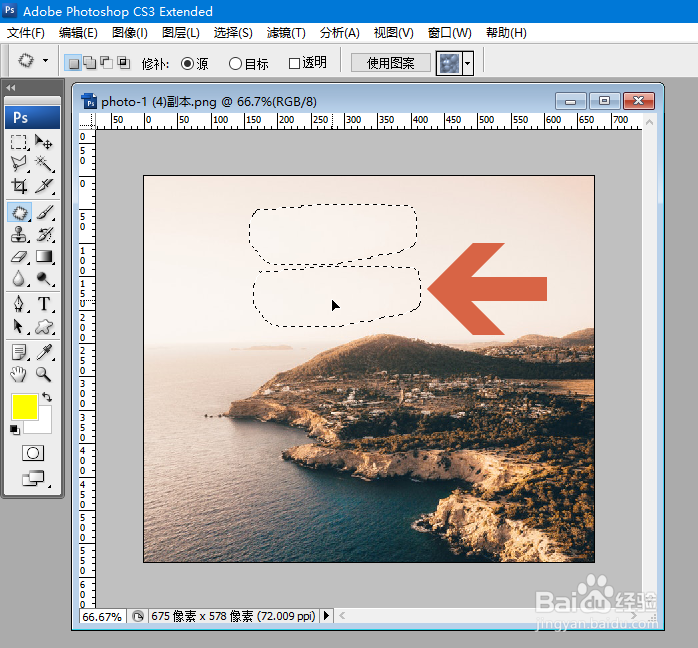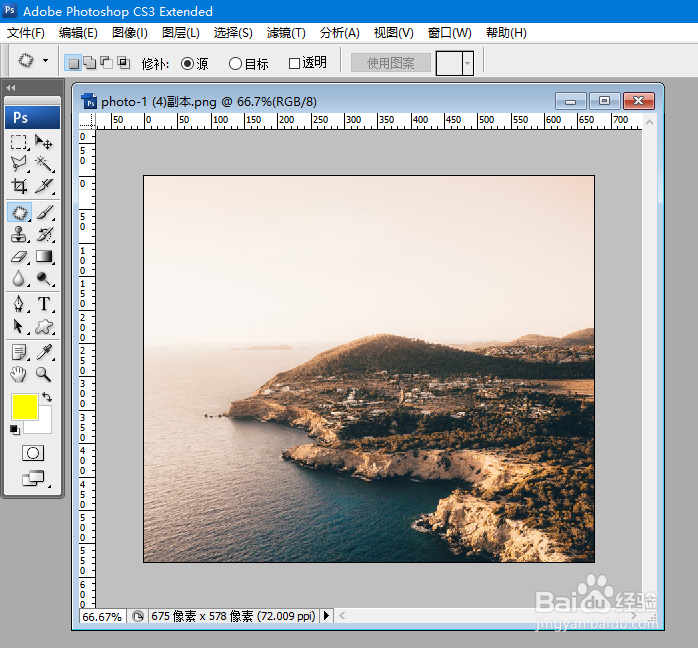Photoshop怎么用修补工具去除图片中的文字
1、点击Photoshop工具面板图示位置的工具组按钮。
2、弹出工具列表后,点击其中的【修补工具】。
3、在修补工具的选项栏中选择图示的【源】选项。
4、按住鼠标左键,用修补工具把文字框起来。
5、松开鼠标左键后框出的区域会生成选区,这时把鼠标移到选区中,按住鼠标左键,把选区拖到图片中其他没有文字的区域。
6、把选区拖到图片中其他没有文字的区域后,原来区域中的文字就去除了。
7、然后再按Ctrl+D取消选区即可。
声明:本网站引用、摘录或转载内容仅供网站访问者交流或参考,不代表本站立场,如存在版权或非法内容,请联系站长删除,联系邮箱:site.kefu@qq.com。
阅读量:85
阅读量:43
阅读量:74
阅读量:74
阅读量:30