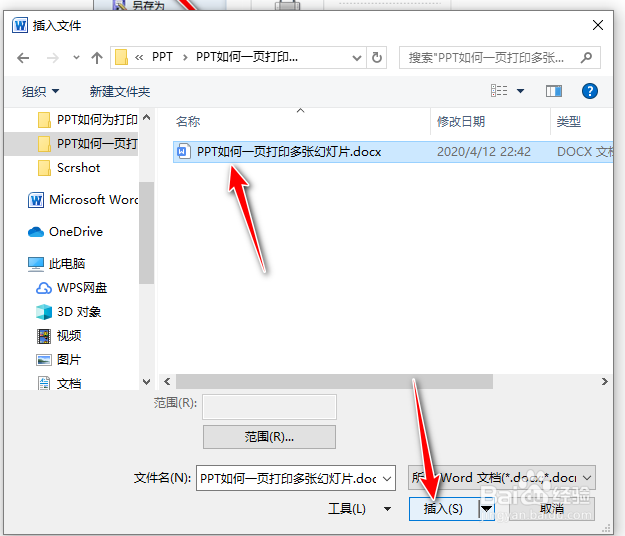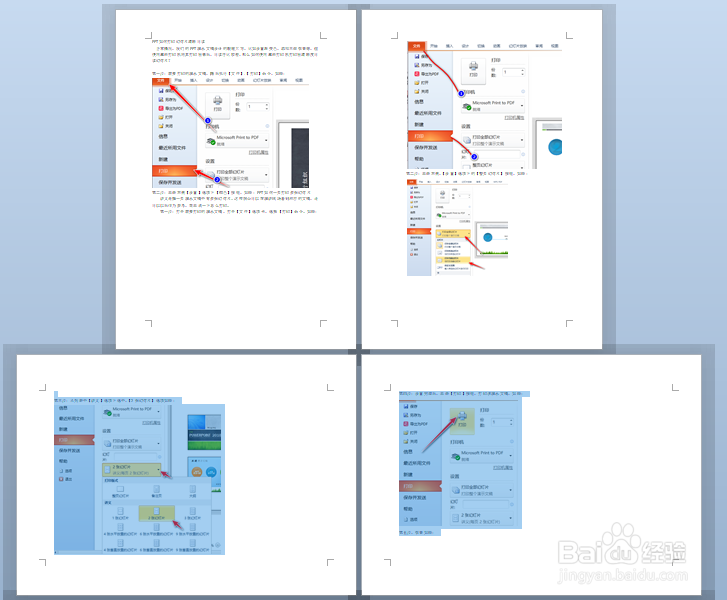word怎么在同一文档设置两种纸张方向
1、第一步:将光标定位到文档第一页末尾,依次点击【页面布局】选项卡-【页面设置】组中【分隔符】下拉按钮,选择【连续】分节符,如图:
2、第二步:保持光标所在处不变,依次单击【插入】选项卡【文本】组的【对象】下拉按钮,如图:
3、第三步:在弹出【插入文件】 选择【文件中的文字】选项,如图:
4、第四步:保持光标所在处不变,依次单击【页面布局】选项卡-【页面设置】组【分隔符】下拉按钮,选择【下一页】分节符,如图:
5、第五步:将光标定位到刚插入的内容处,打开【页面设置】对话框,单击【页边距】选项卡,在【纸张方向】区域内,选择【横向】,在【应用于】之后的下拉列表框中,选择【所选节】,单击确定,退出【页面设置】对话框,即可完成操作,如图:
6、第六步:效果如图:
声明:本网站引用、摘录或转载内容仅供网站访问者交流或参考,不代表本站立场,如存在版权或非法内容,请联系站长删除,联系邮箱:site.kefu@qq.com。
阅读量:73
阅读量:55
阅读量:69
阅读量:88
阅读量:38