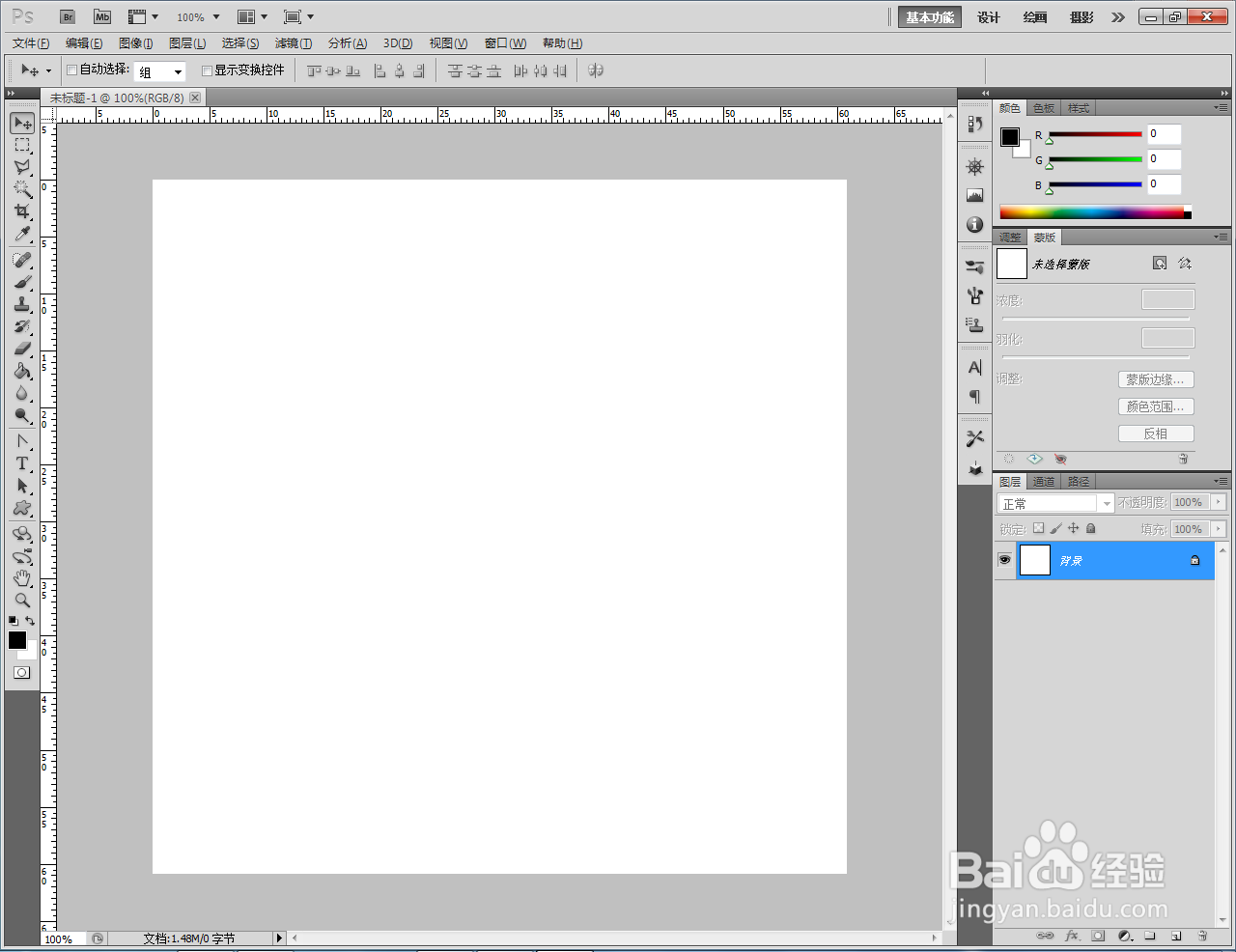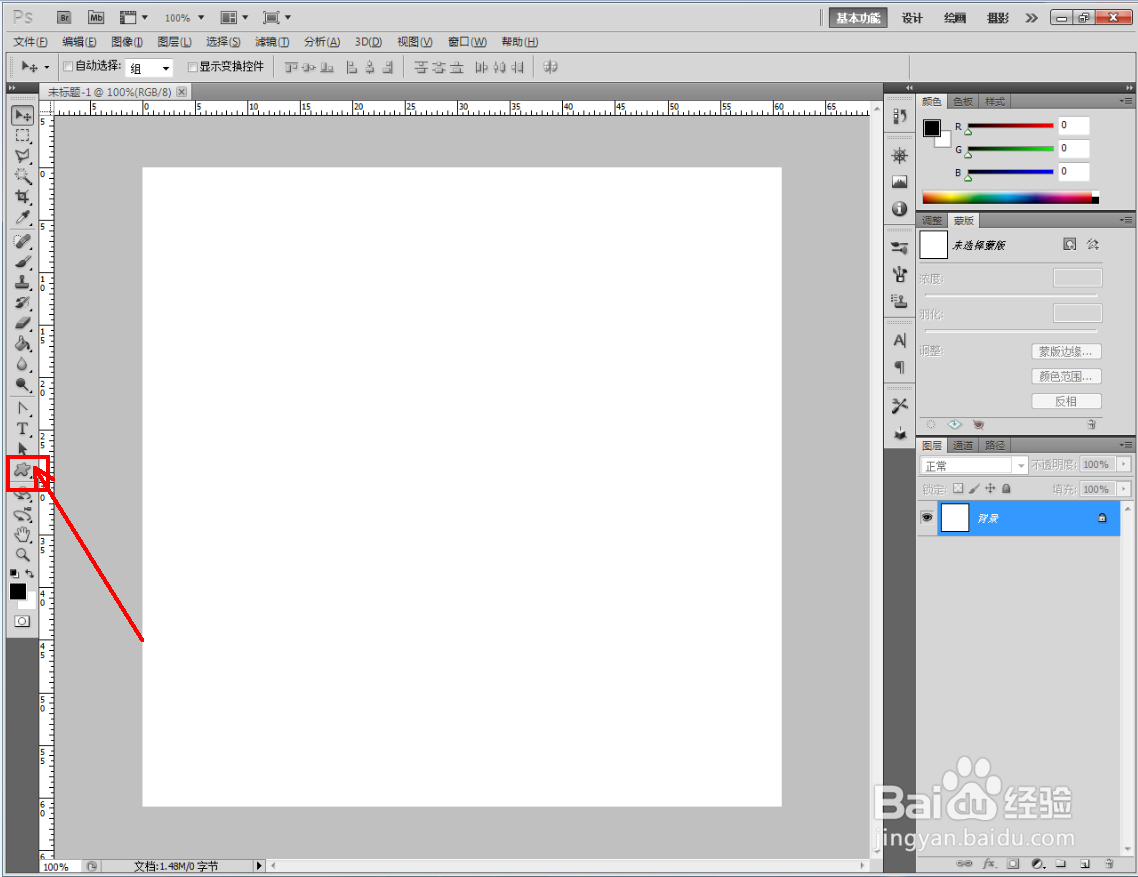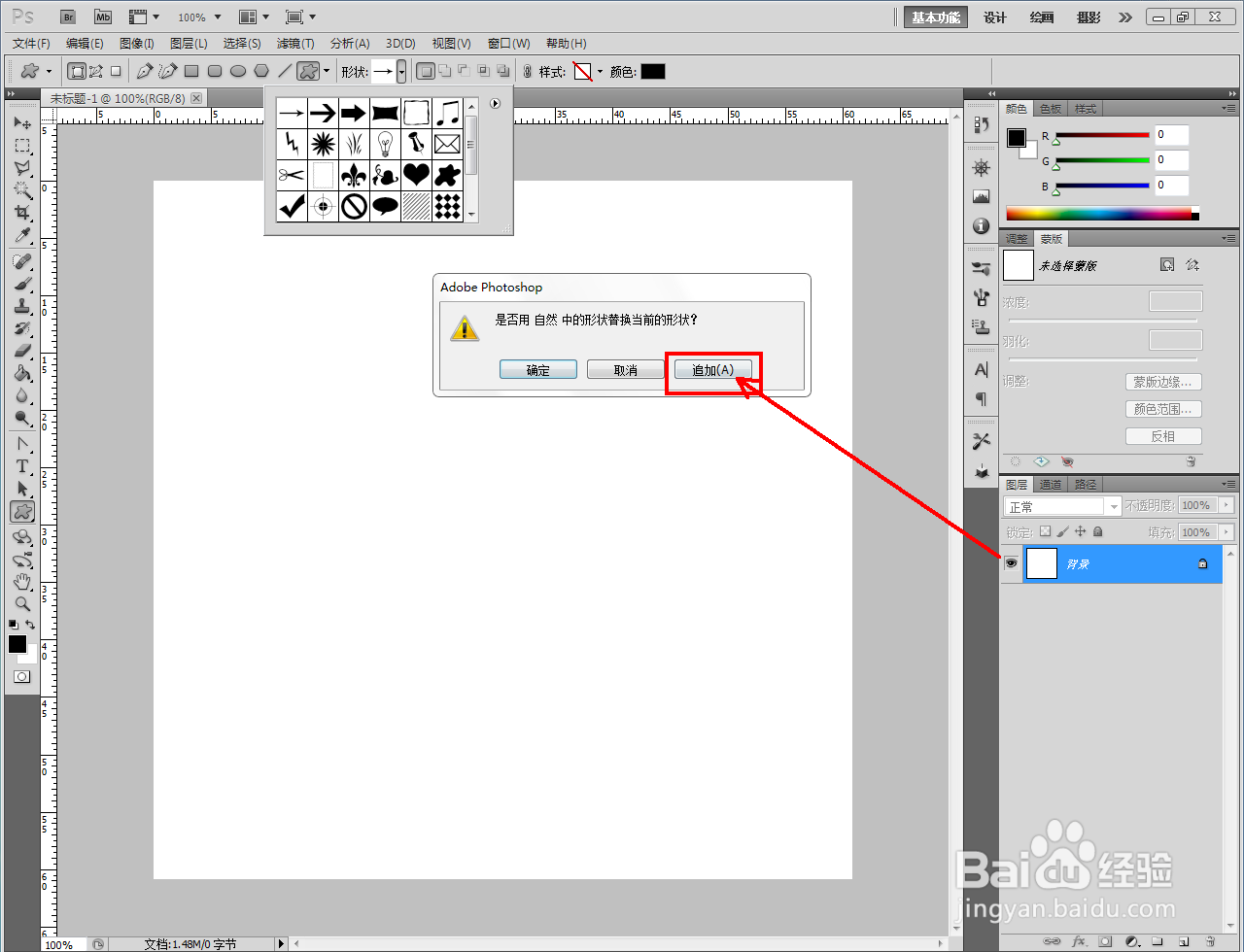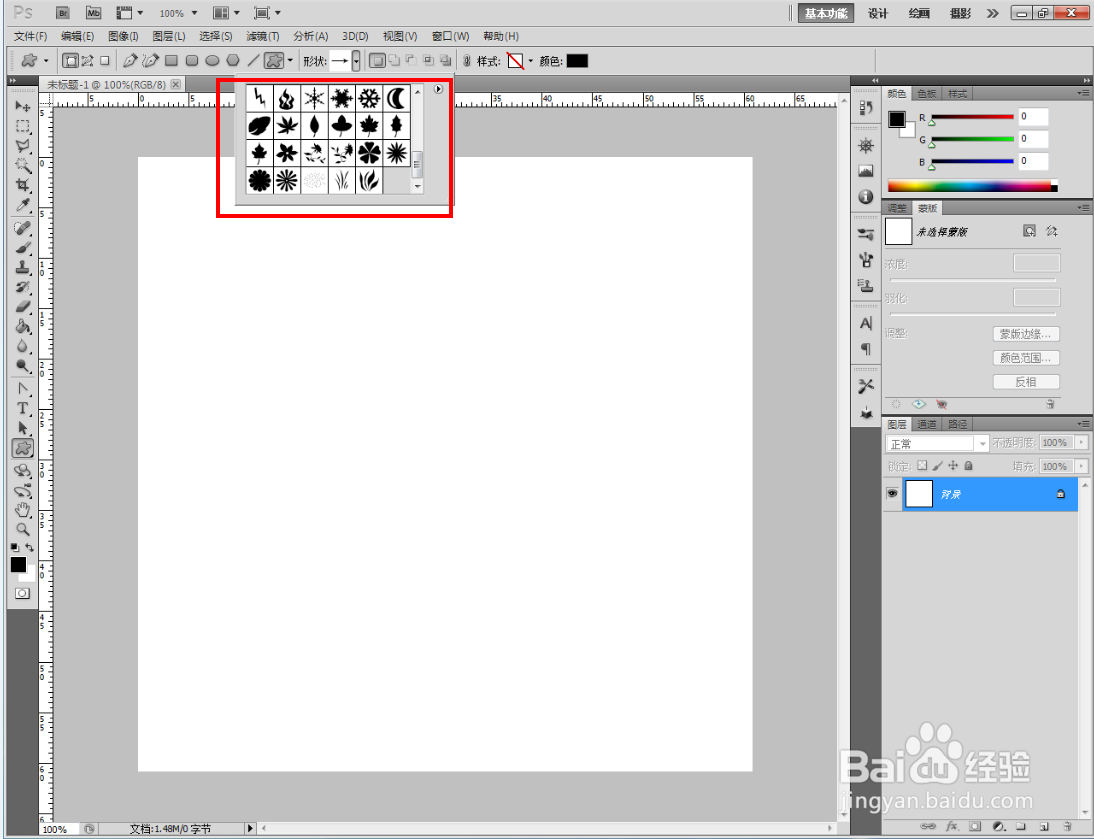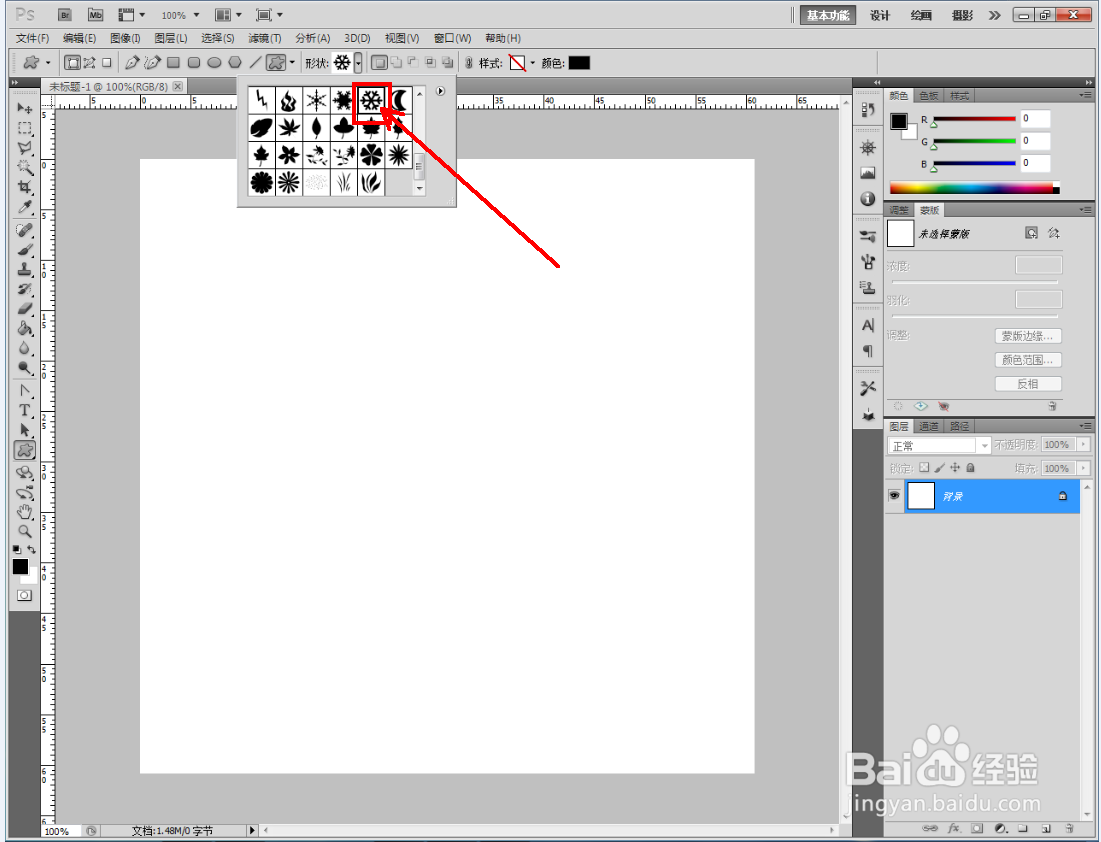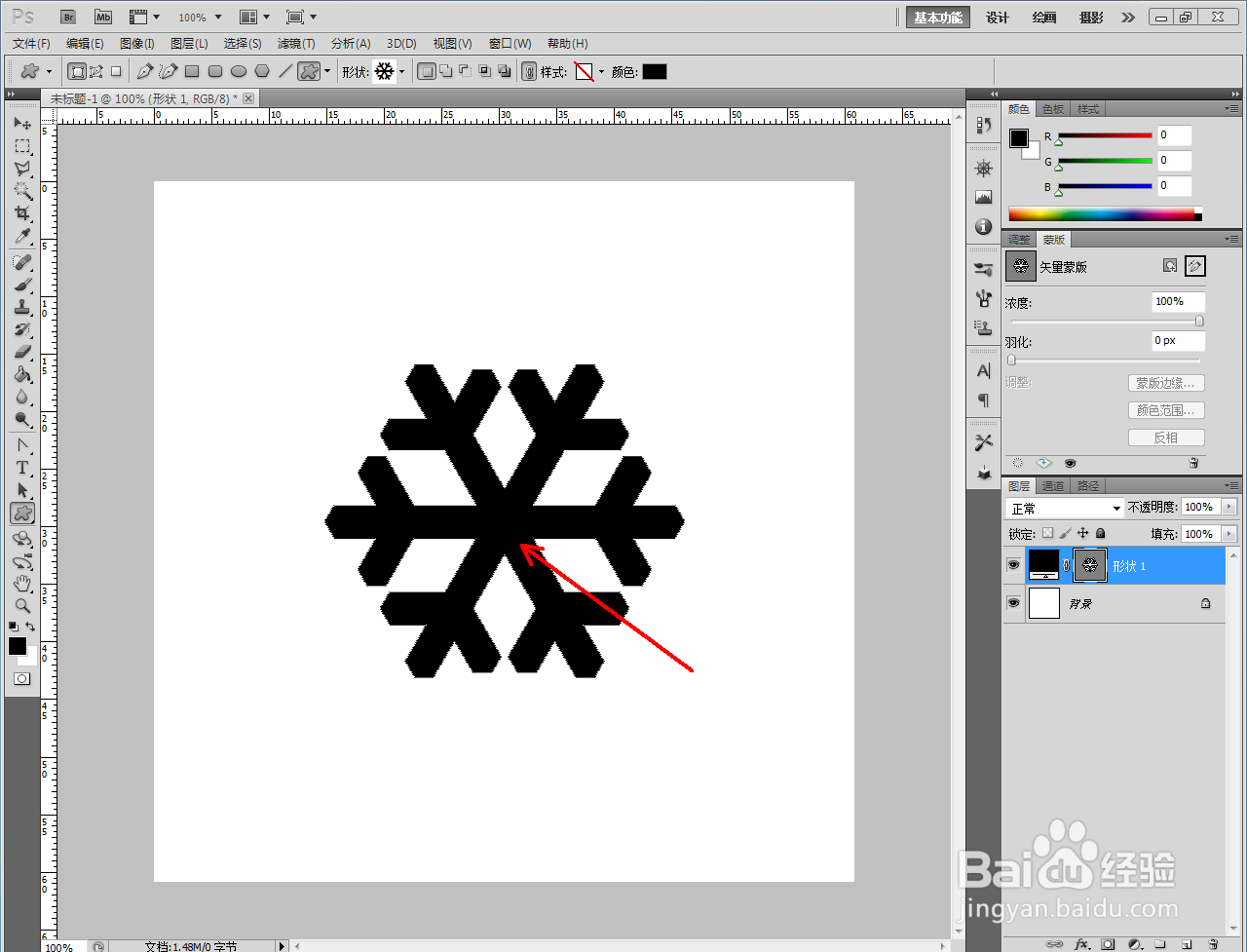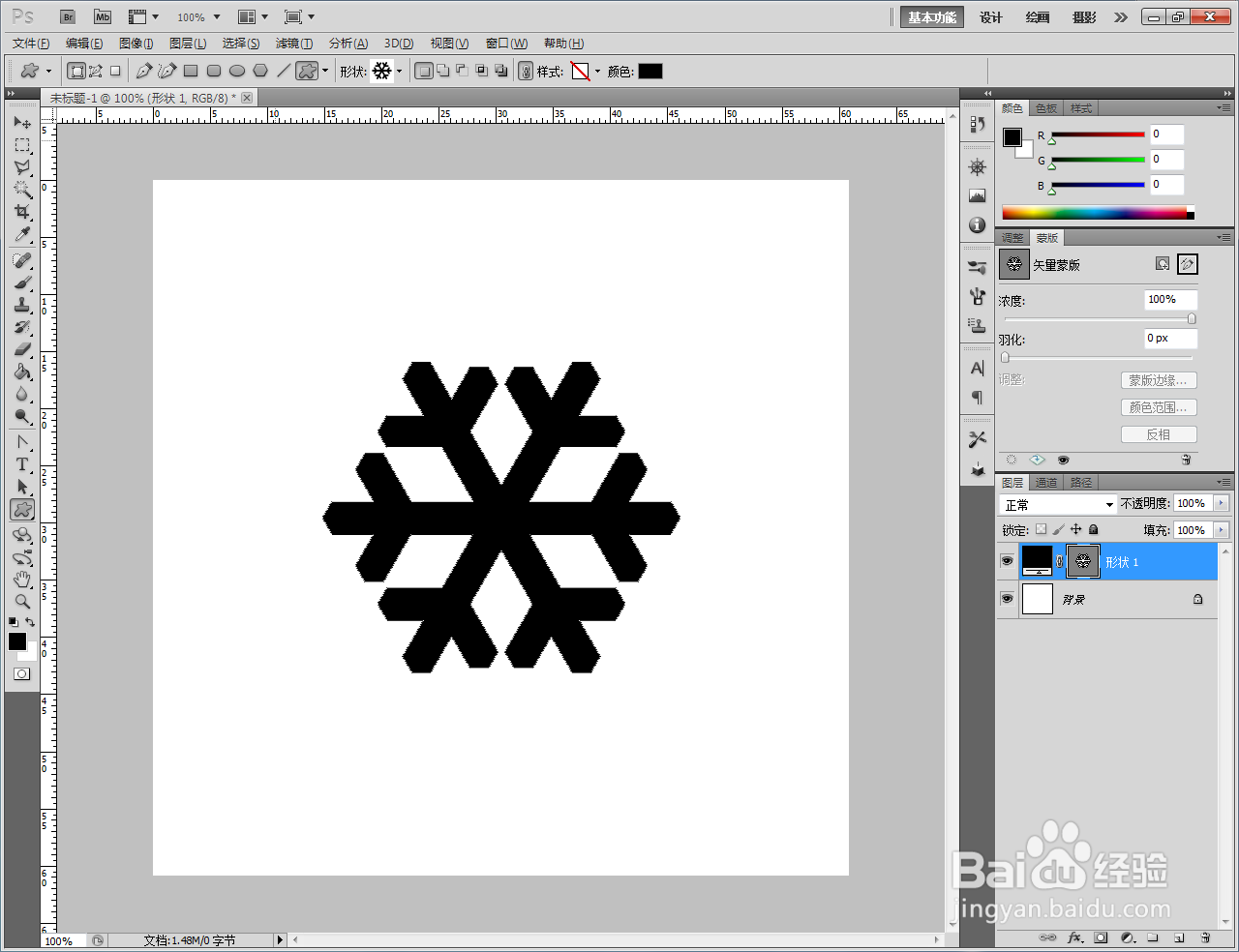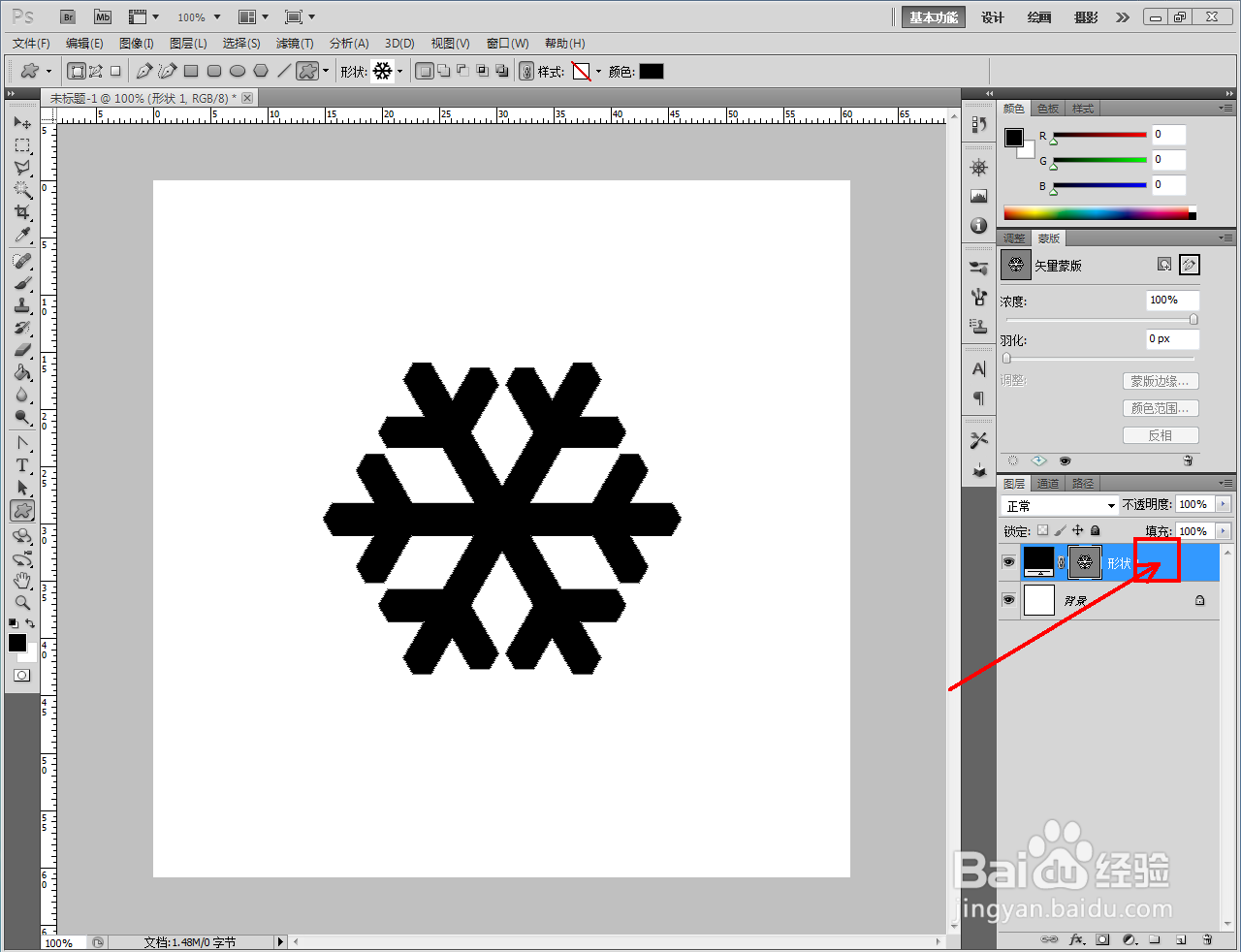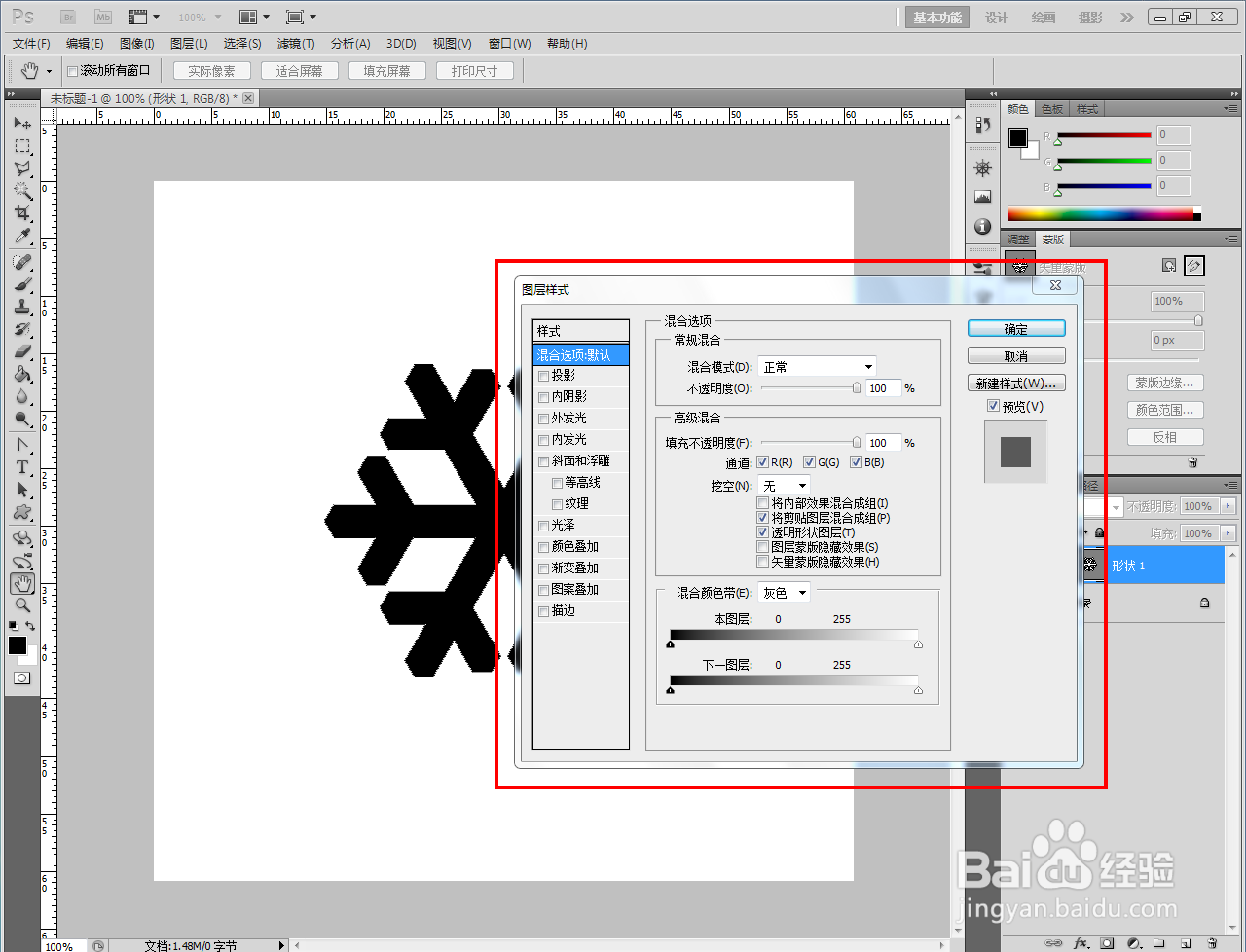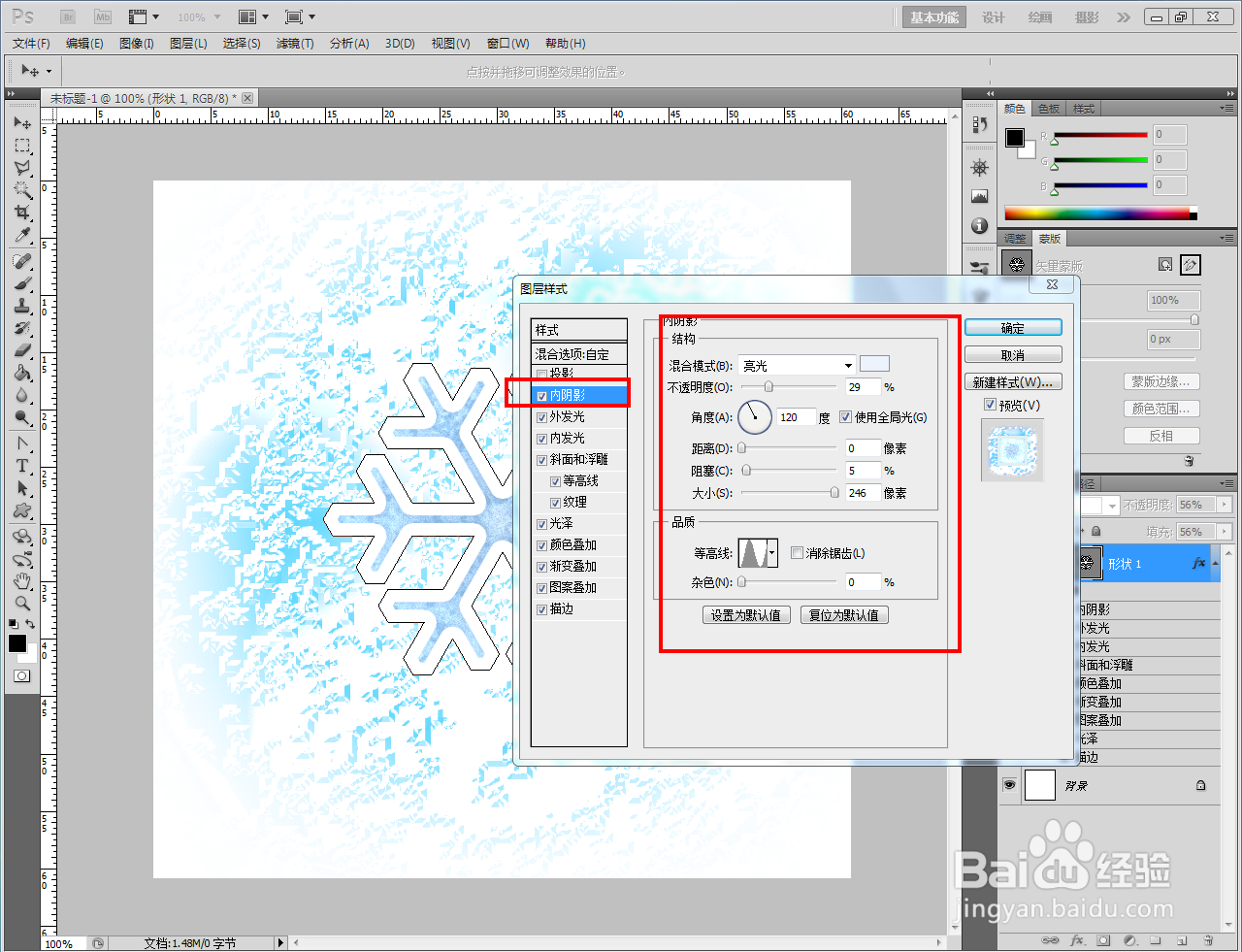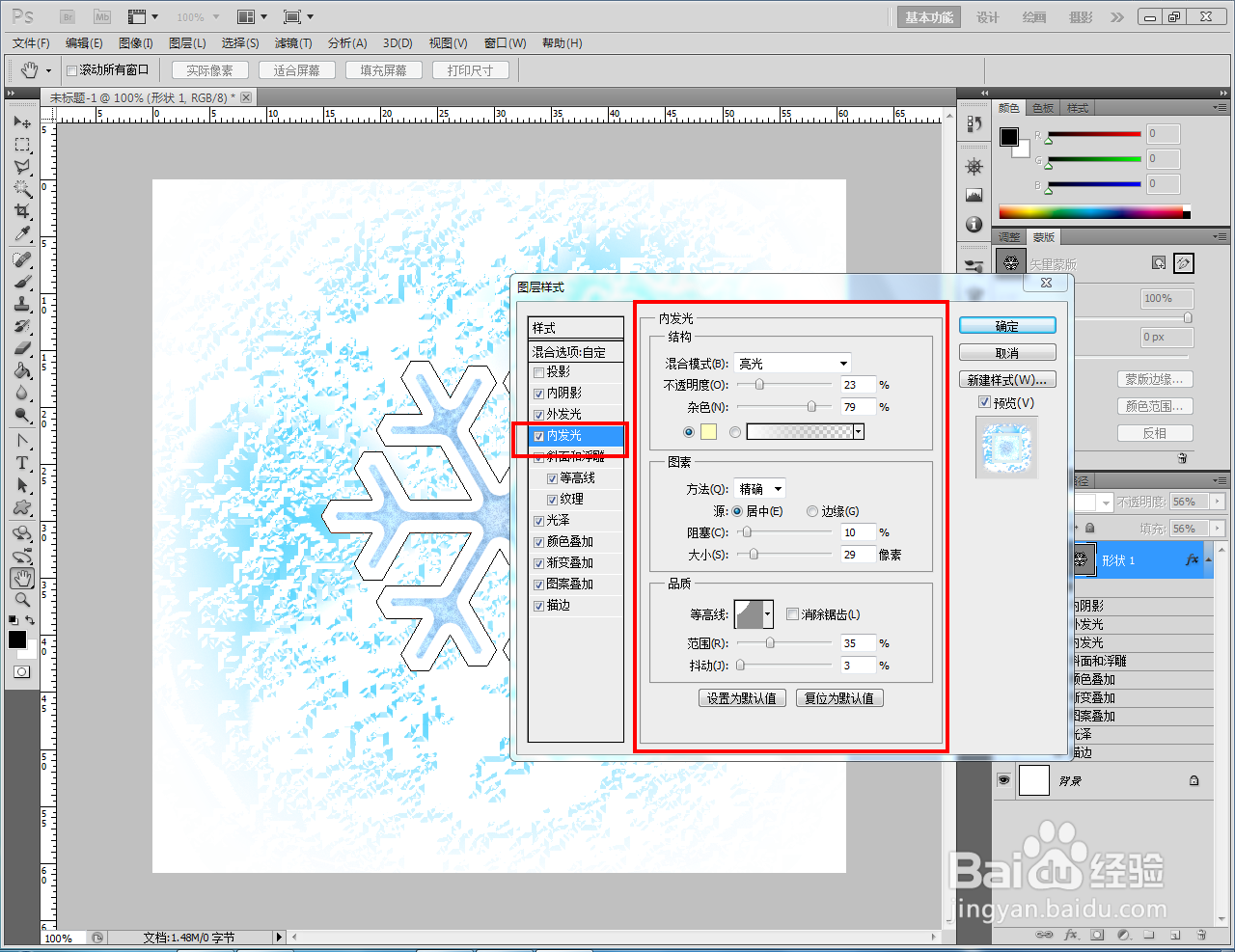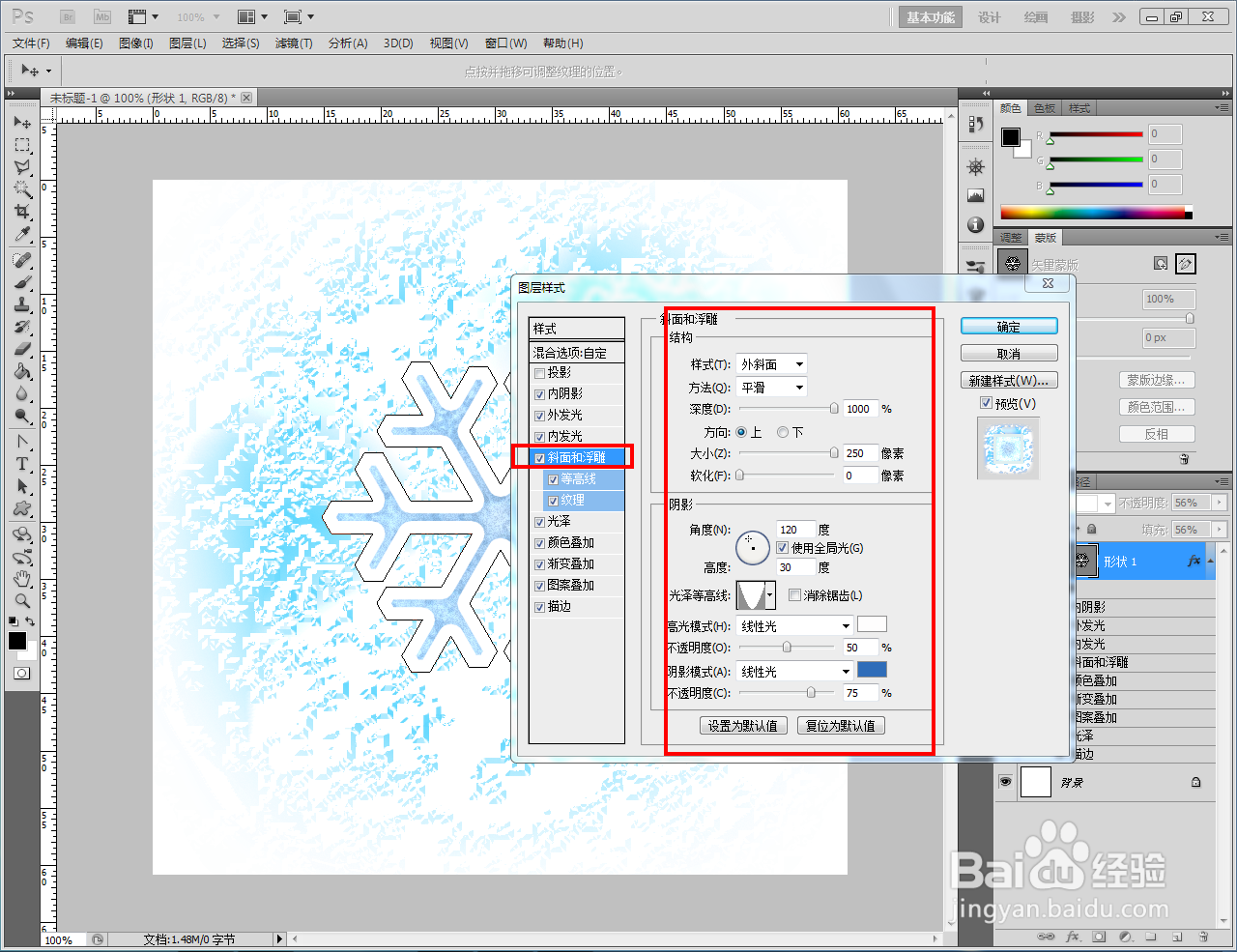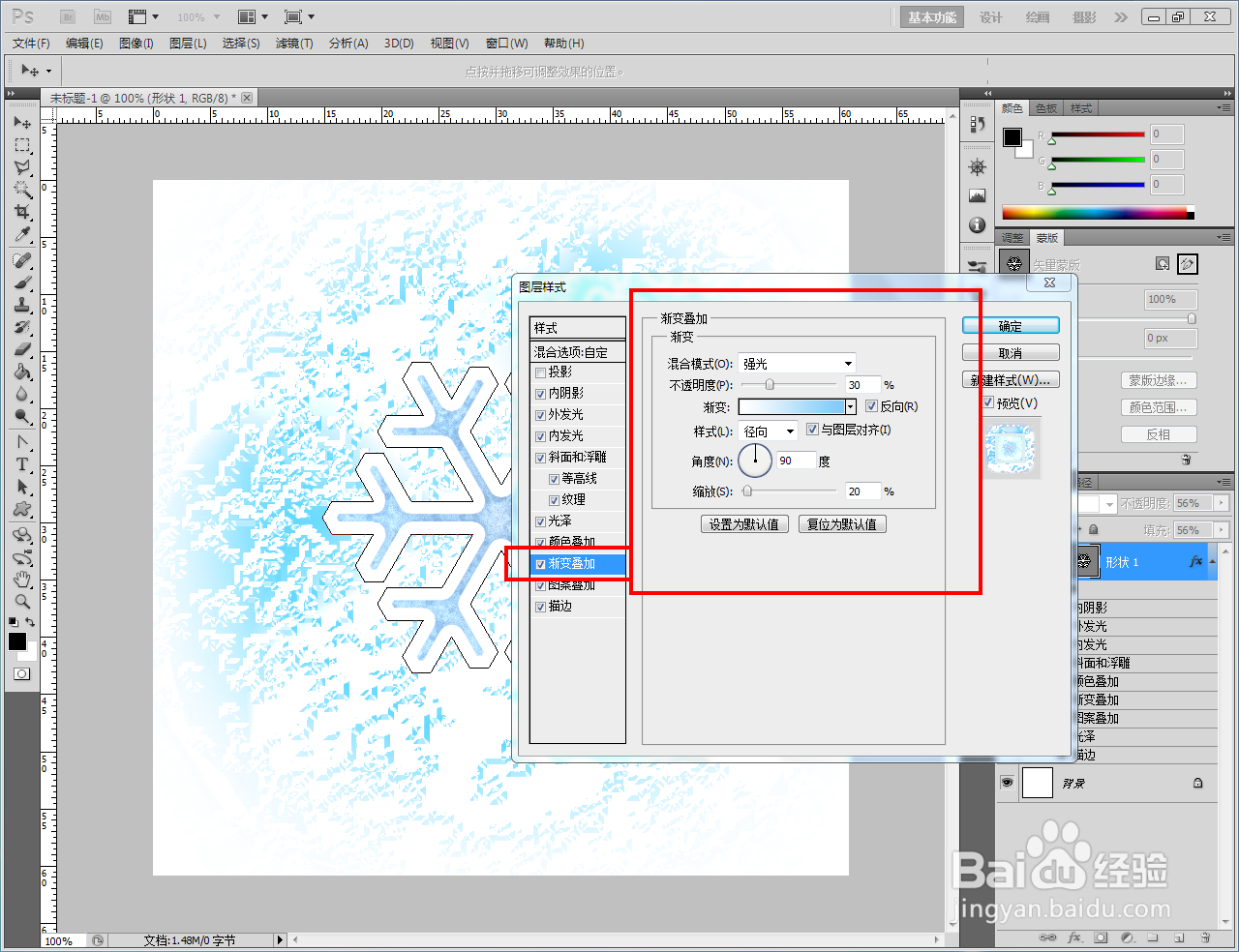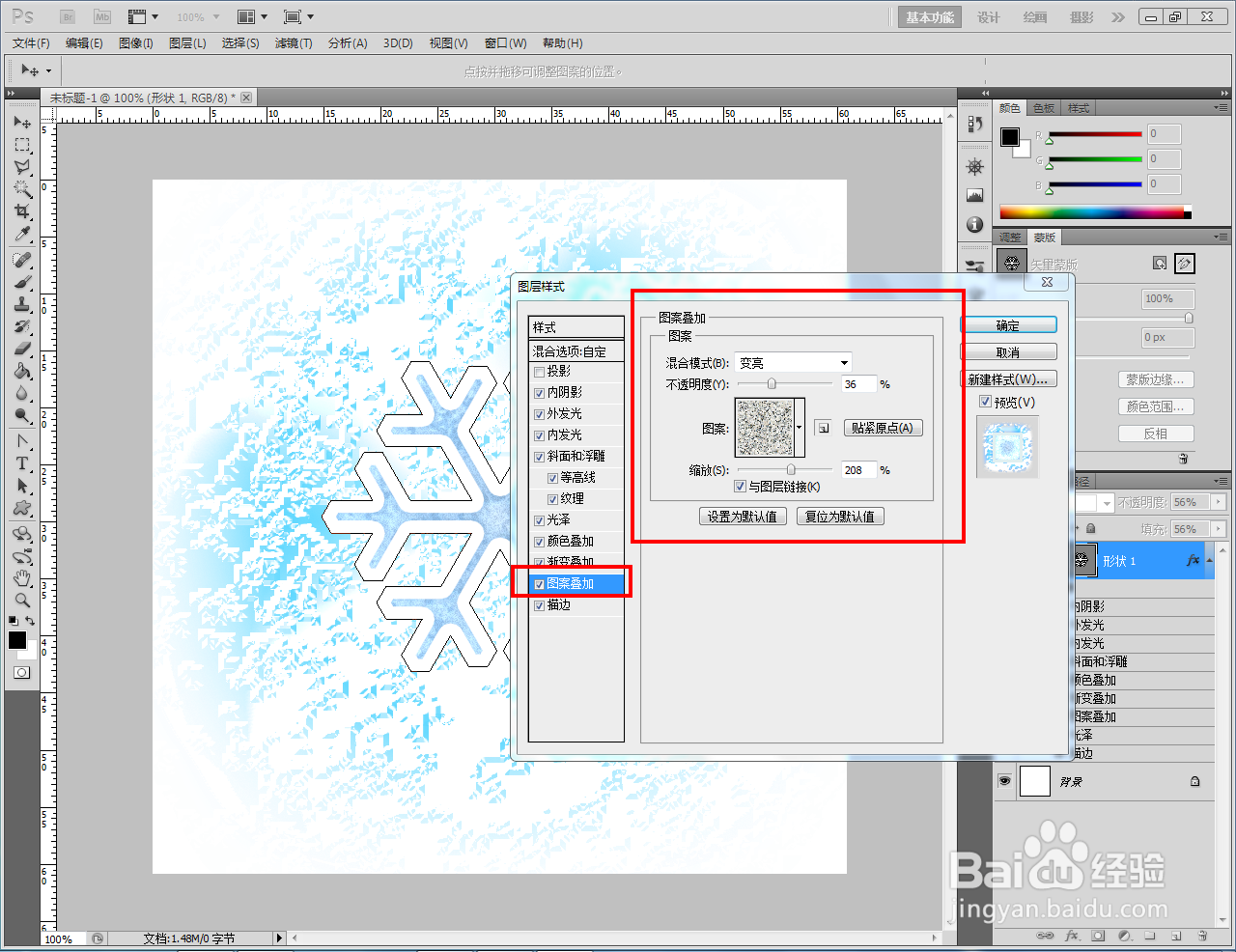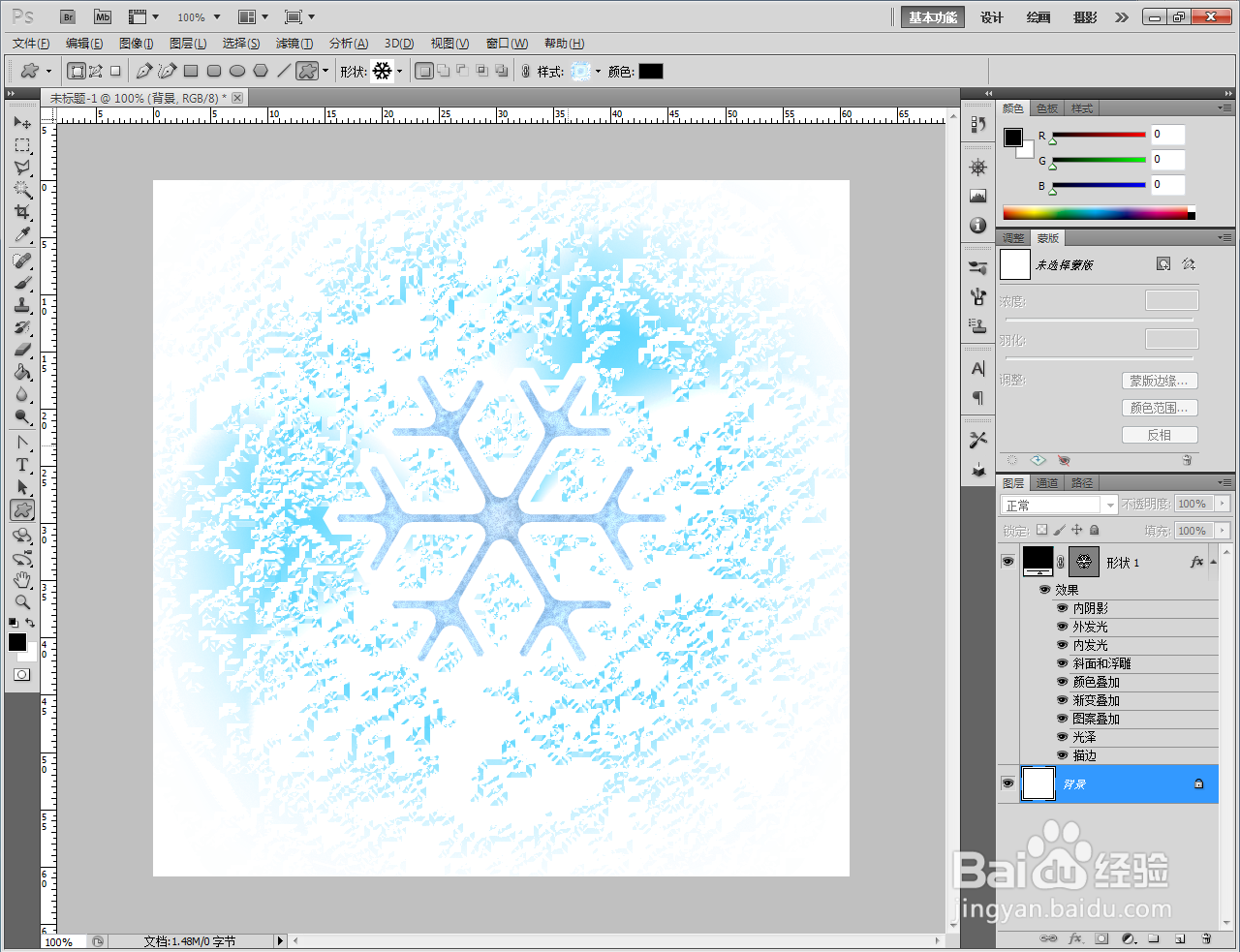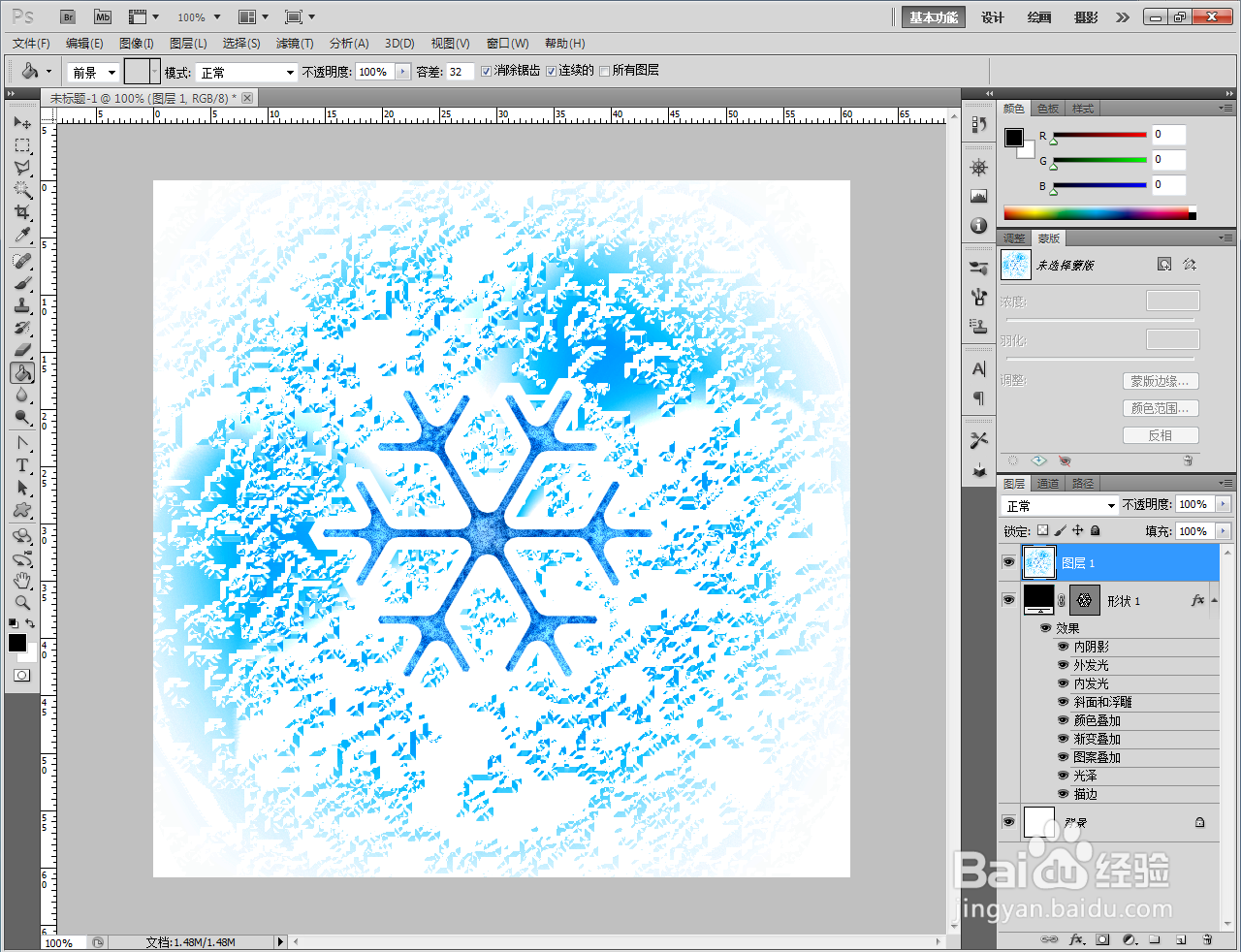ps特效雪花制作教程
1、打开Adobe Photoshop CS5软件,进入软件工作界面;
2、点击【自定义形状工具嘉滤淀驺】,点击【形状】-【自然】,将自然图案追加到形状选项栏中。选择一款雪花图案,在作图区域将其绘制出来;
3、选择雪花图案并在作图区域将其绘制出来后,双击图层空白区域,弹出图层样式设置栏;
4、按图示依次设置好图层皱诣愚继样式中的【内阴影】、【外发光】、【内发光】、【斜面和浮雕】、【光泽】、【颜色叠加】、【渐变叠加】、【图案叠加】、【描边】参数;
5、完成特效图层样式的设置后,点击【确定】,这样我们的特效雪花就制作完成了。以上就是关于ps特效雪花制作方法的所有介绍。
声明:本网站引用、摘录或转载内容仅供网站访问者交流或参考,不代表本站立场,如存在版权或非法内容,请联系站长删除,联系邮箱:site.kefu@qq.com。
阅读量:93
阅读量:46
阅读量:49
阅读量:71
阅读量:92