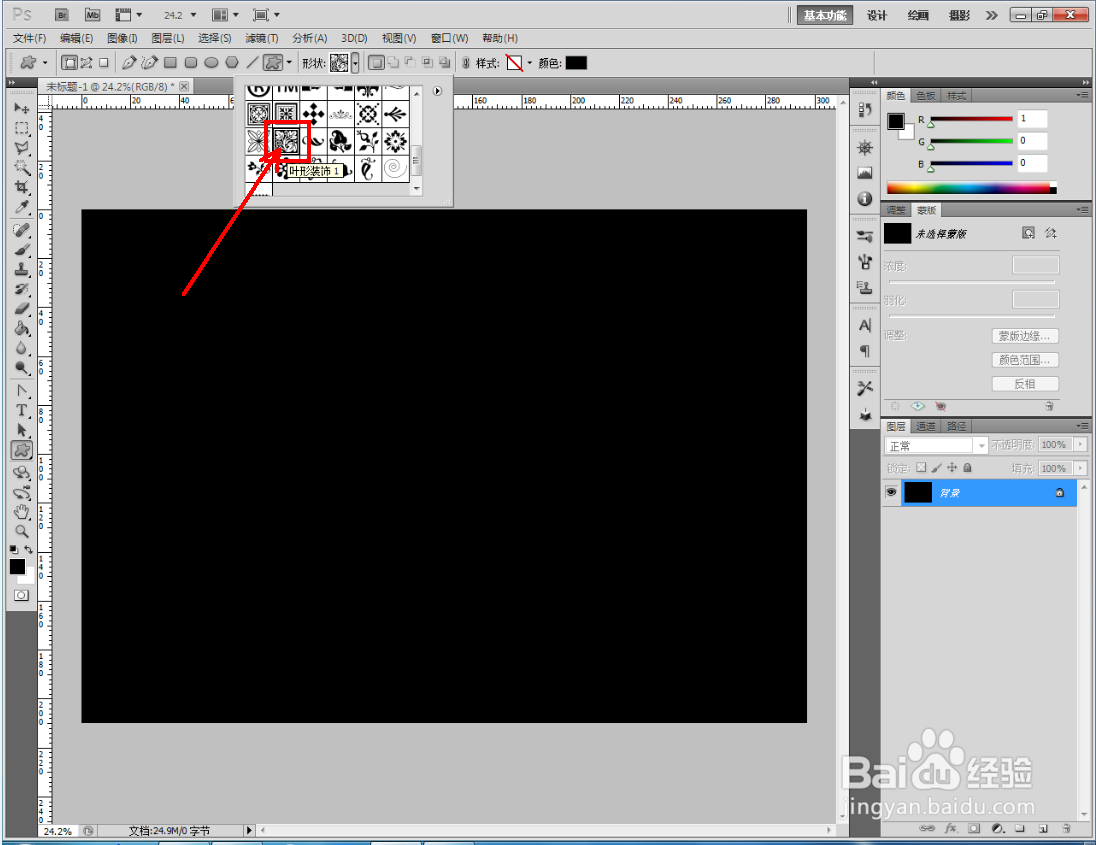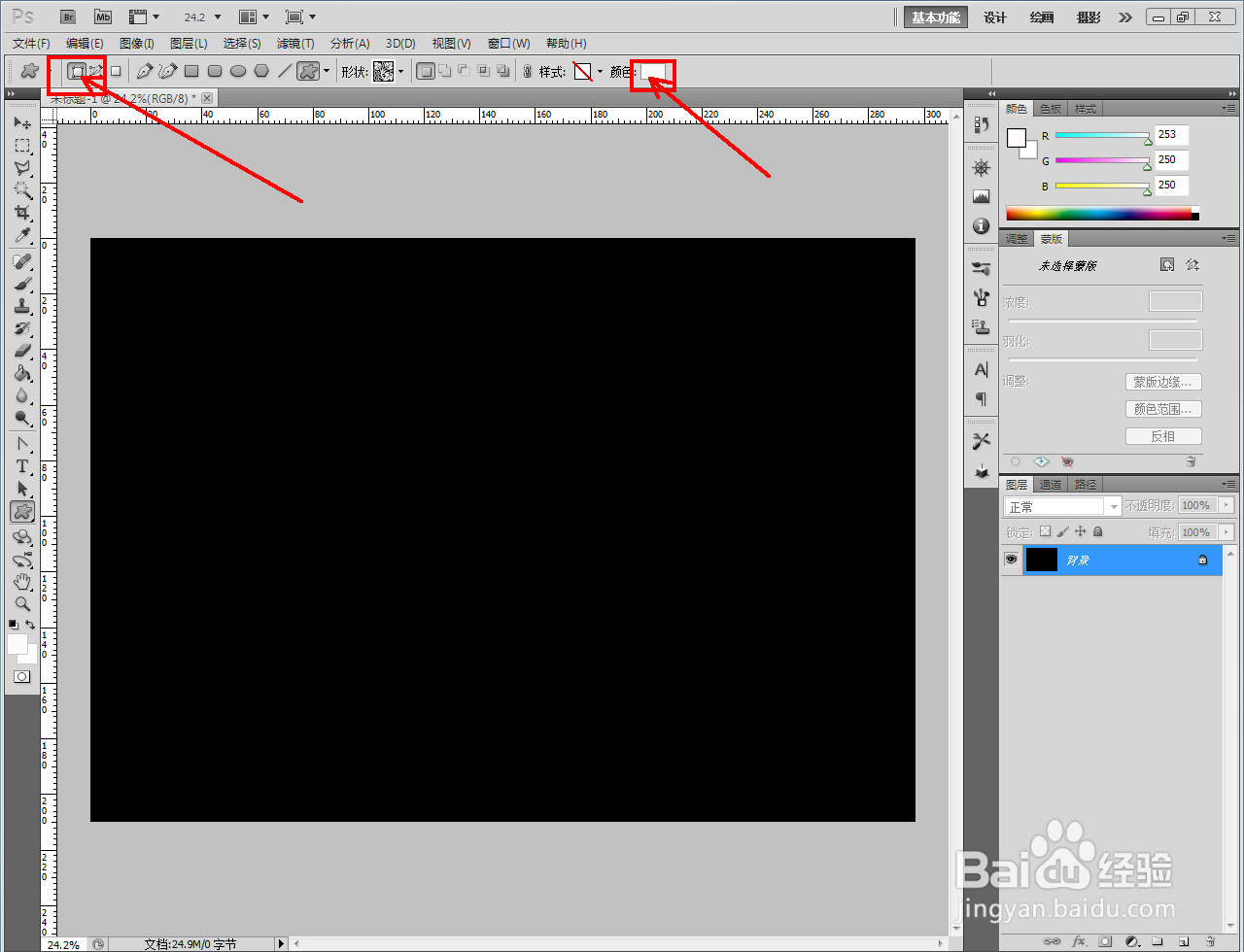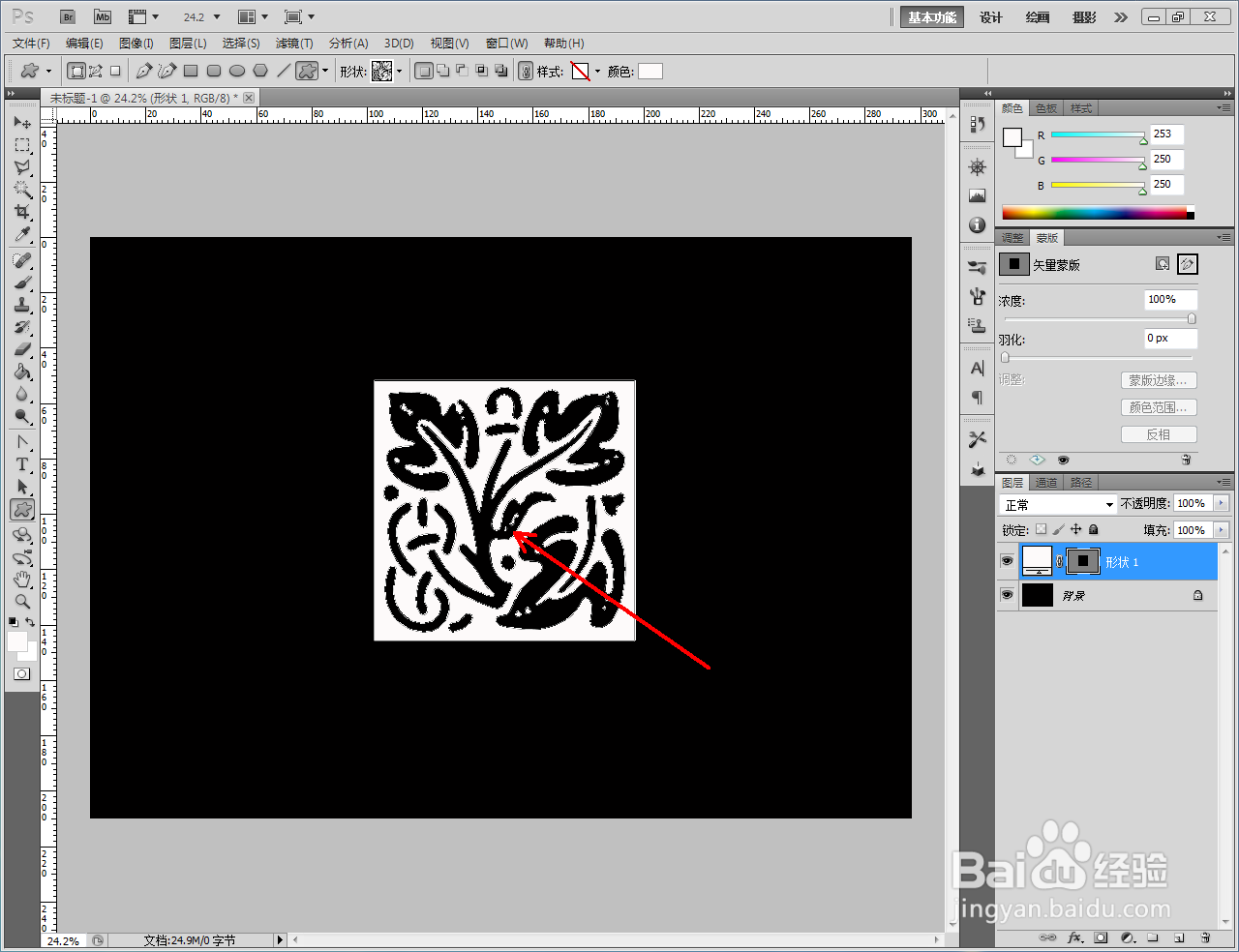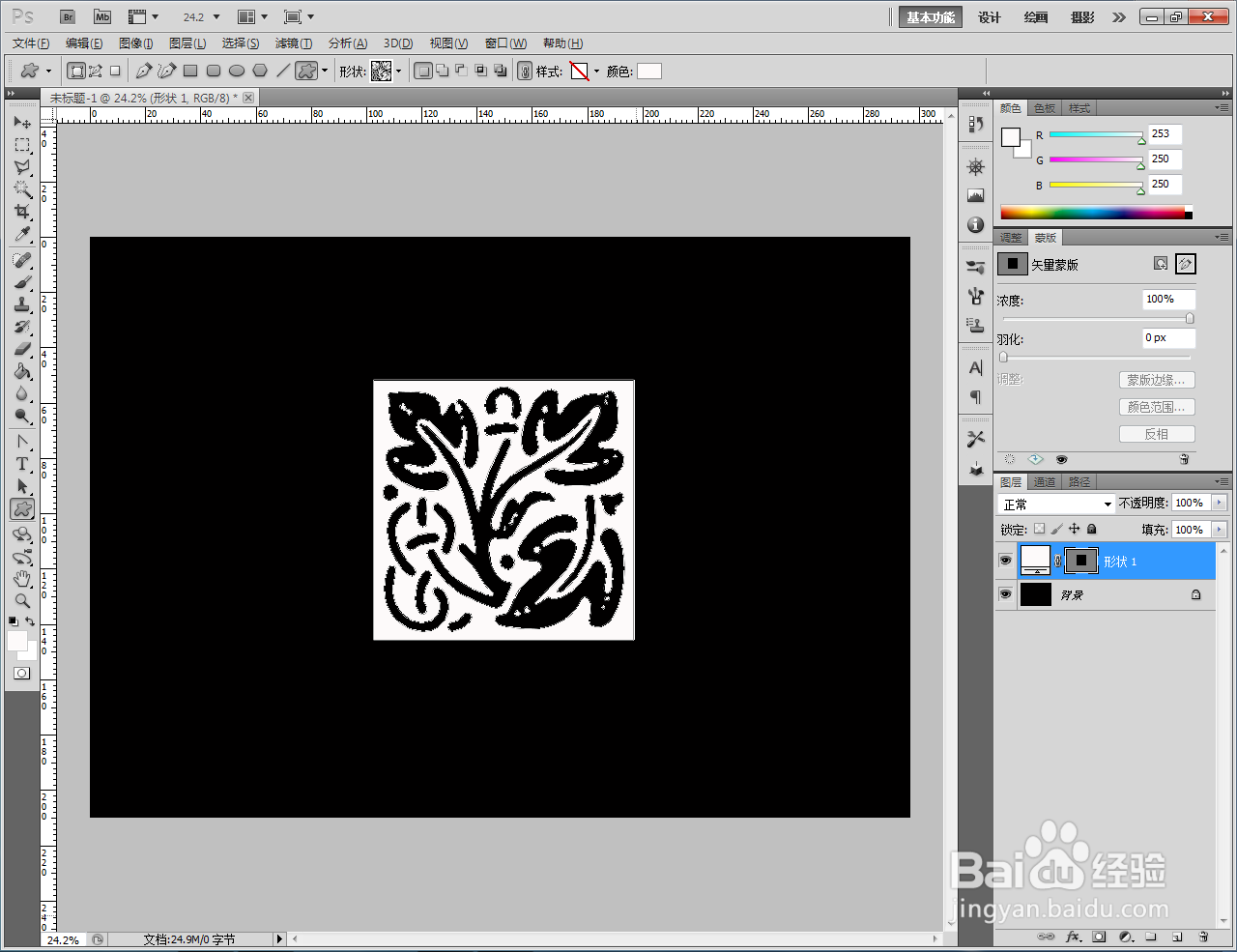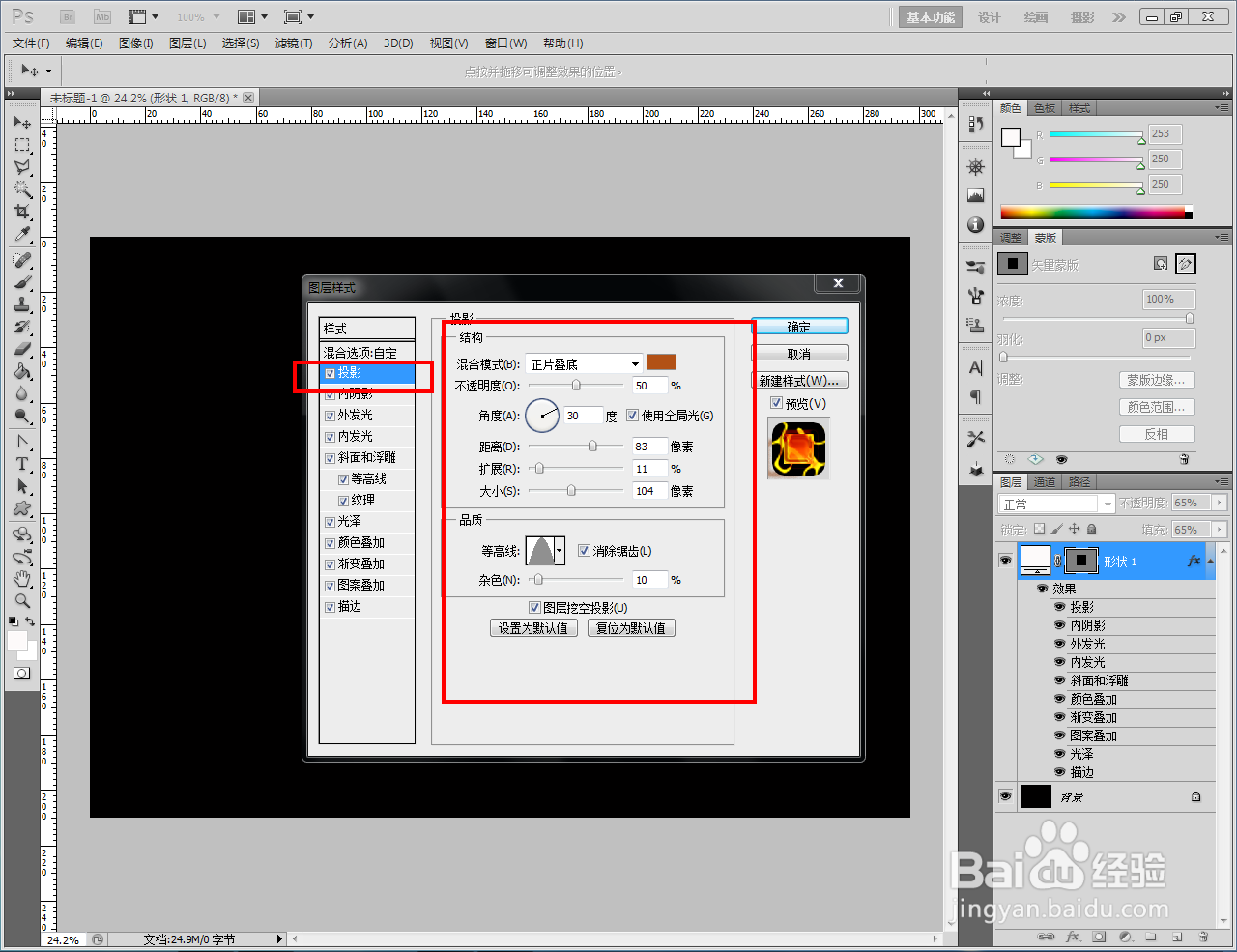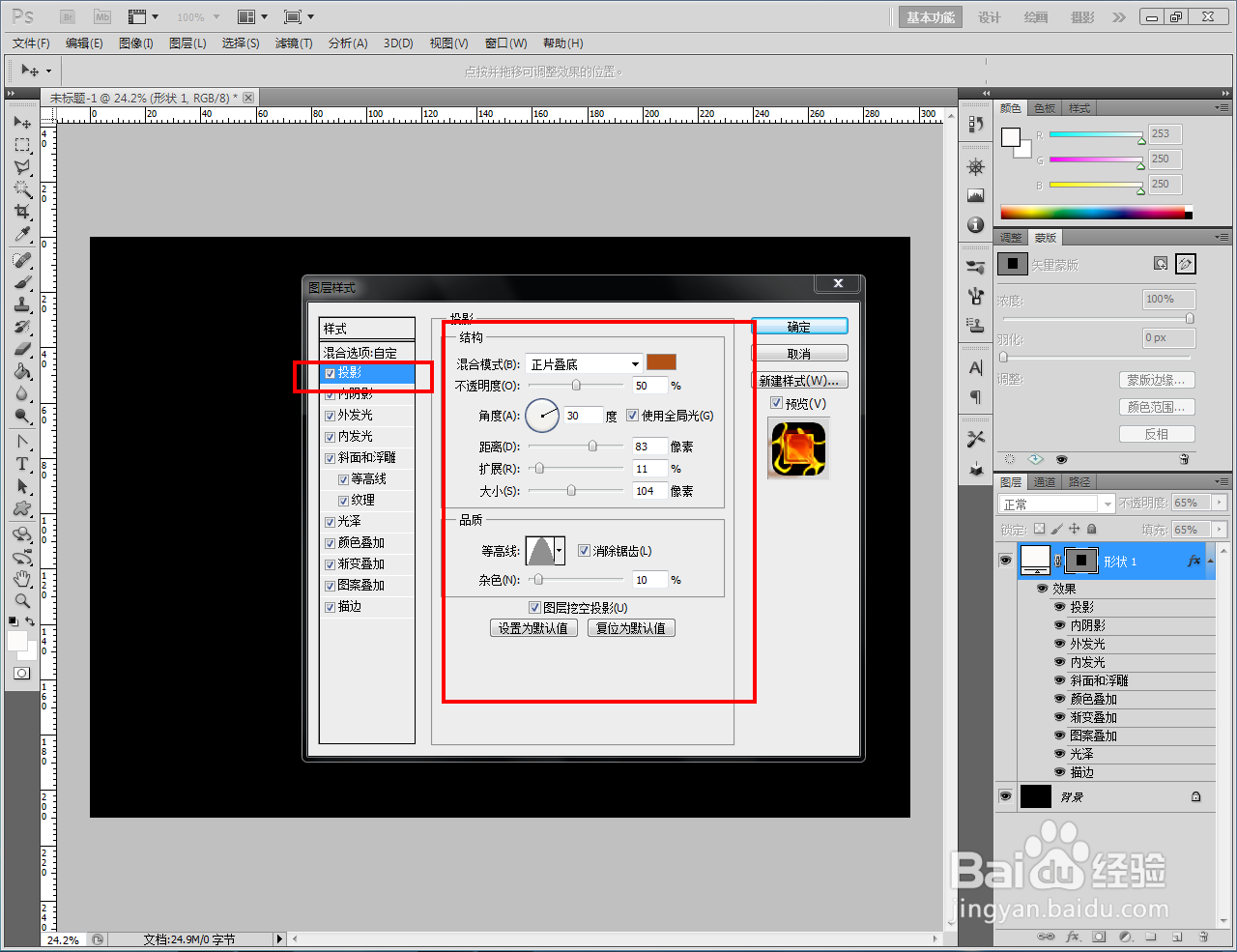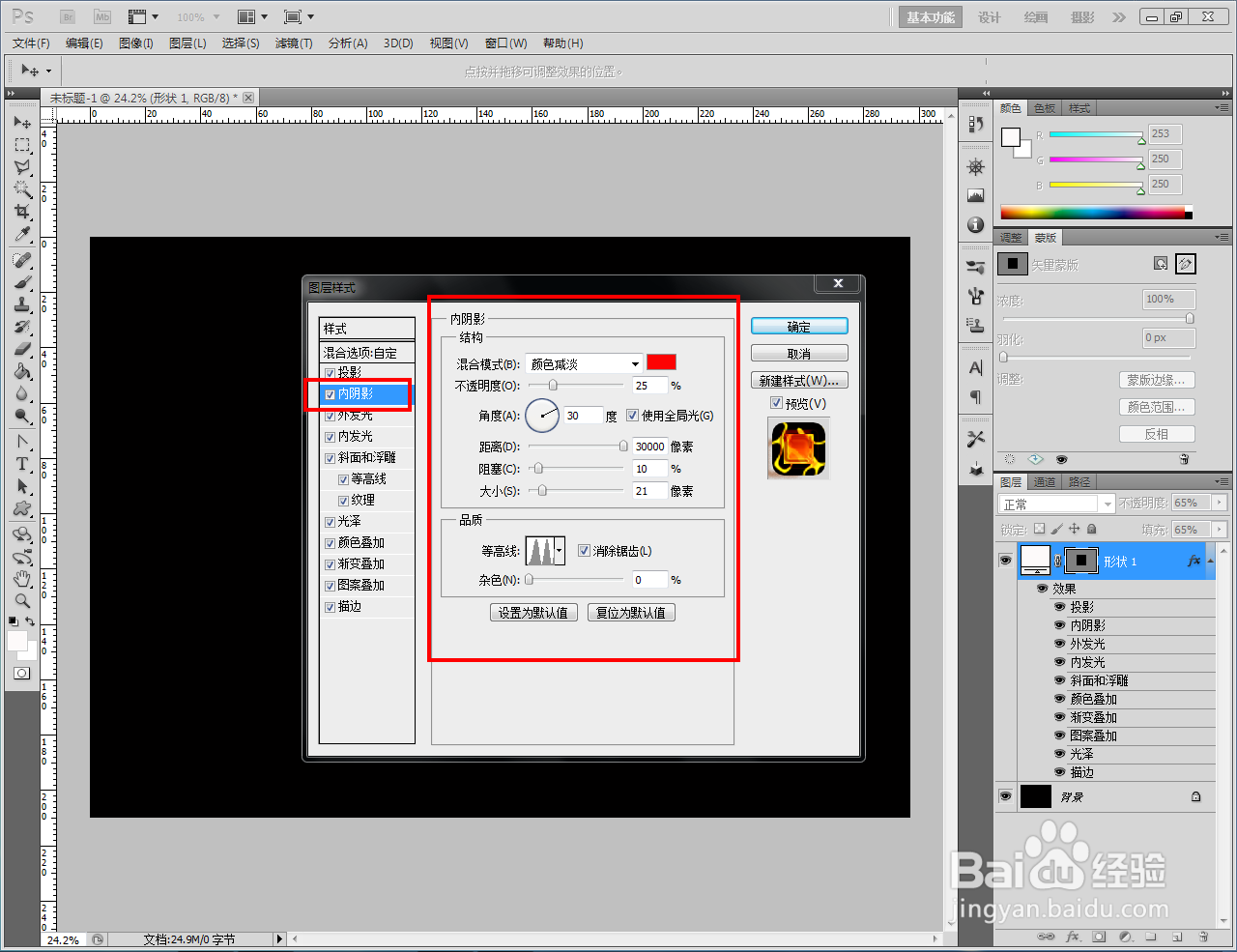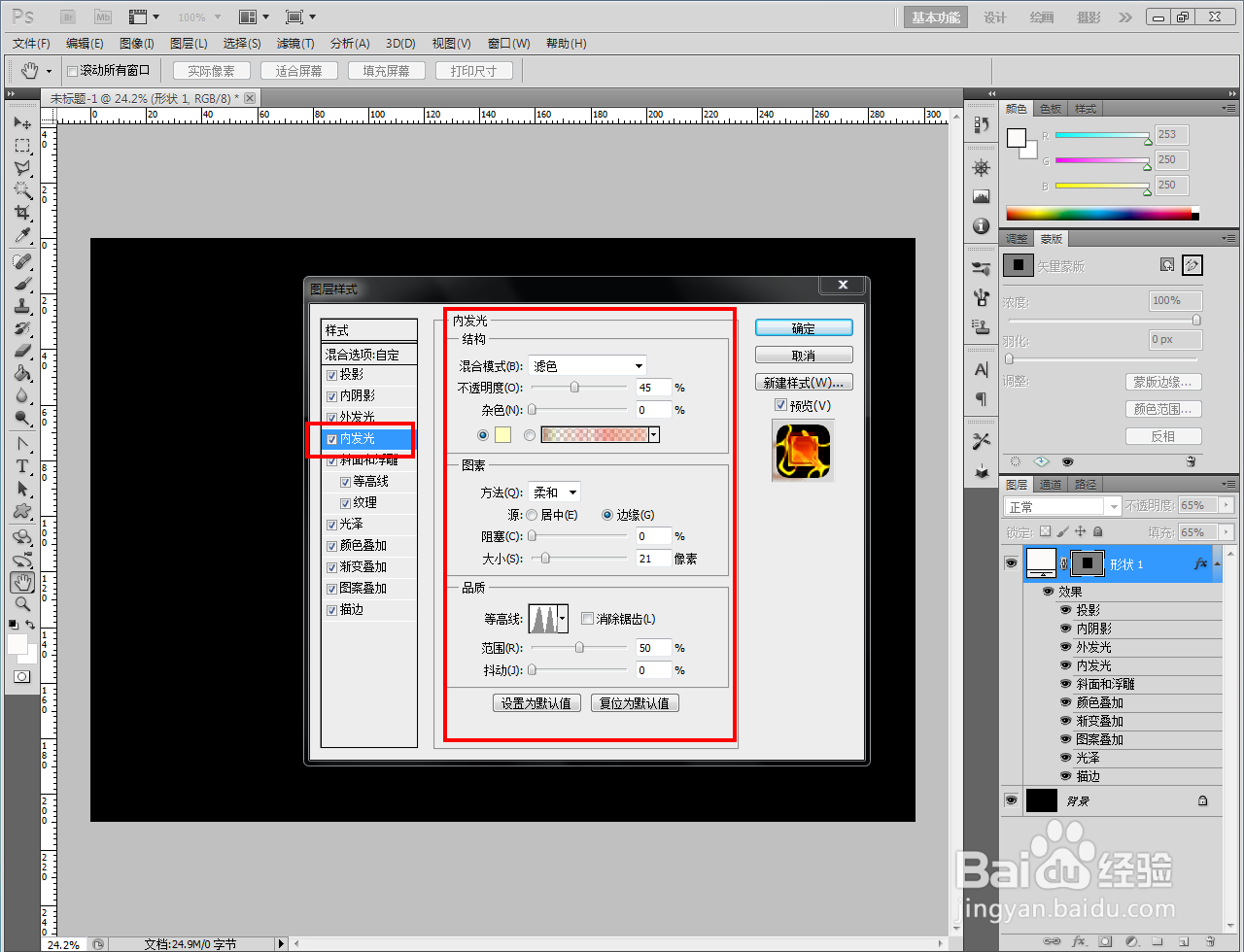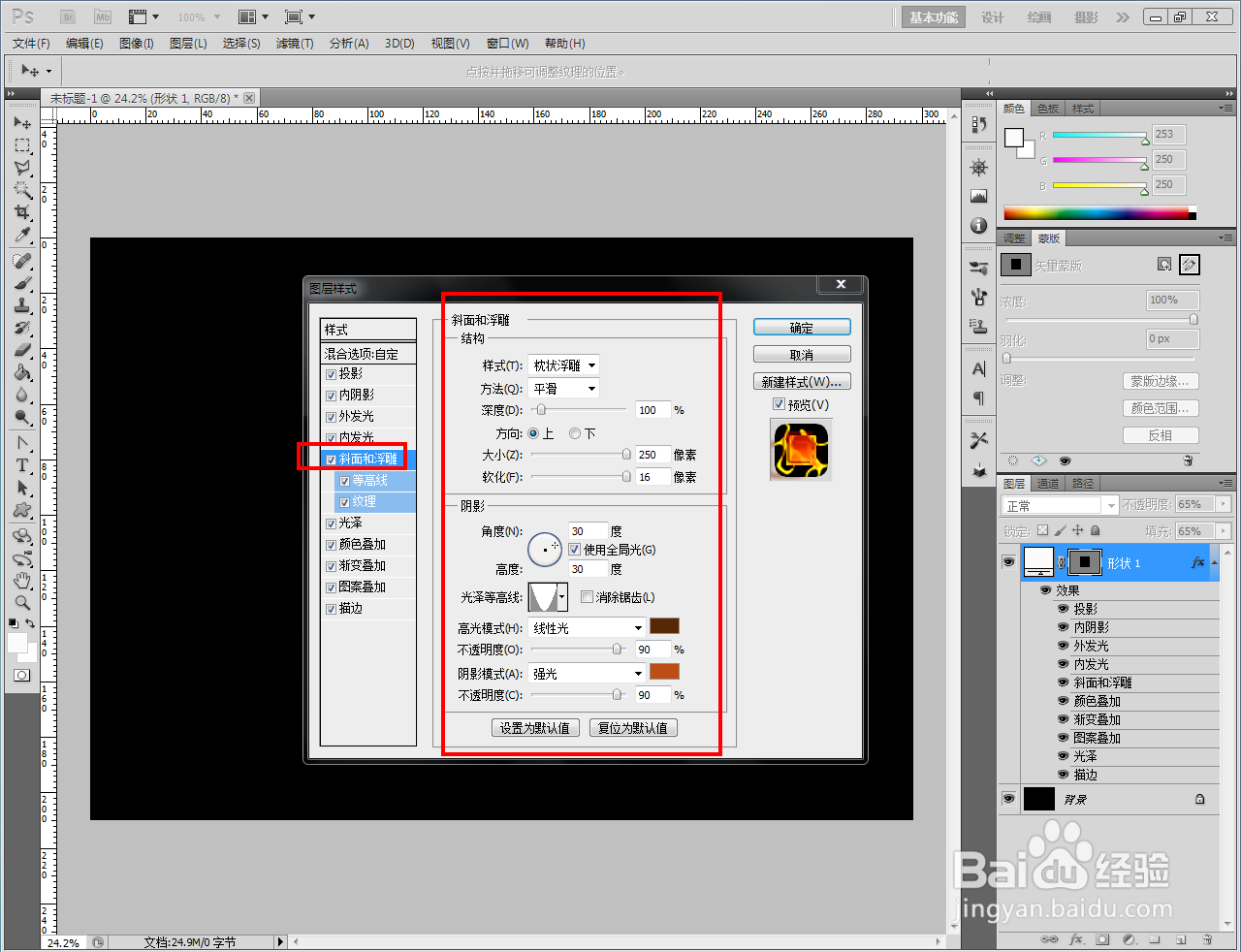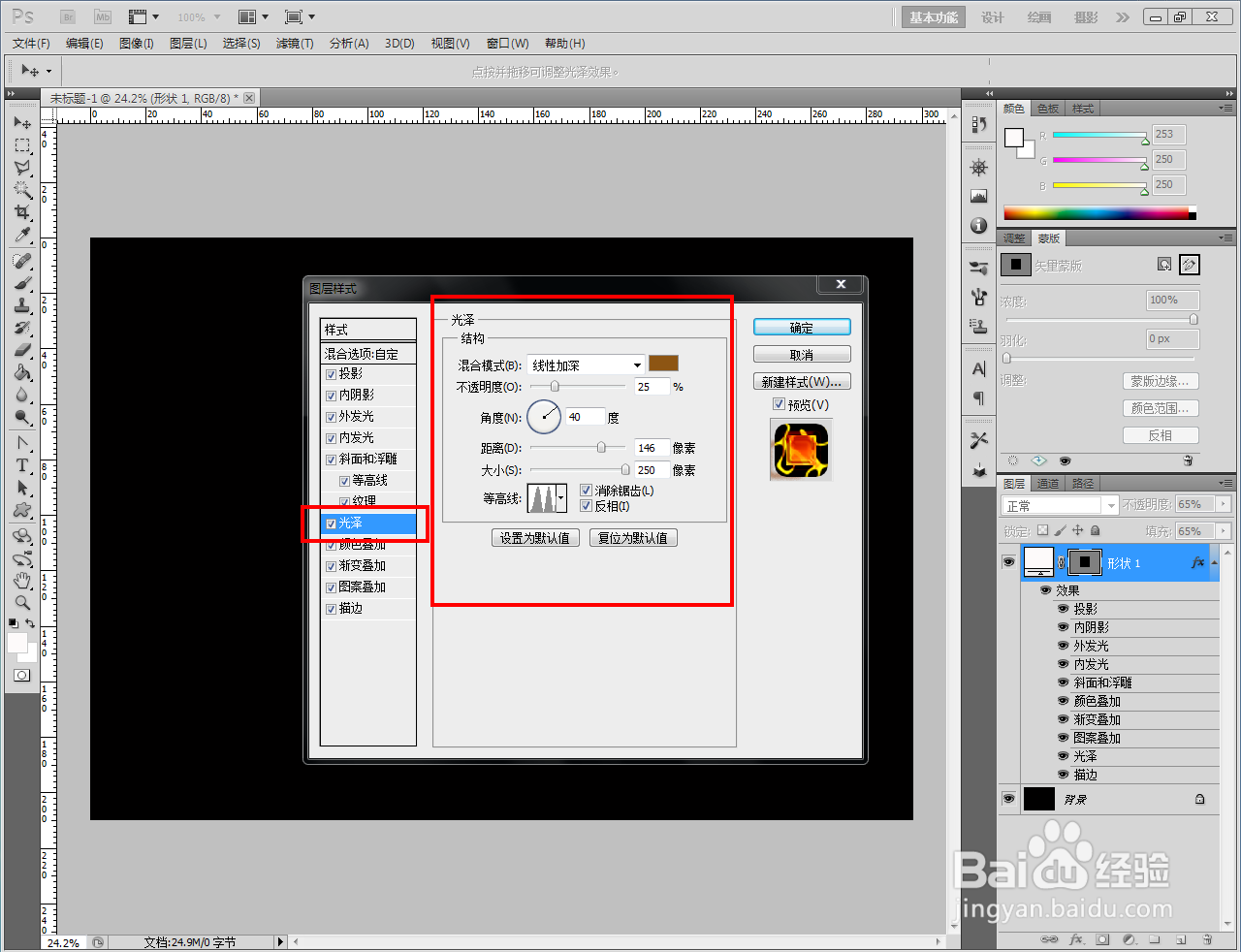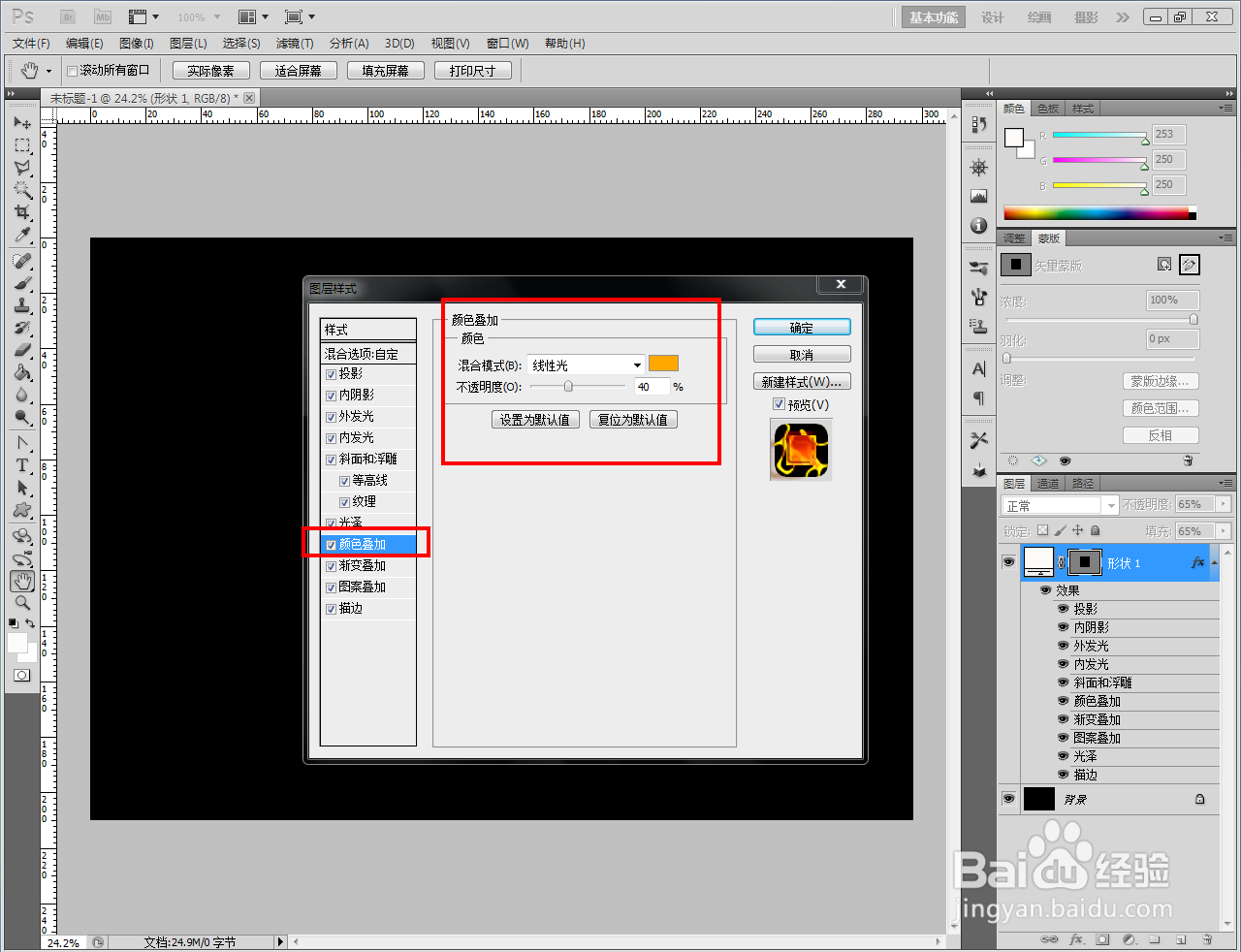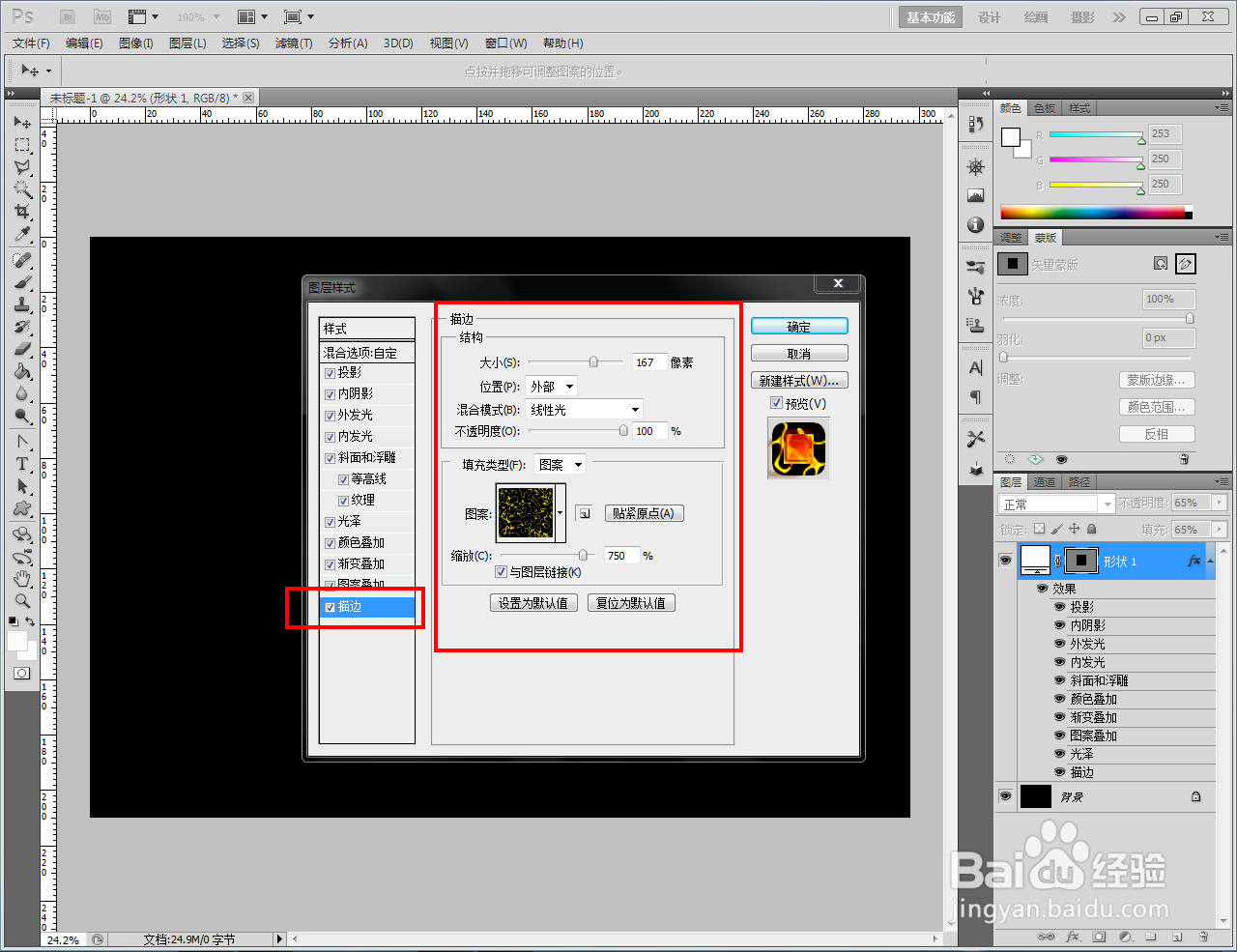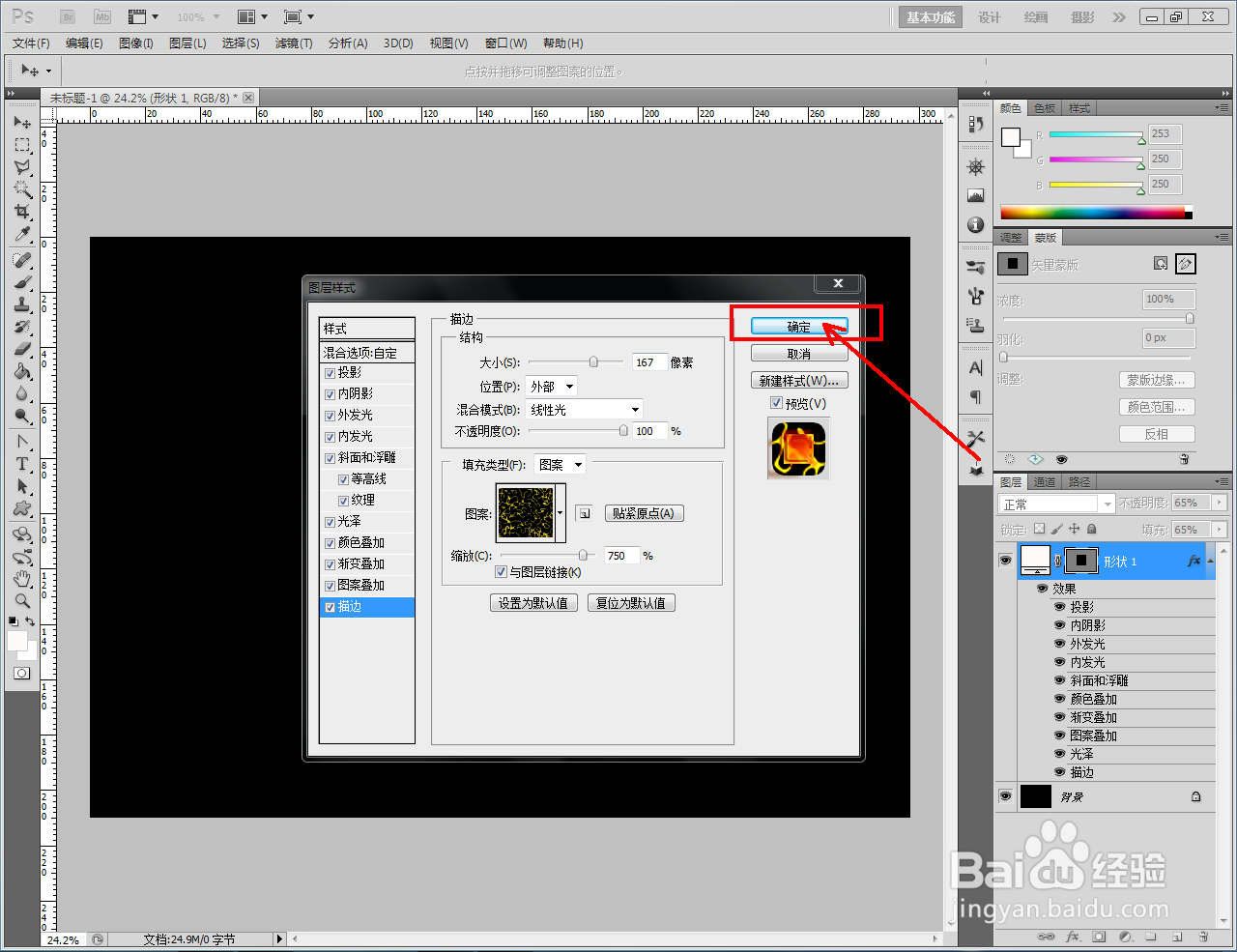ps铸炼图案制作教程
1、打开Adobe Photoshop CS5软件,进入软件工作界面并将背景颜色设置为黑色;
2、点击【自定义形状工具】,点击【形状】,选择一种形状图案并在作图区域将其绘制出来(如图所示);
3、双击形状图案图层空白区域,弹出图层样式设置栏(如图所示);
4、按图示依次设置好图层皱诣愚继样式中的【投影】、【外发光】、【内发光】、【斜面和浮雕】、【光泽】、【颜色叠加】、【渐变叠加】、【图案叠加】参数;
5、完成铸炼特效图层样式的设置后,点击【确定】,这样我们的铸炼图案就制作完成了。以上就是关于ps铸炼图案制作方法的所有介绍。
声明:本网站引用、摘录或转载内容仅供网站访问者交流或参考,不代表本站立场,如存在版权或非法内容,请联系站长删除,联系邮箱:site.kefu@qq.com。
阅读量:66
阅读量:62
阅读量:92
阅读量:32
阅读量:63