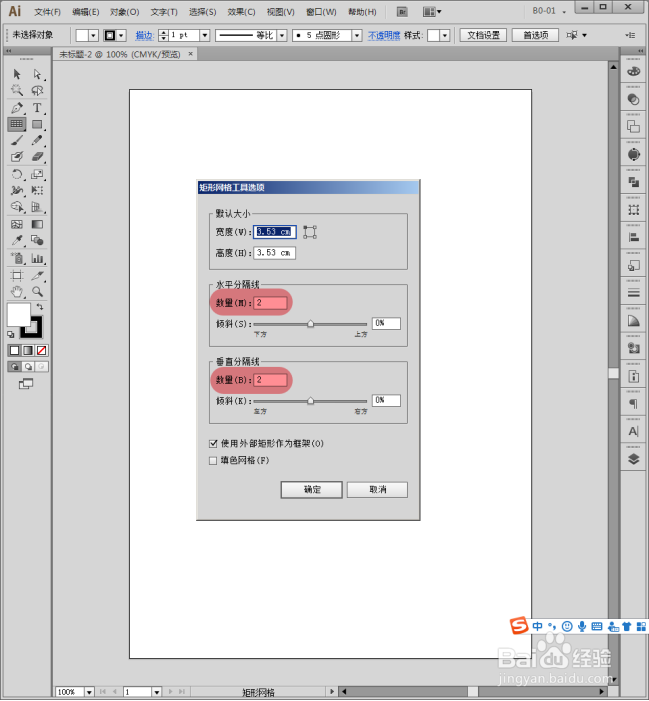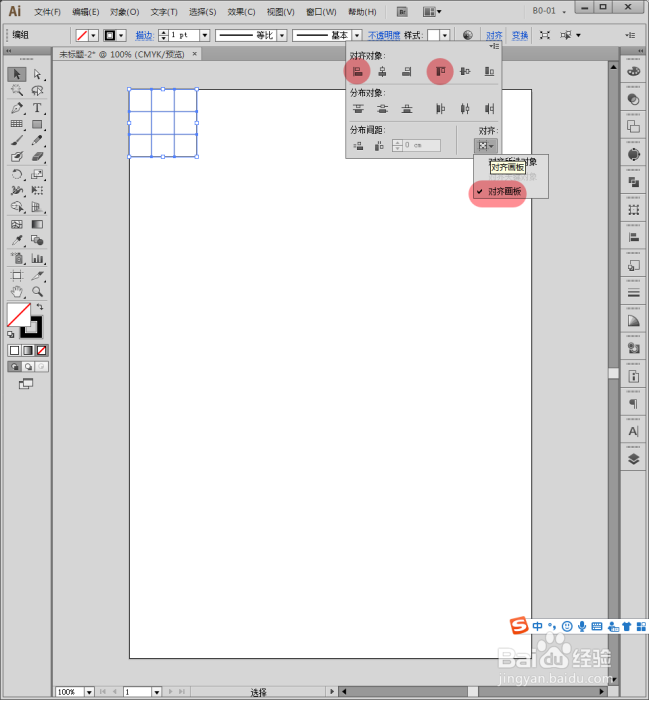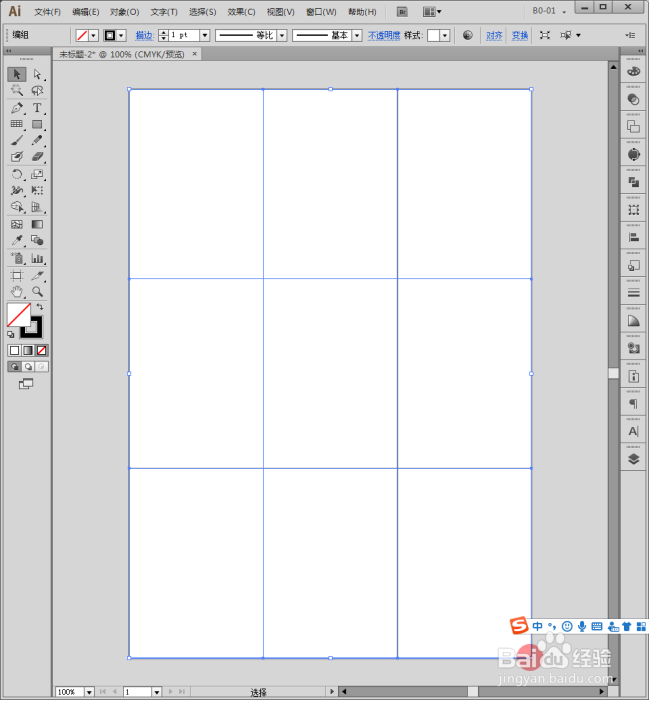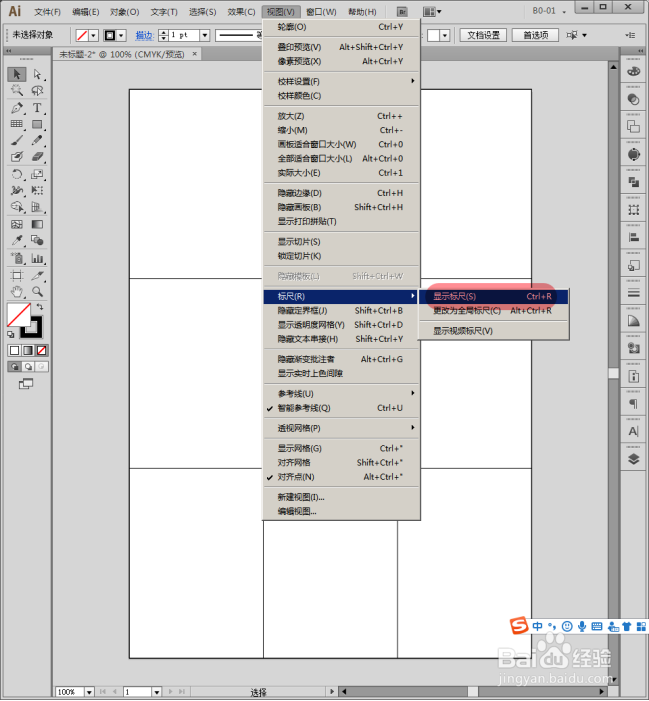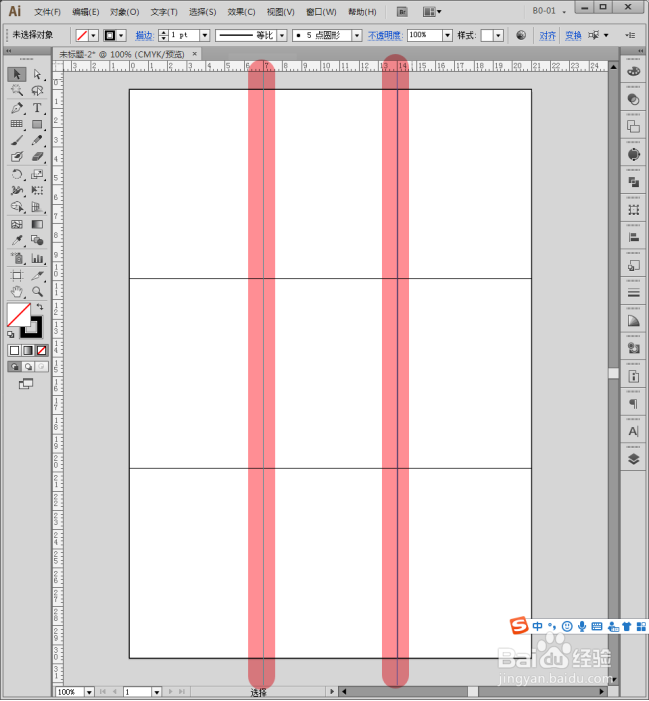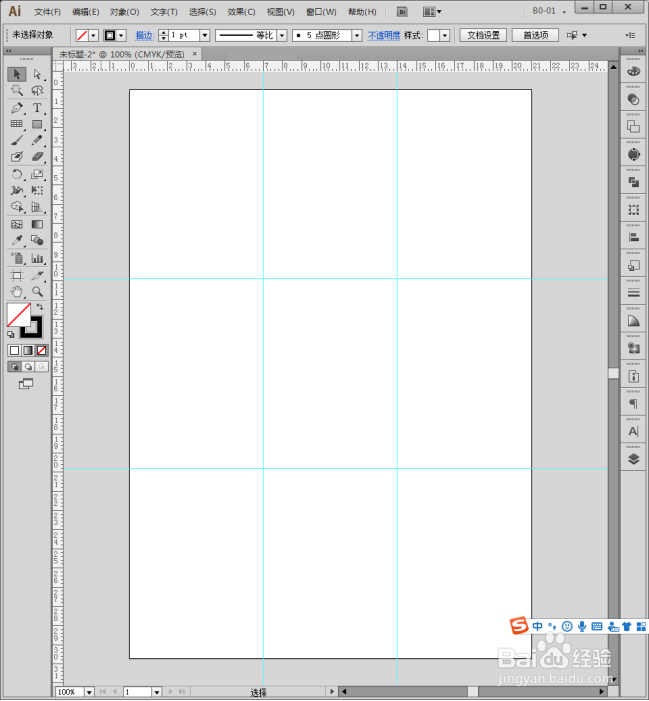Illustrator中怎样用网格与参考线分割页面
1、启动Illustrator CS6。
2、建立空白文档。
3、选择【矩形网格工具】。
4、在页面空白处点击一下鼠标左键,弹出【矩形网格工具选项】,在设置面板中水平和垂直分割线分别输入数值,这个数值根据自己需要把页面分割的部分数量而定。
5、点击确定,就生成了一个网格。
6、选中网格,把网格对齐画板的左上角。
7、拖动网格右下角控制点,一直拖动到画板右下角,将网格覆盖整个画板。
8、这样,页面就按九宫格进行了平均分割。
9、执行【视图】【标尺】【显示标尺】。
10、则画板顶部和左侧显示出标尺。
11、从左侧标尺拖出参考线到网格竖线上,二者重合。
12、同样,从顶部标尺拖出参考线到网格横线,使得二者重合。
13、删除网格,剩余参考线,这样就得到了页面分割参考线。
声明:本网站引用、摘录或转载内容仅供网站访问者交流或参考,不代表本站立场,如存在版权或非法内容,请联系站长删除,联系邮箱:site.kefu@qq.com。