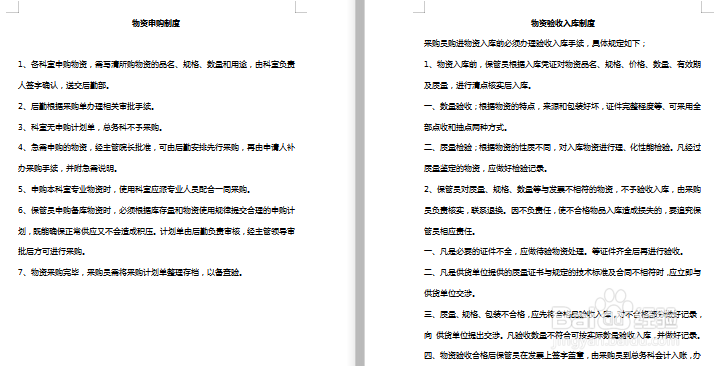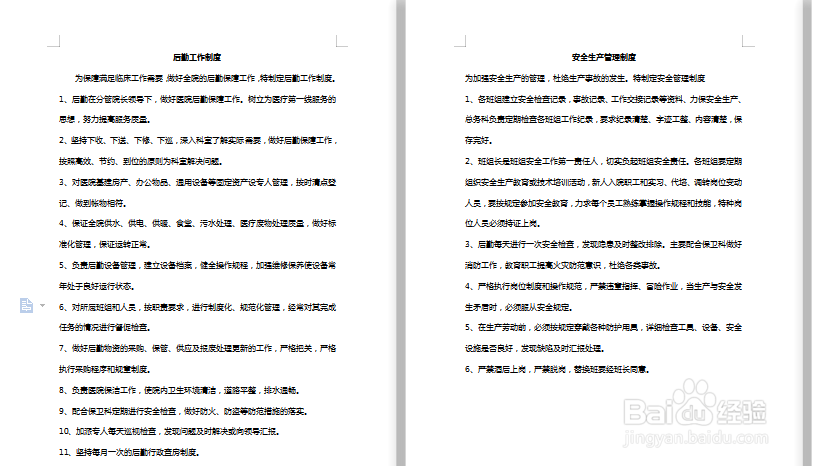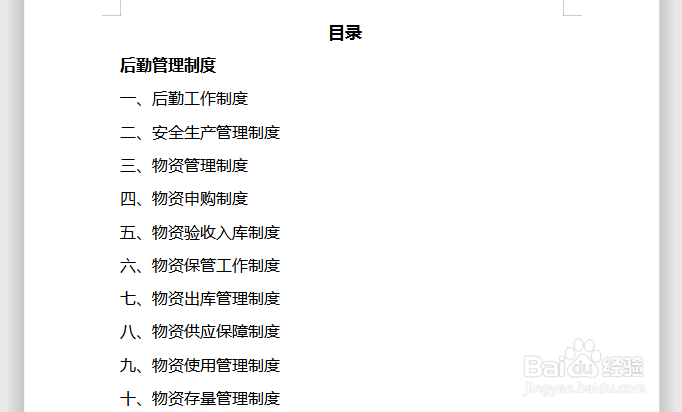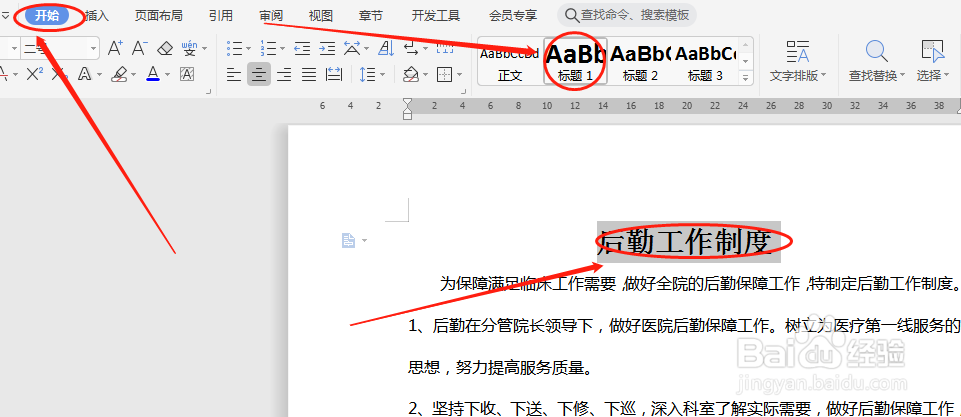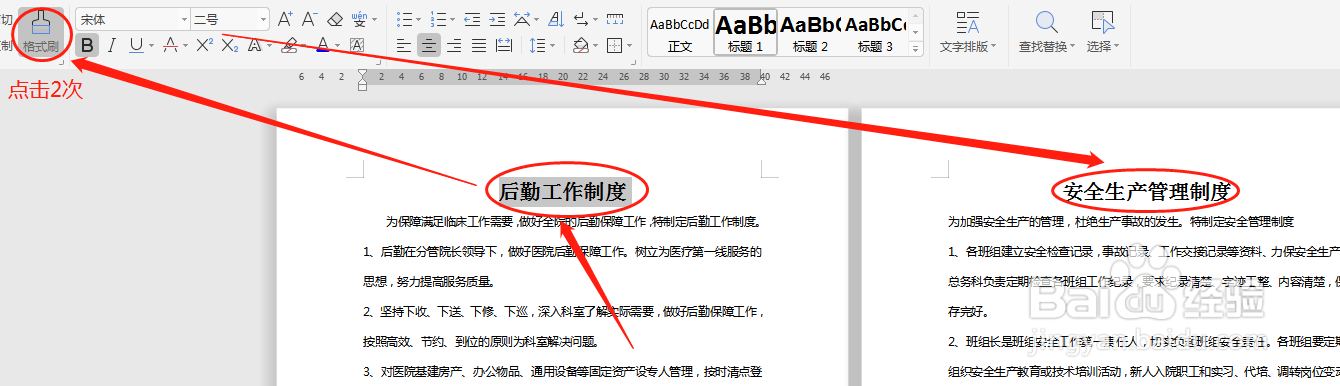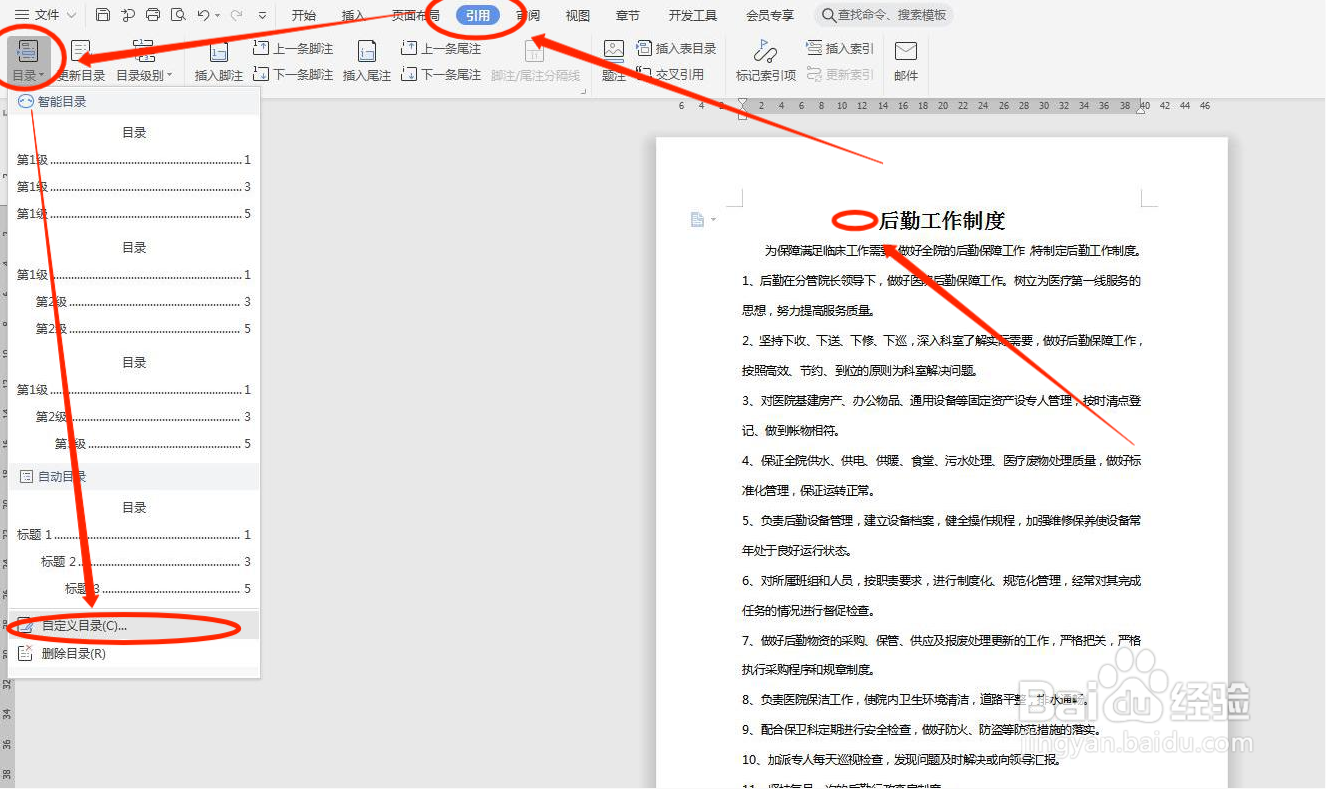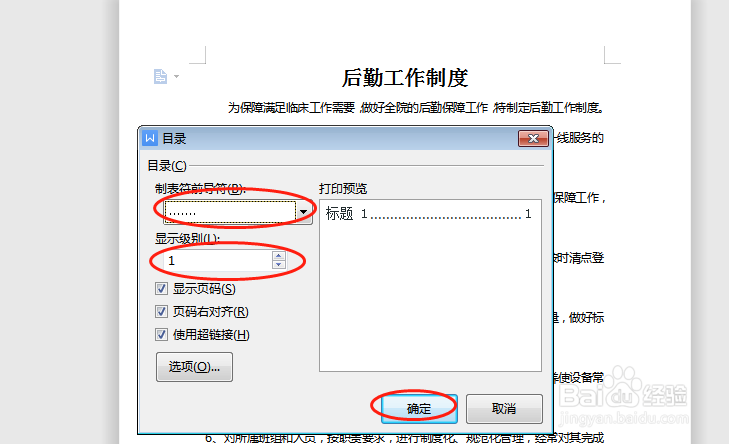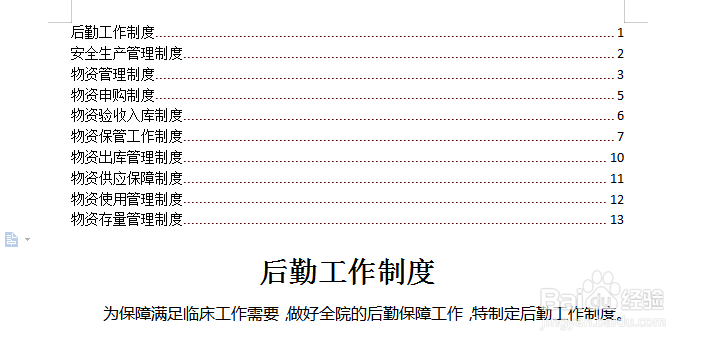Word文档中如何生成目录(一)
1、这是一个没有格式设置的Word文档,内容有14页左右,算是一个小的制度汇编。
2、这个简单目录是编辑文档的作者,手动编辑的目录样式。
3、现在我们尝试设置一下自动生成目录。首先将每个制度名字设置为标题样式,选中第一个“制度名字”,点击想要的标题样式。比如:选中“后勤工作制度”,点击“标题1”
4、将所有的制度名称都设置为“标题1”。可以通过“格式刷”完成,这里有一个小技巧,选中“后勤工作制度”后,点击2次“”格式刷”,可以连续使用格式刷,不用刷一次点击一次。
5、设置好所有的制度名称,将光标放在需要插入目录的位置,点击“引用”—“目录”—“自定义目录。”我将光标放在了“后勤工作制度”之前。
6、在“制表符前导符”中选择自己喜欢的样式,我选择常用的连续圆点,在“显示级别”中,选探怙鲔译择数字,数字对应的就是目录显示的几级标题。在“打印预览”中可以看到目录生成后的样式。最后点击“确定”。
7、看一下初步生成目录的效果。
8、最后设置一下字体与字号,简单的一级目录就设置好了。
声明:本网站引用、摘录或转载内容仅供网站访问者交流或参考,不代表本站立场,如存在版权或非法内容,请联系站长删除,联系邮箱:site.kefu@qq.com。
阅读量:85
阅读量:33
阅读量:55
阅读量:81
阅读量:60