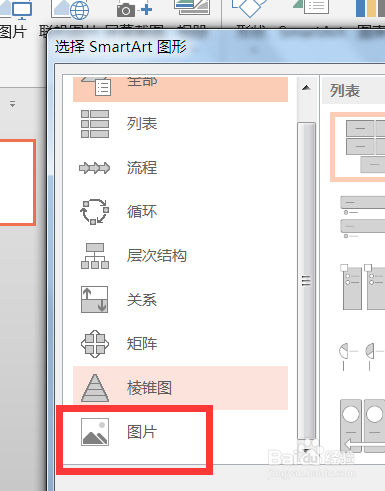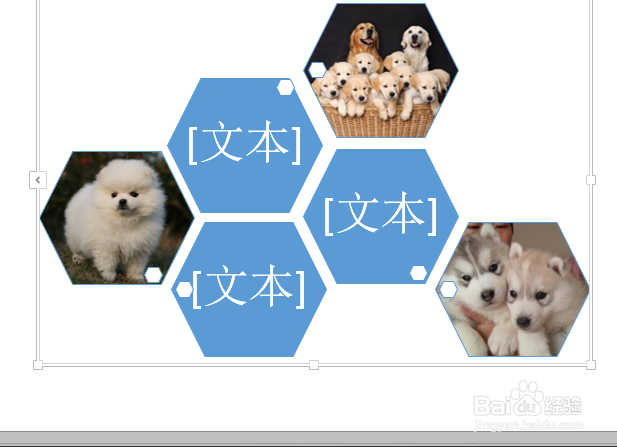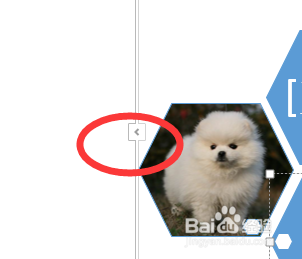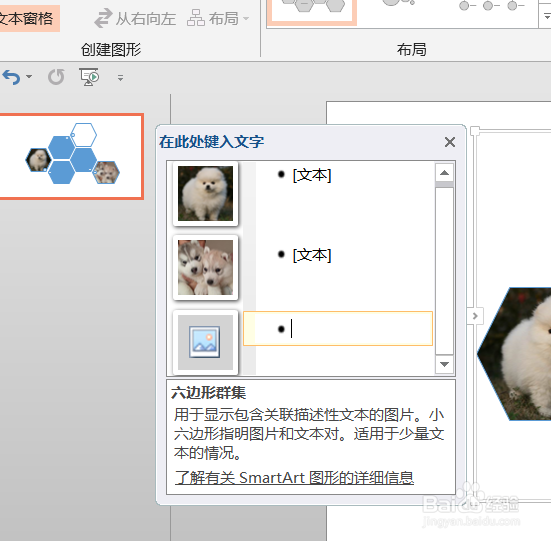PPT中如何使用SmartArt个性化显示图片
1、在“插入”选项卡中选择“SmartArt"工具,如图所示。
2、这个时候我们在“SmartArt"窗口中左侧选择“图片”
3、这个时候我们在右侧选择一个自己喜欢的样式。
4、点击如图的位置,准备插入图片。
5、这个时候点击“”脱机工作“
6、这个时候点击”插入图片“,选择自己要插入图片。
7、这个时候我们可以插入图片了。如图所示。
8、用同样的方法插入更多图片。
9、点击图片如图按钮。
10、这个时候可以看到对文本框内容,我们可以快速修改文本。
11、如果你不想要文本框的话,你可以使用下面的方法,当然以后我们讲解更简单的方法。选择”文本框“。将填充颜色和线条颜色不填充。
12、这个时候我们可以隐藏文本框,达到如图的效果。
声明:本网站引用、摘录或转载内容仅供网站访问者交流或参考,不代表本站立场,如存在版权或非法内容,请联系站长删除,联系邮箱:site.kefu@qq.com。
阅读量:29
阅读量:79
阅读量:27
阅读量:94
阅读量:58