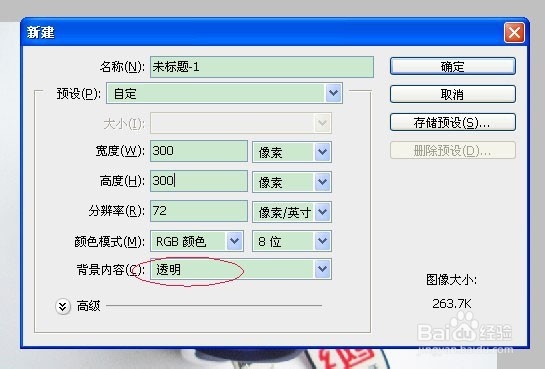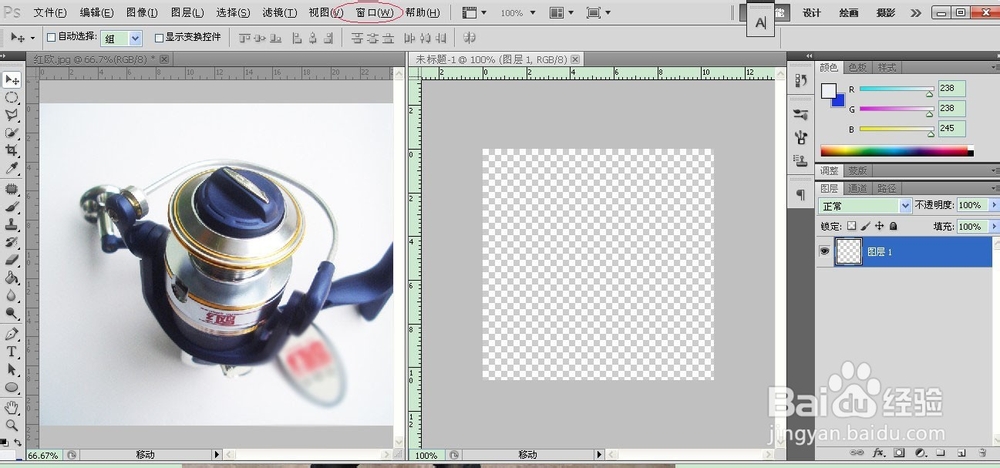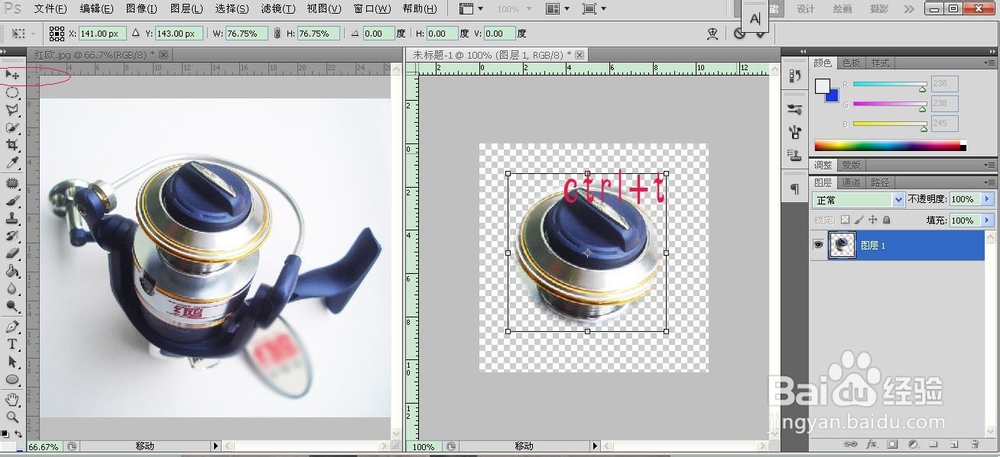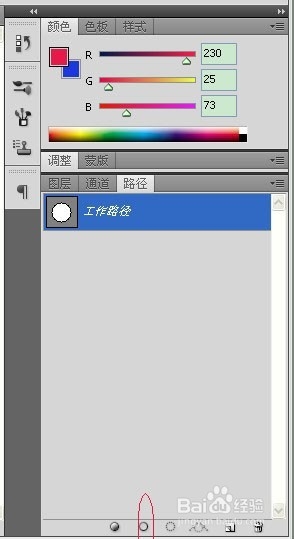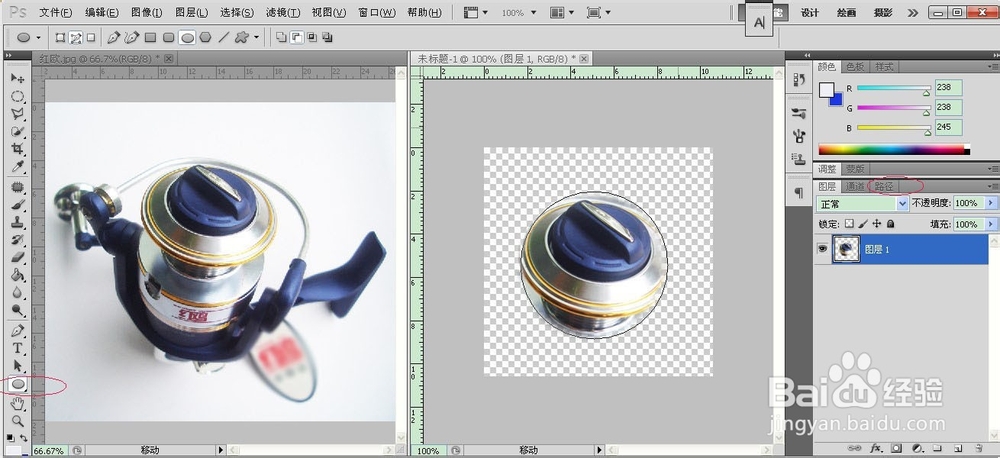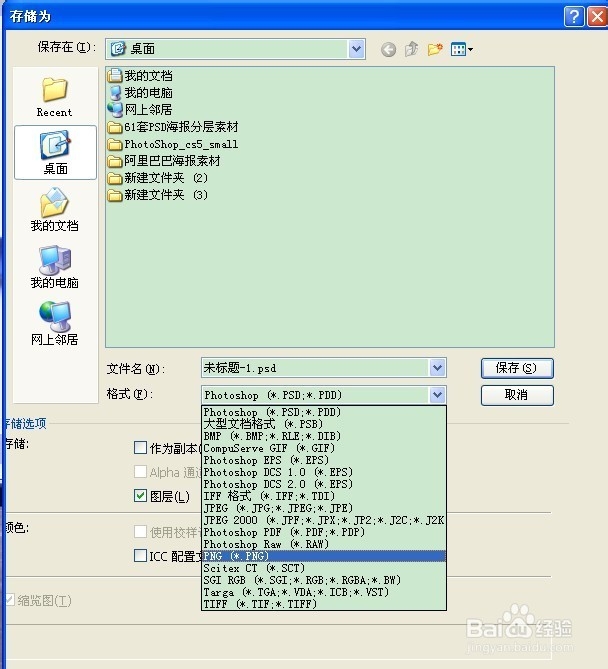如何用ps裁剪出圆形图片并保存为透明背景
1、打开ps,文件---打开--选一张需要编辑的图片。
2、打开图片后选择椭圆选框工具或者按快捷键M,在需要栽剪的位置按shift键拉出一个正圆形选框(不需要正方形则不用按shift键)
3、在图上右击选择羽化半径,根据需要输入数值,想要边缘模糊点就数大点,一般1个数值就可。
4、文件新建一个高300宽300像素文件,注意选择背景色为透明色(方便后期使用)选择窗口平铺,同一个窗口操作会比较方便。
5、点击十字箭头的移动工具,再左击对刚刚选中的图进行移动,直接拖到右边的图层,ctrl+t对移过来的图片可放大缩小等调整。
6、选择椭圆工具,点下钢磺拎噱租笔工具,对图片进行描边,在路径上选描边工具圆形按钮(前景色是什么色就填充出什么色,想要什么色对前景色更改),ok后保存为png格式。
7、保存后的图片就可以任意编辑了,选择一张背景图,直接拖过来进行调整ctrl+t就好了。
声明:本网站引用、摘录或转载内容仅供网站访问者交流或参考,不代表本站立场,如存在版权或非法内容,请联系站长删除,联系邮箱:site.kefu@qq.com。
阅读量:62
阅读量:45
阅读量:70
阅读量:92
阅读量:90