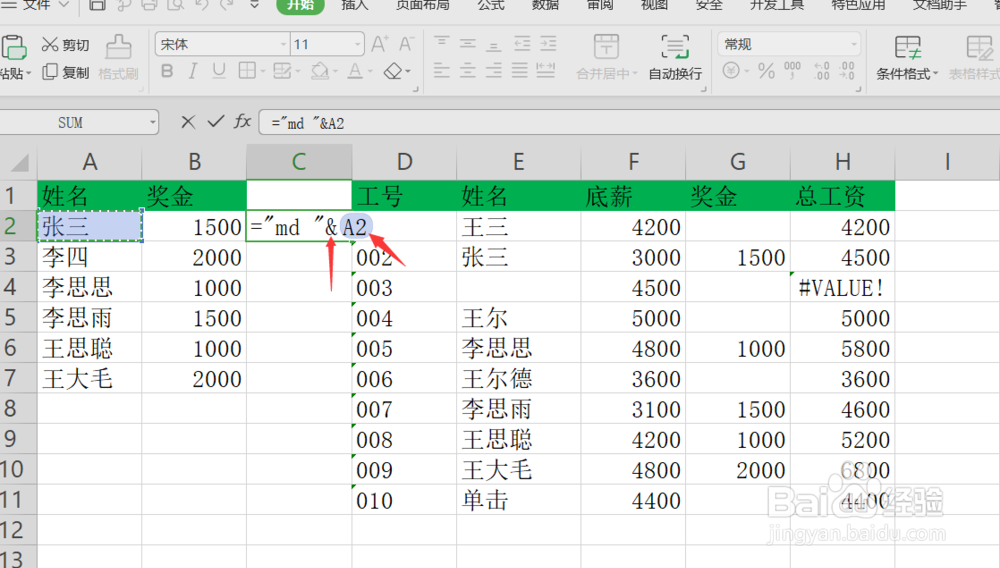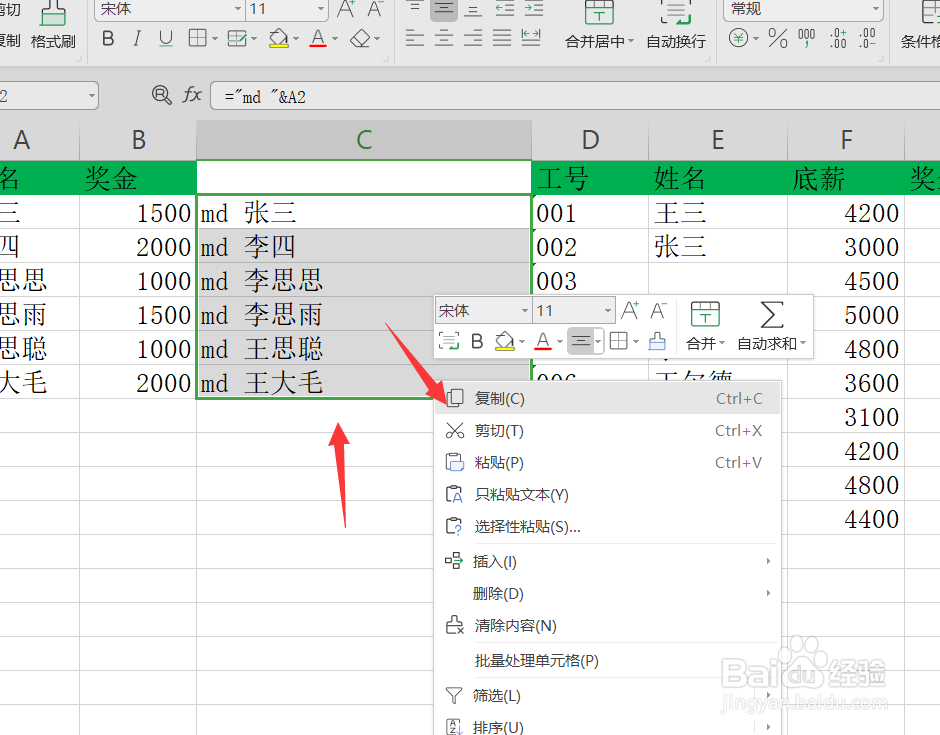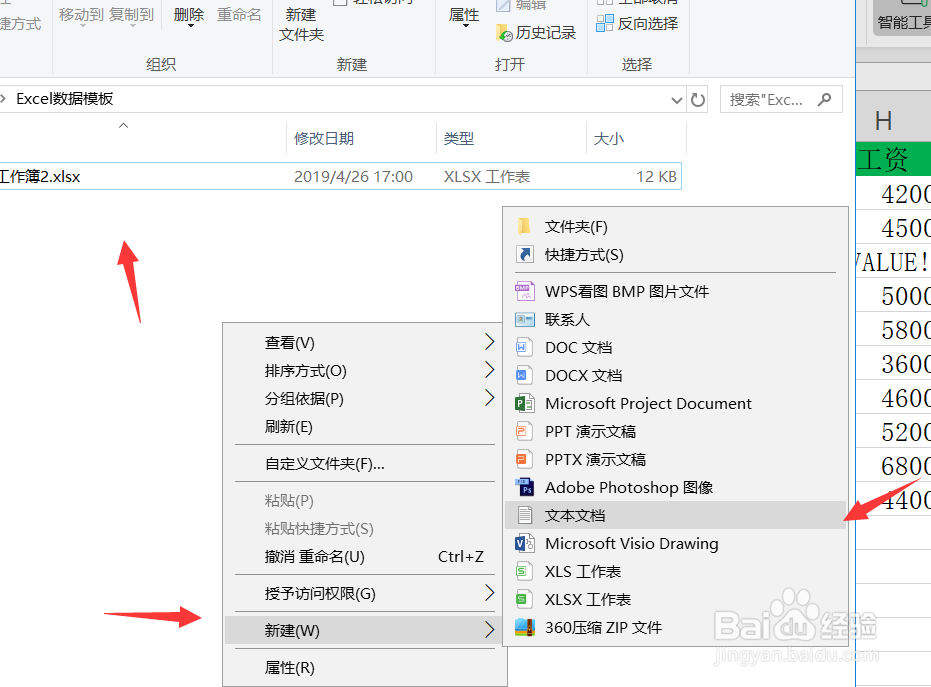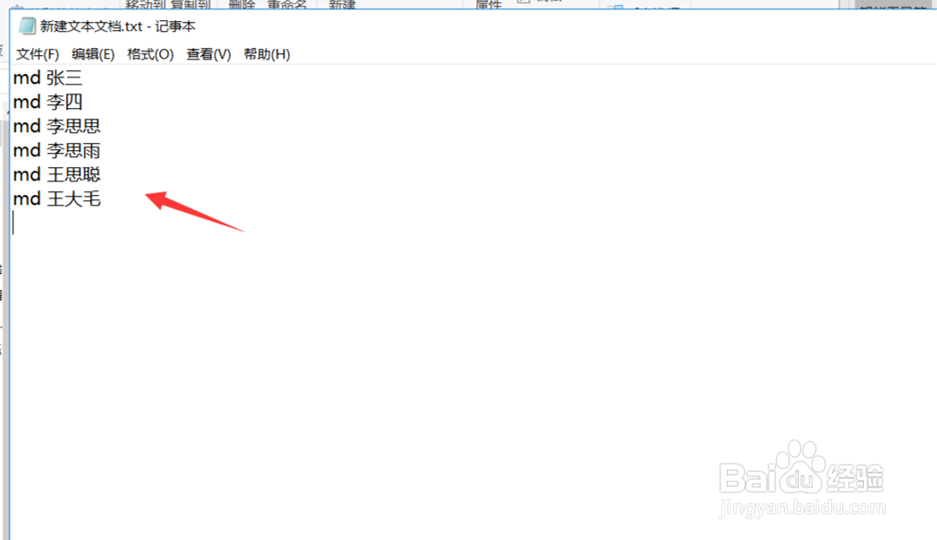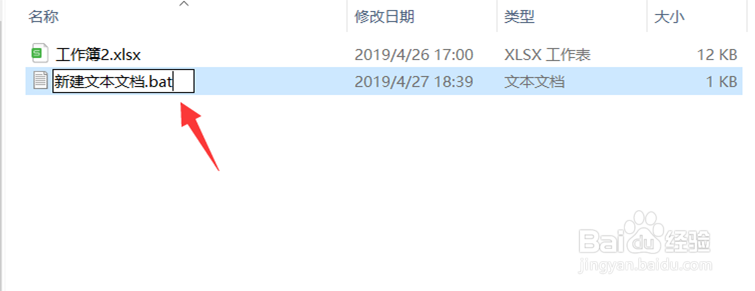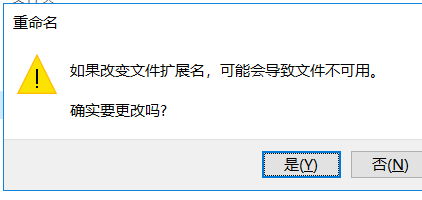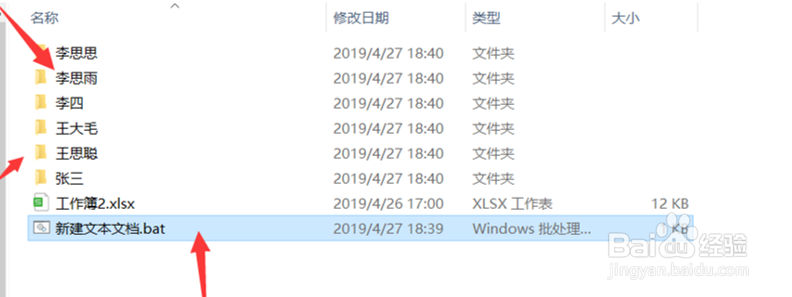Excel表格批量创建文件夹的操作教程
1、 打开Excel表格,这里统计了所有员工的工资情况,鼠标单击C2单侍厚治越元格,输入如图代码,注意,MD后面一定要加上空格
2、然后向下拖拽,填充完成,选中所有姓名,鼠标右击并选择复制
3、在需要生成文件夹的位置新建一个文本文档
4、打开文本文档,将刚才复制的内容进行粘贴,如图
5、保存TXT文档,右击重命名,将其后缀名改为bat
6、系统会出现提示,直接点击【是】即可
7、双击这个bat文件,稍等一会儿,即可看到文件夹批量创建完成,整个操作流程很简单。
声明:本网站引用、摘录或转载内容仅供网站访问者交流或参考,不代表本站立场,如存在版权或非法内容,请联系站长删除,联系邮箱:site.kefu@qq.com。
阅读量:45
阅读量:21
阅读量:61
阅读量:83
阅读量:43