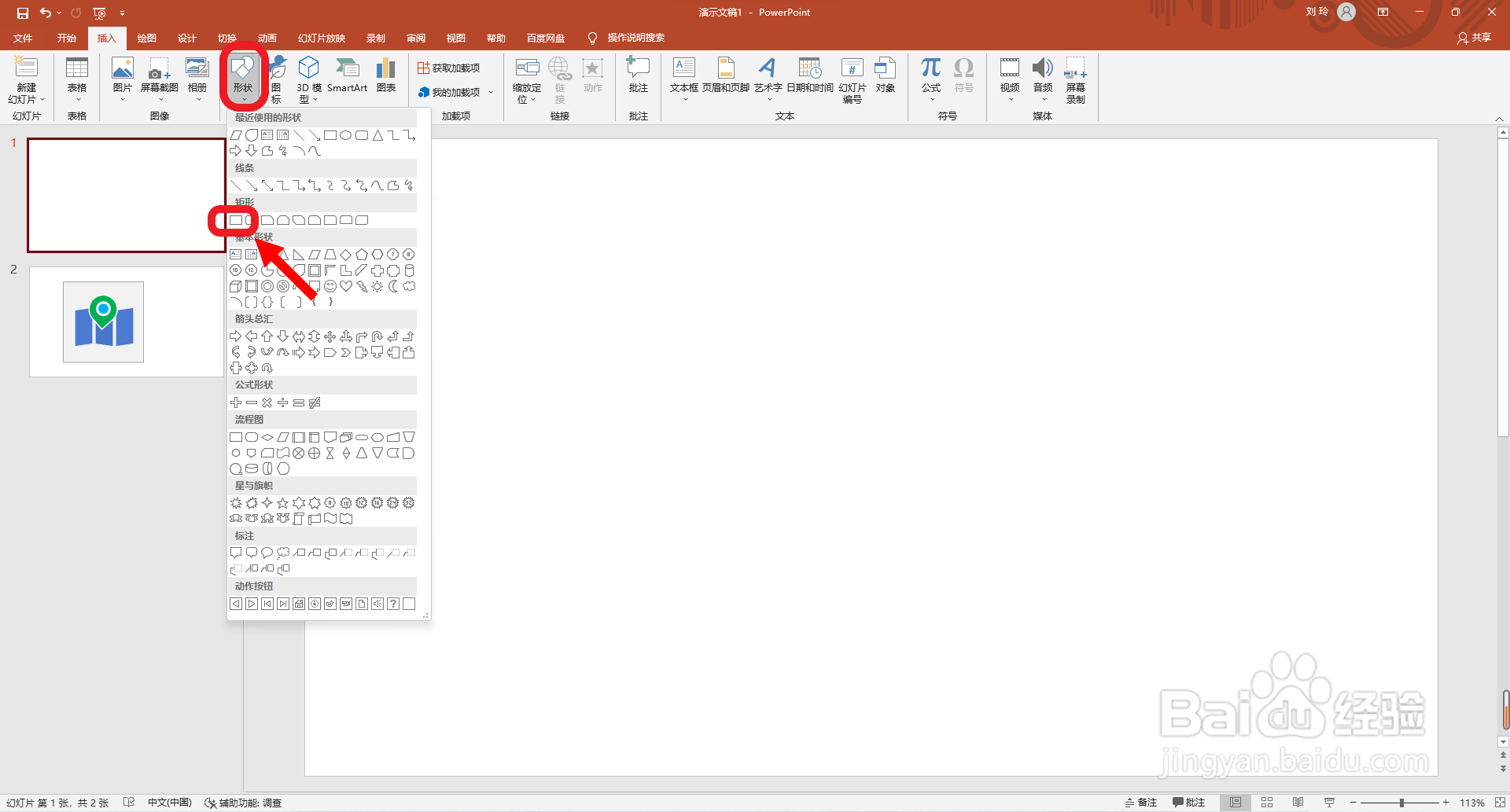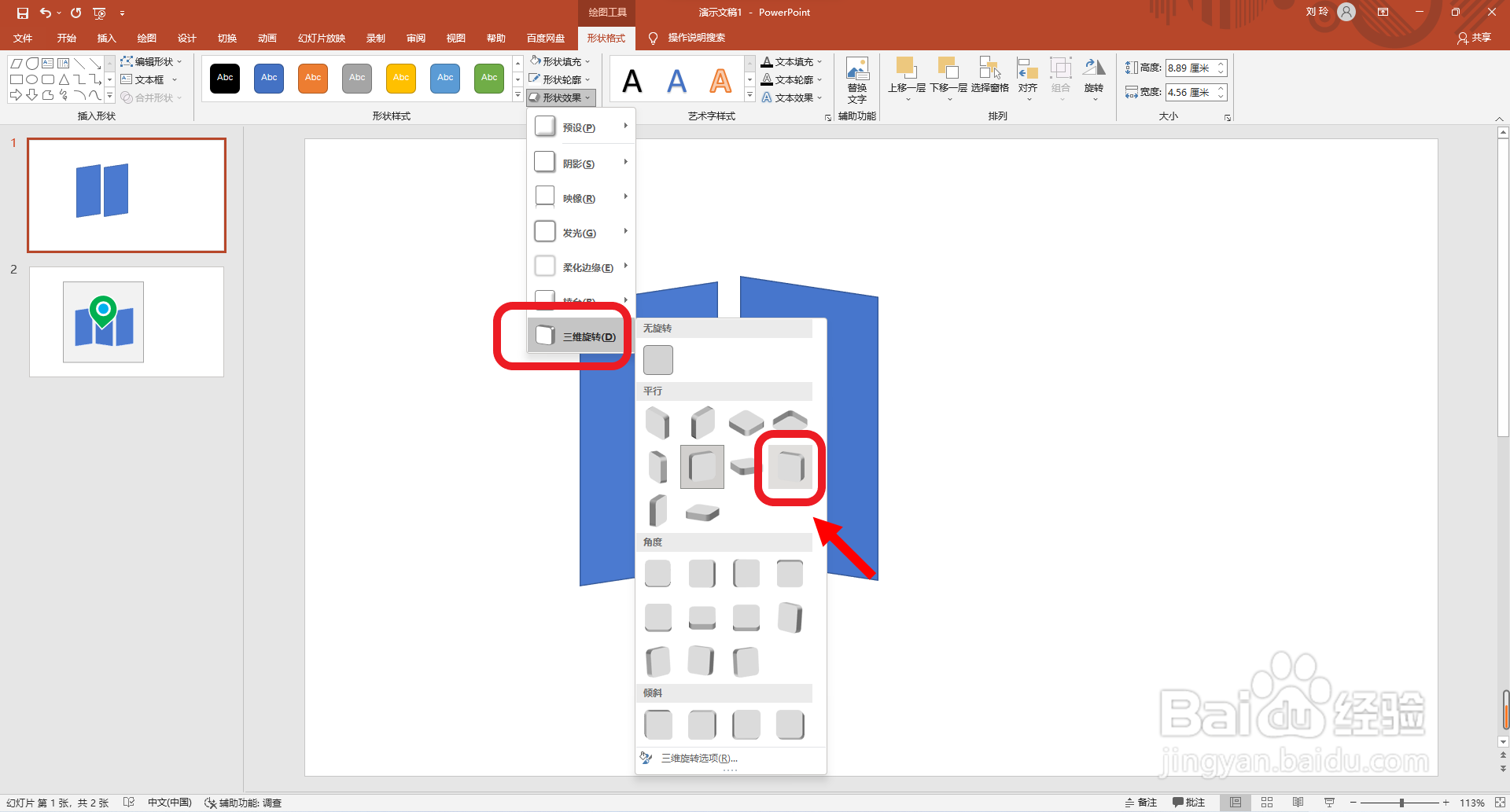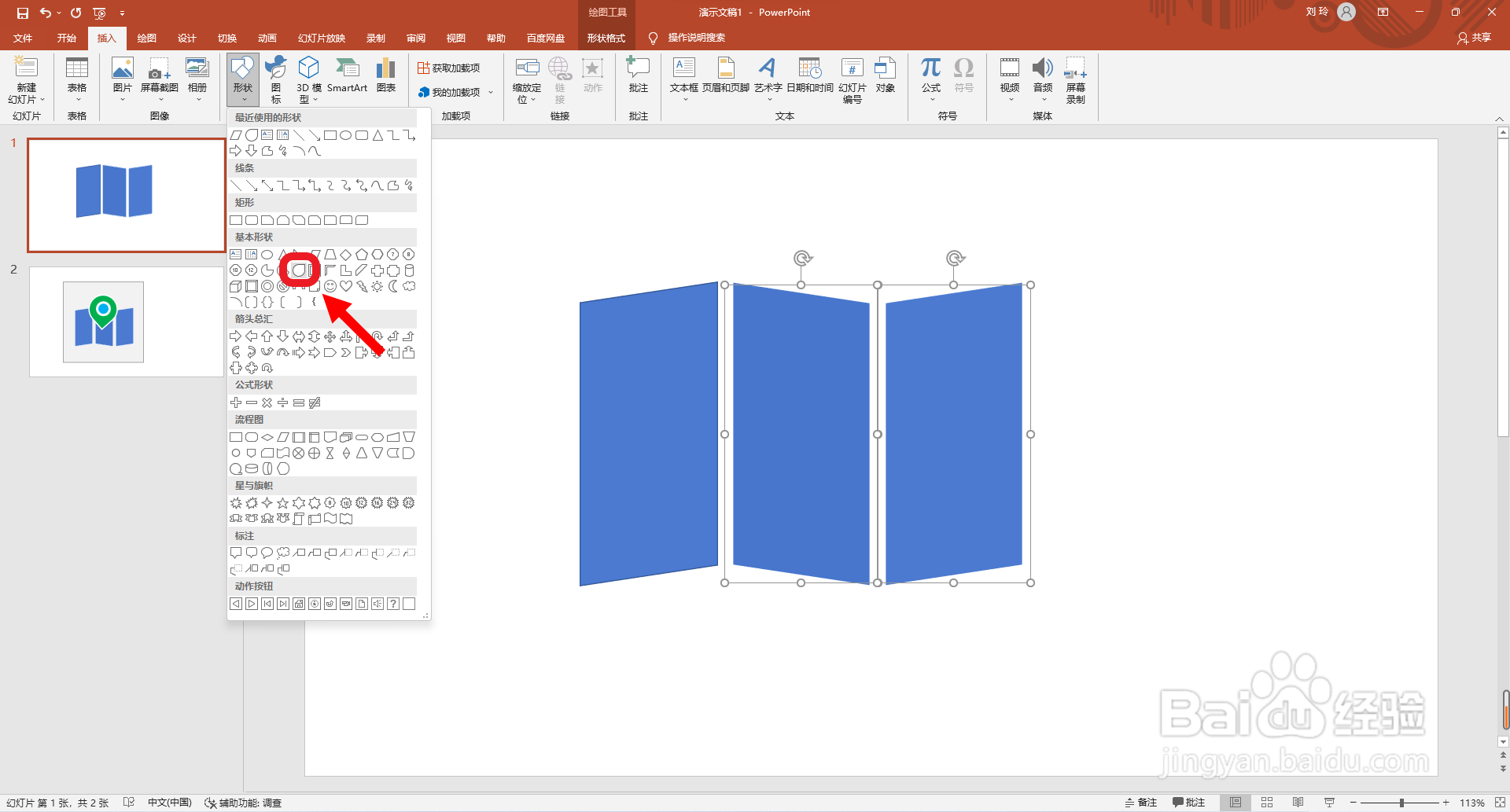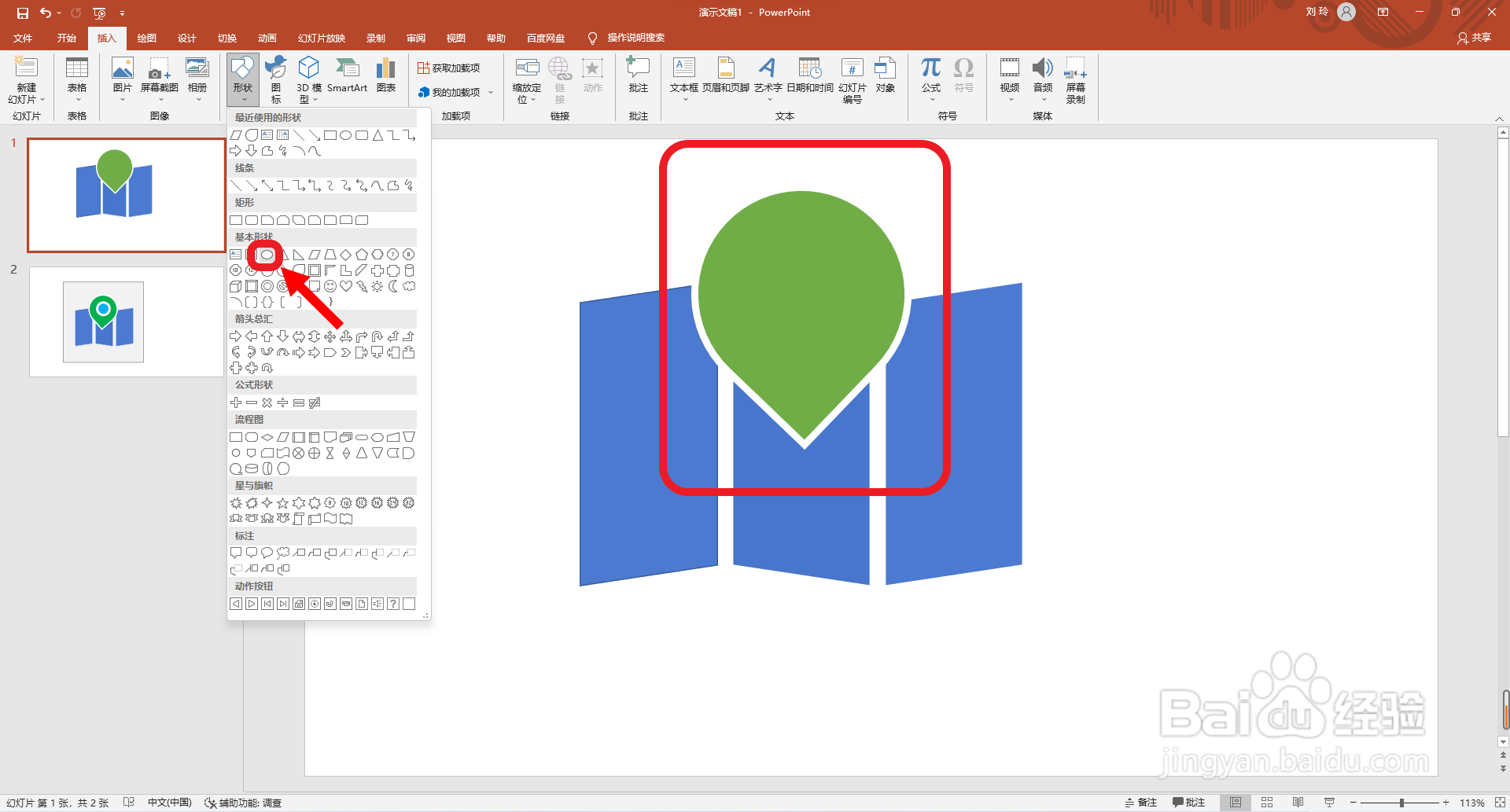PPT如何绘制地图定位图标
1、首先点击打开ppt软件,点击选择“插入”主选项卡。
2、然后点击选择“形状”设置选项,点击“矩形”。
3、接着拖动鼠标绘制一个矩形,并设置三维旋转效果为“离轴1:右”。
4、再复制粘贴图形,设置三维旋转效果为“离轴2:左”。
5、然后再点击选择“形状”设置选项中的“水滴形”。
6、接着再拖动鼠标绘制画一个水滴形,并点击设置图形的填充颜色为绿色,轮廓颜色为白色。
7、接着再设置形状的轮廓粗细 为6磅。
8、然后再点击选择“基本形状”分类中的“圆形”。
9、接着再设置圆形填充颜色为蓝色,轮廓颜色为白色,轮廓粗细为12磅,最后画一个浅灰色正方形。这样就绘制好了。
声明:本网站引用、摘录或转载内容仅供网站访问者交流或参考,不代表本站立场,如存在版权或非法内容,请联系站长删除,联系邮箱:site.kefu@qq.com。
阅读量:27
阅读量:39
阅读量:60
阅读量:24
阅读量:42