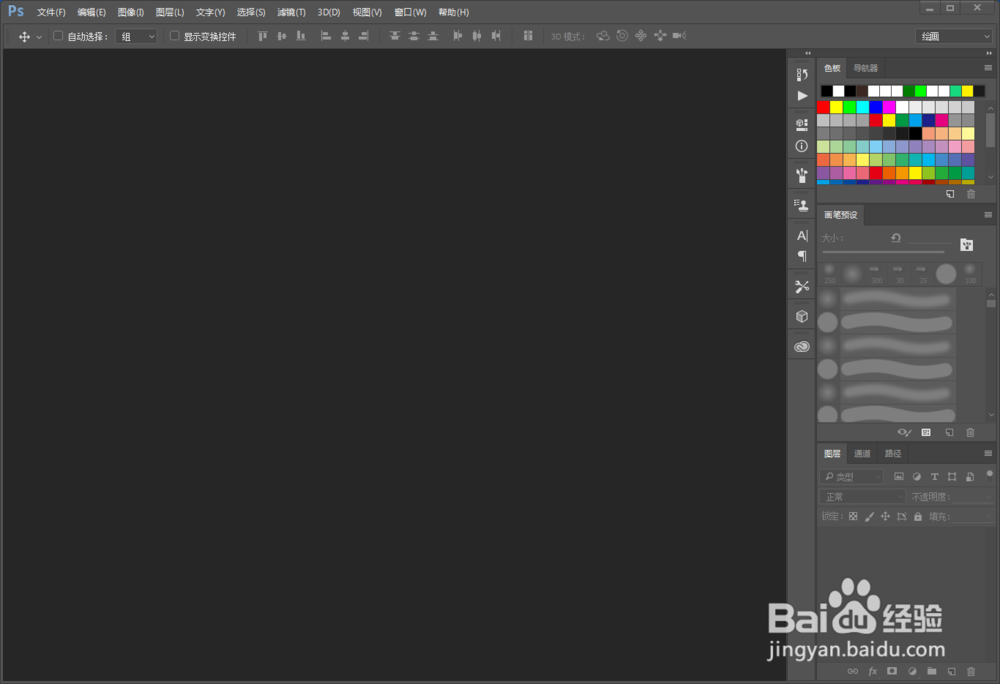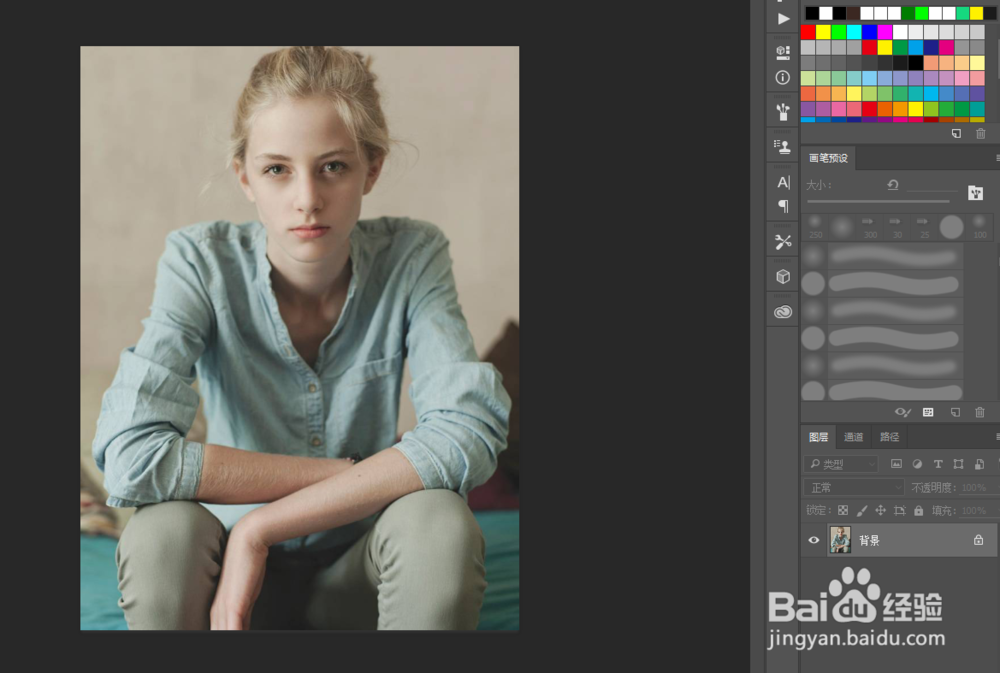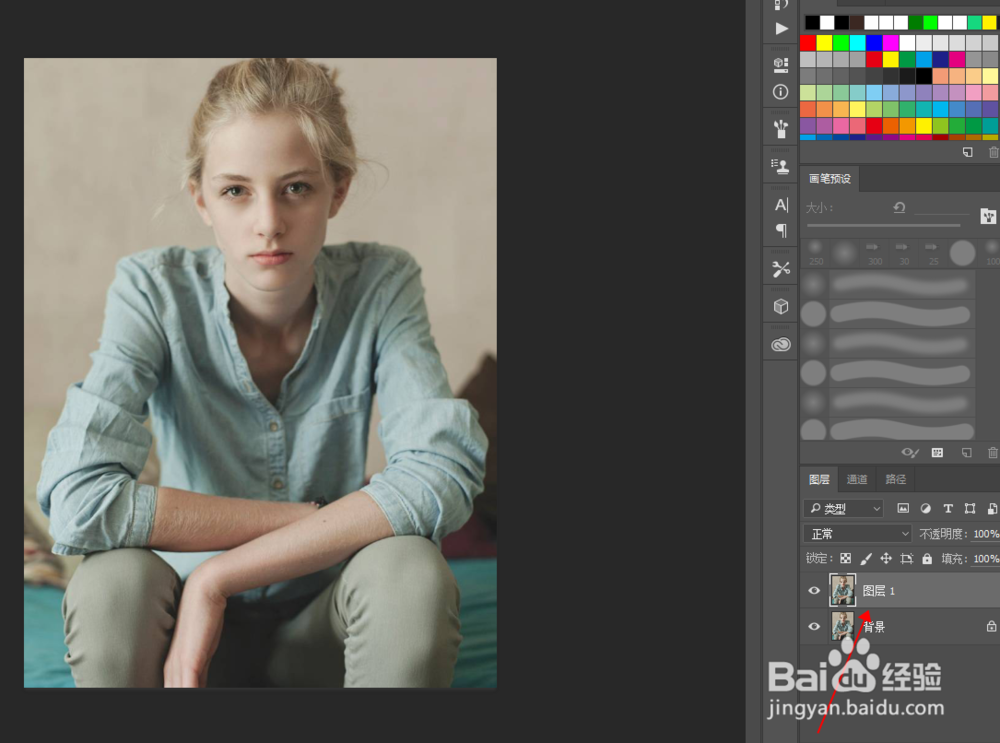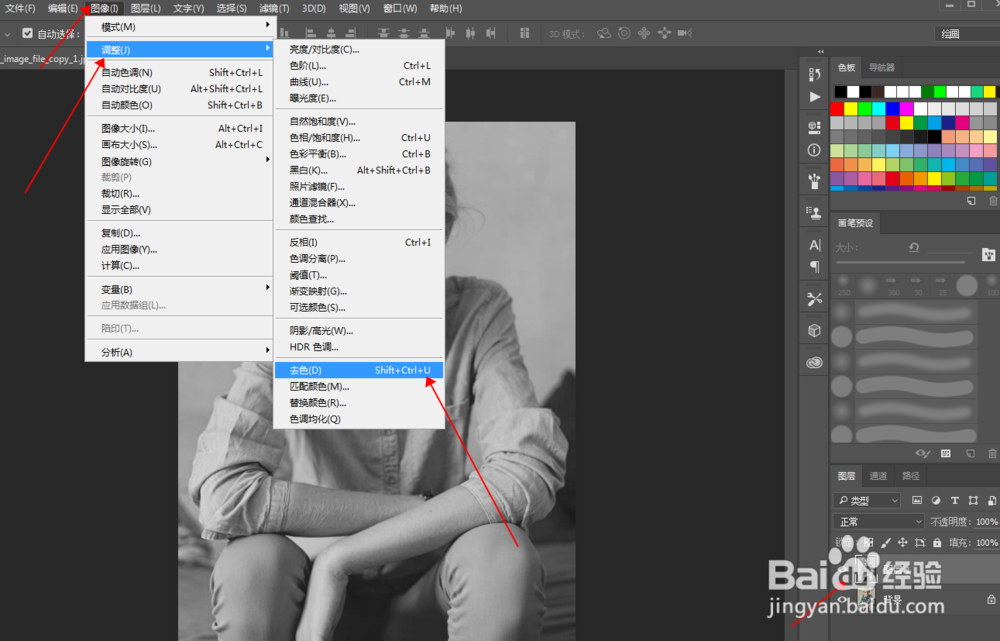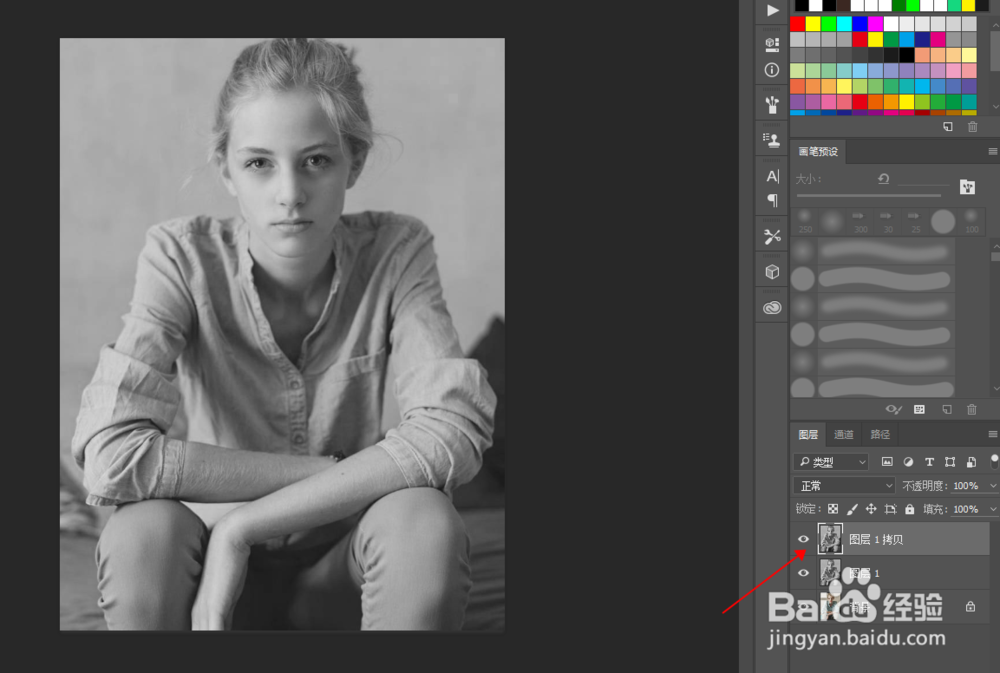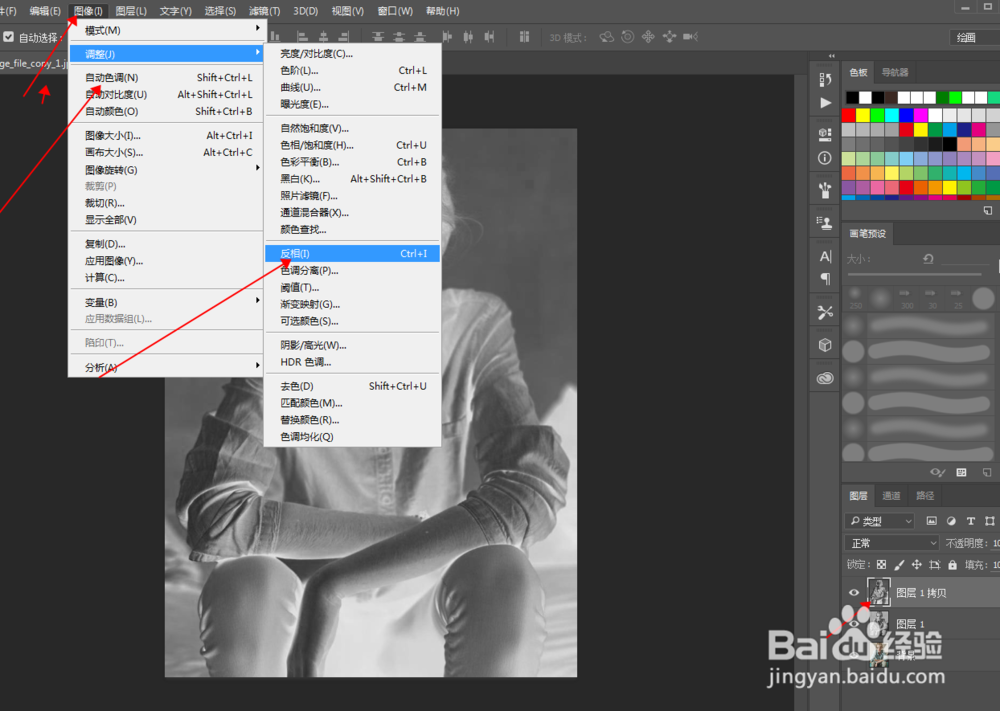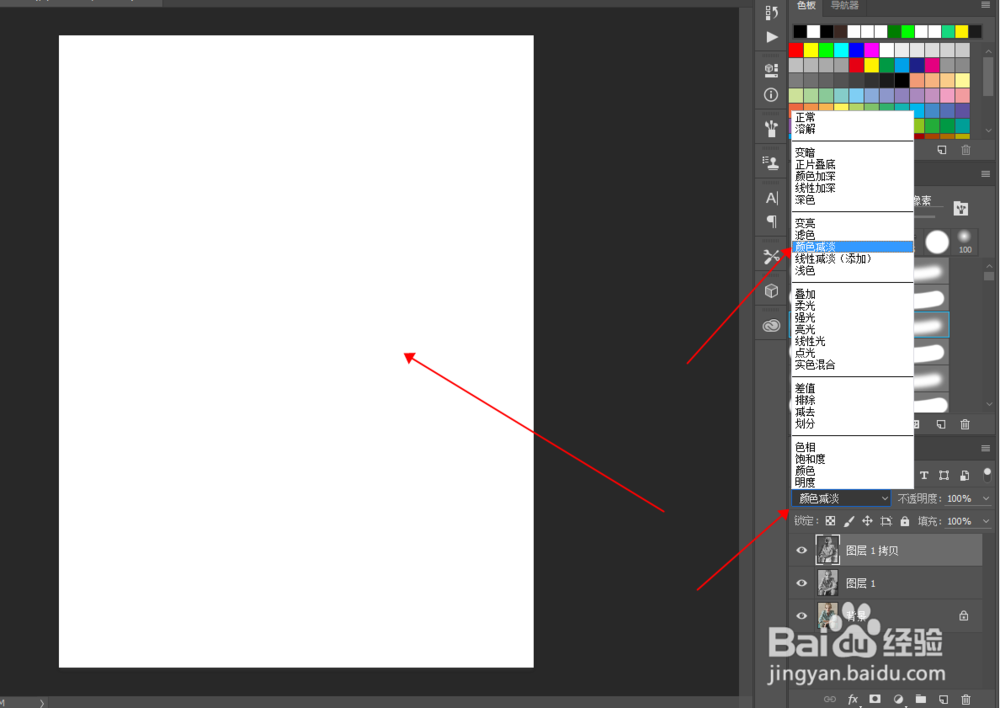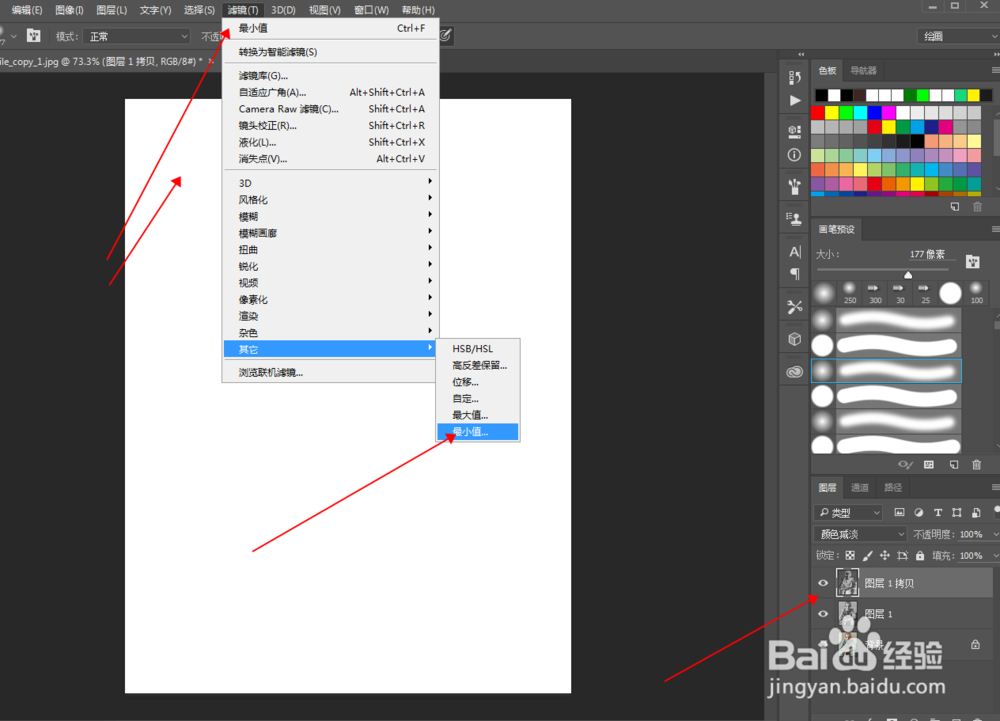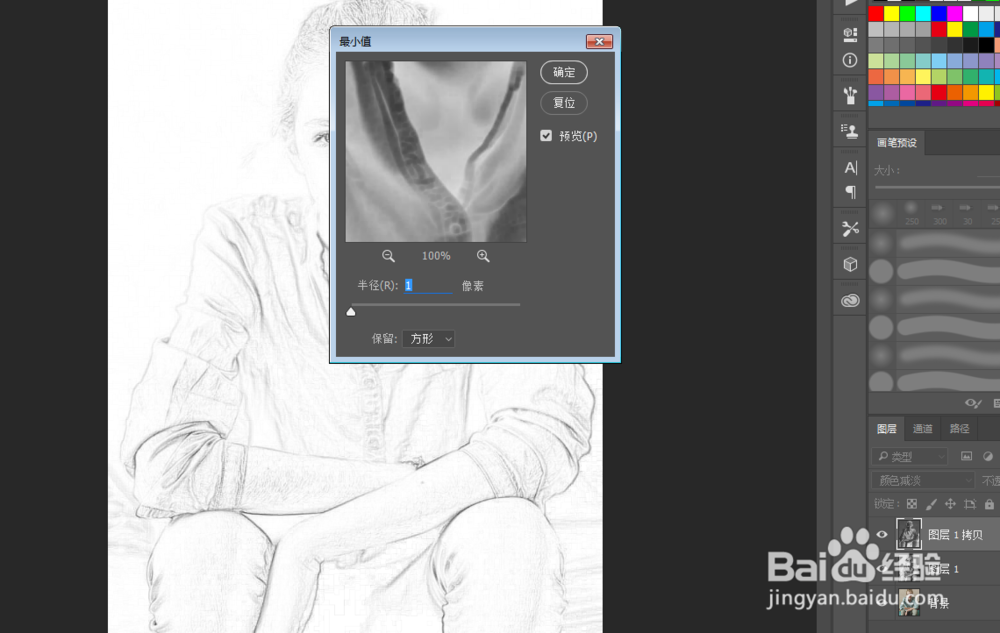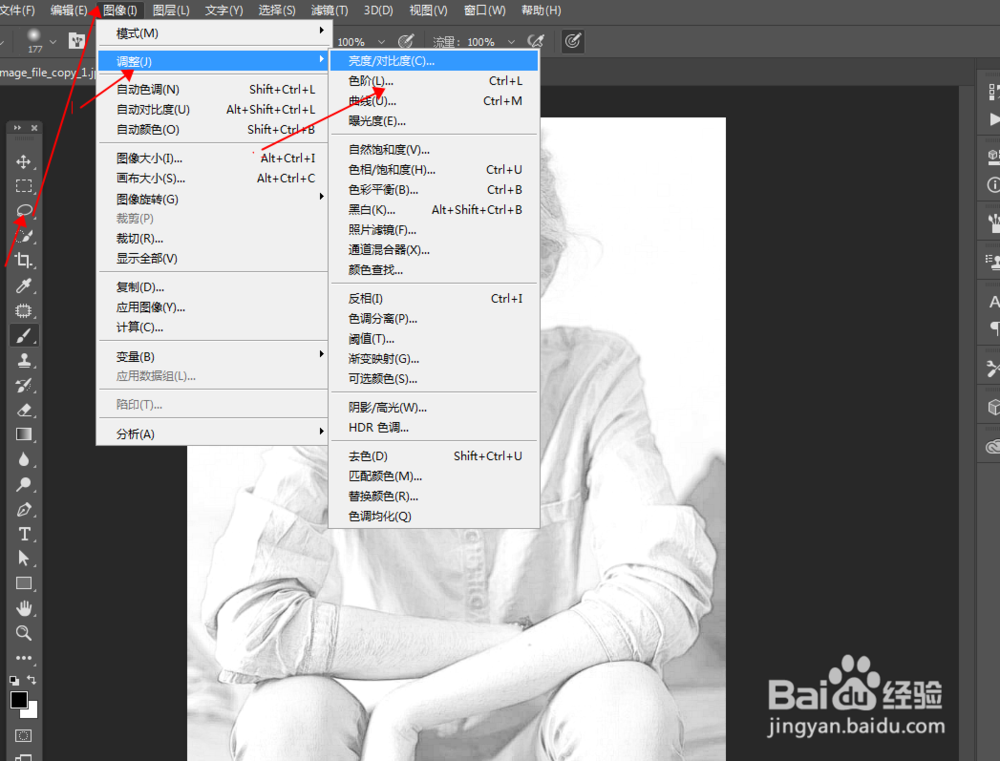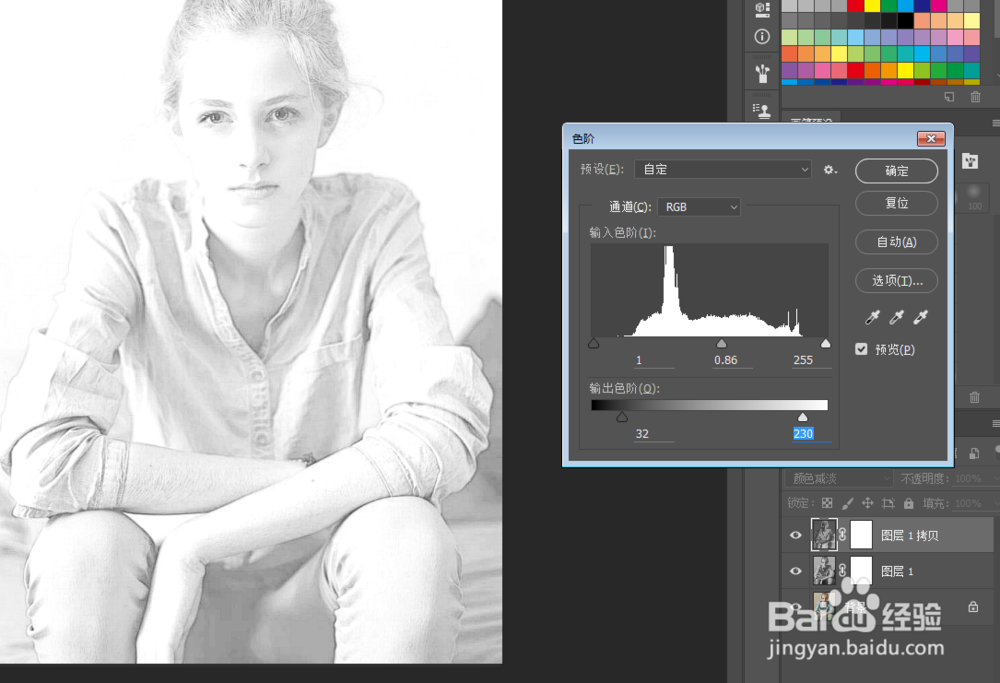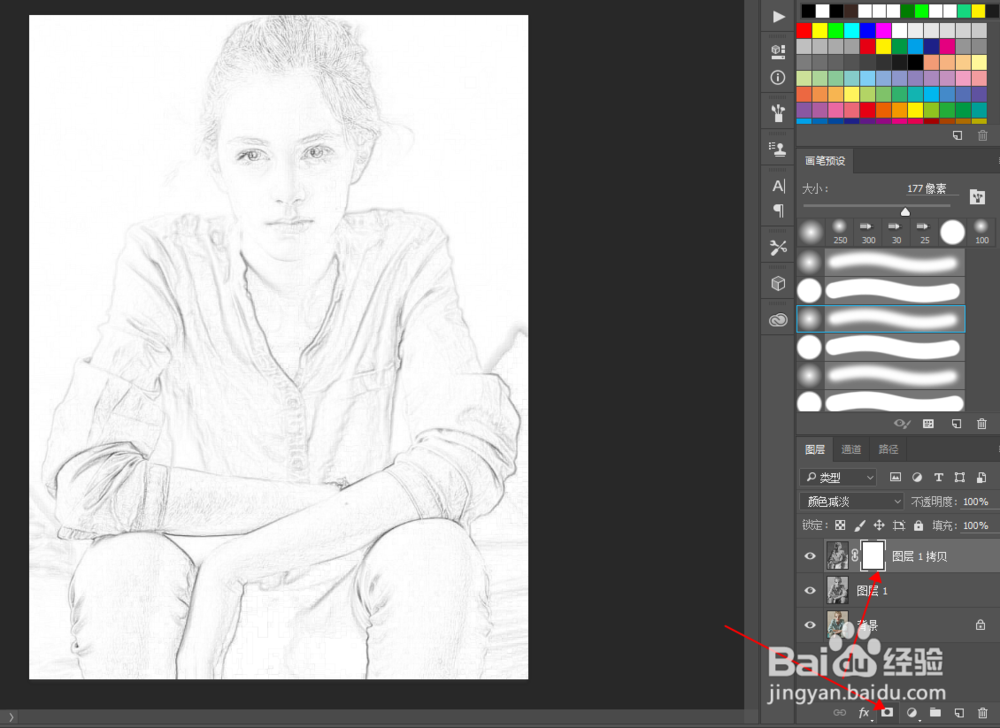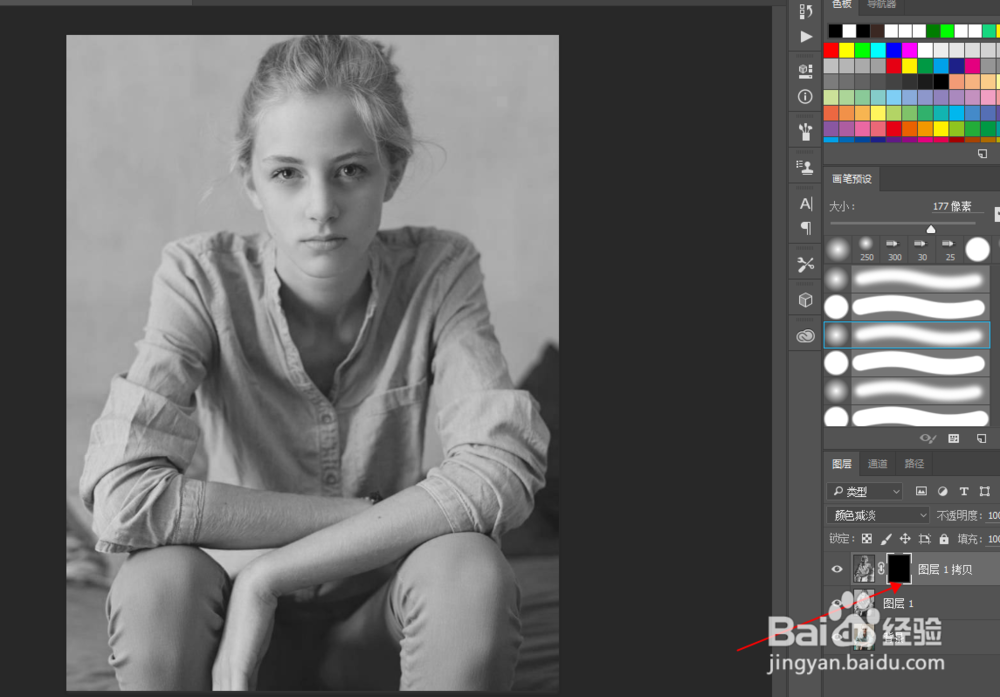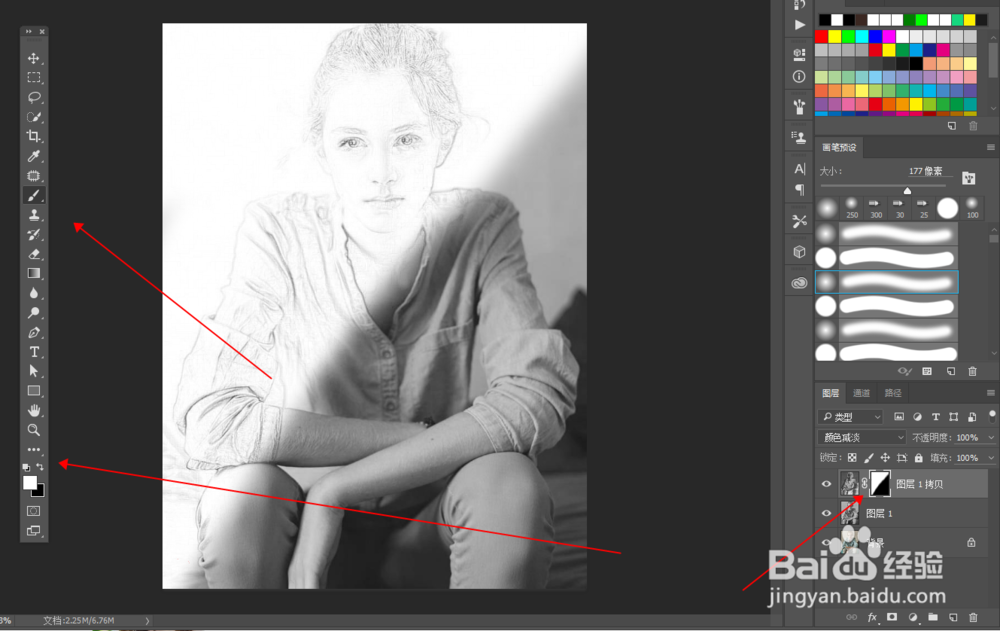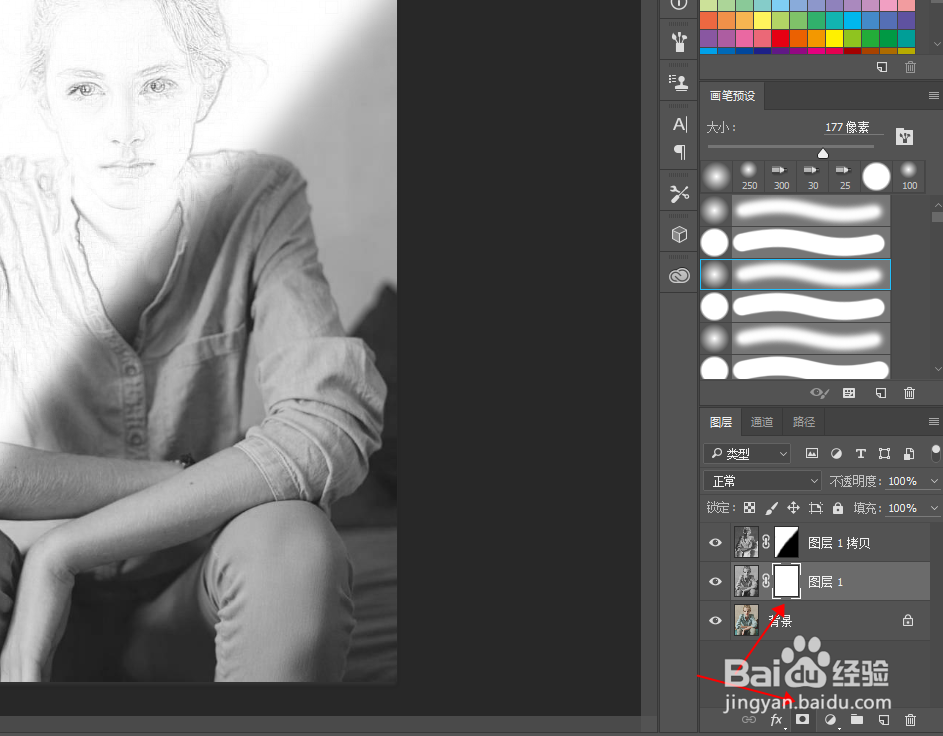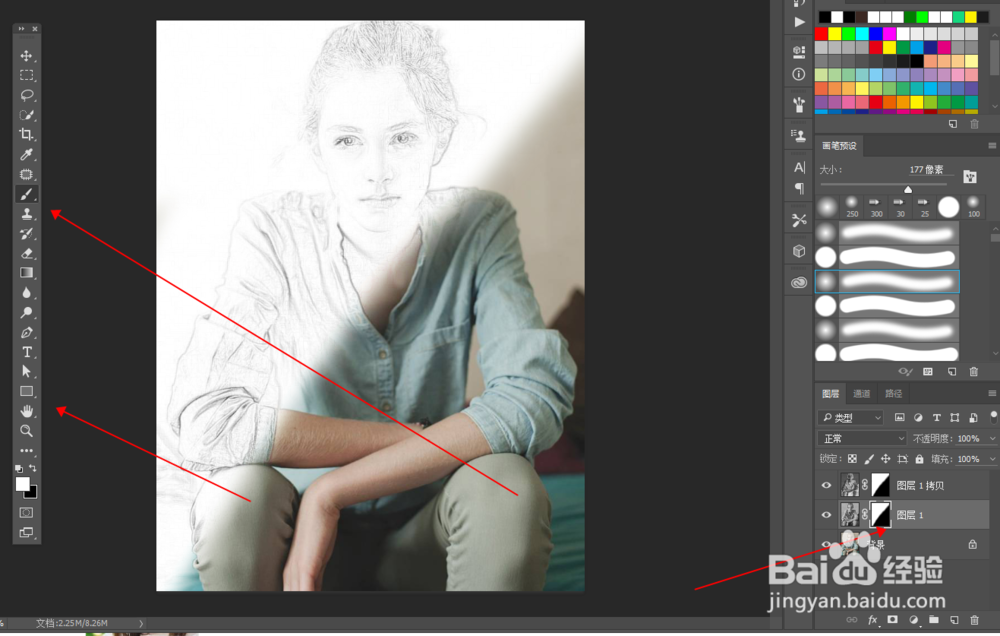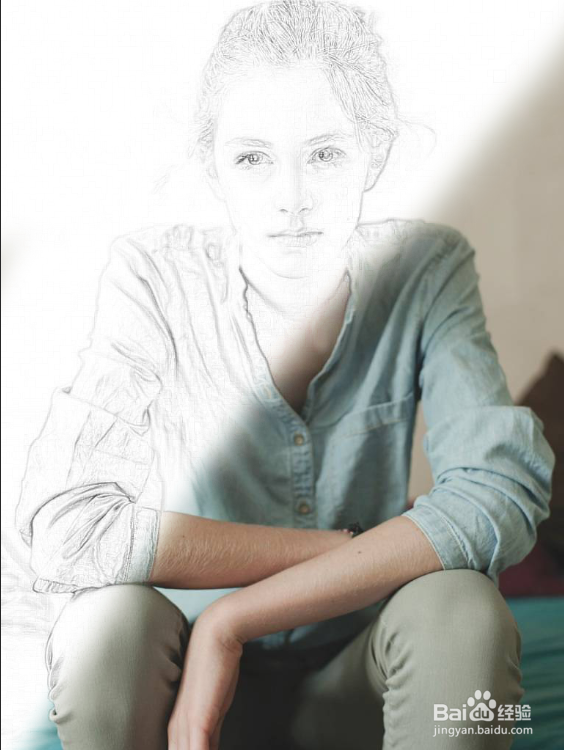ps怎么把图片转化变成素描效果
1、一、打开ps
2、二、导入相关素材我的素材来源于网络
3、三、复制一层素材背景,变成图层1(快捷键ctrl+j)
4、四、去色在菜单栏上,图像-调整-去色(快捷键ctrl+shift+u)
5、五、同复制图层1,变成图层2
6、六、反相在菜单栏上,图像-调整-反相(快捷键ctrl+i)
7、七、颜色减淡在图层上方,把混合模式改成颜色减淡,这时画面全部变成白色,不要慌,是正常想象
8、八、最小值在菜单栏上,滤镜-其他-最小值
9、九、最小值的对话框点击最小值,弹出对话框,参数半径为1,(有时会为2,看自己的素材需求),确定后,画面出现图片线条
10、十、色阶要是觉得做出来不够好看,只有线条,可以把色阶调出来,在菜单栏上,图像-调整-色阶(快捷键ctrl+l)
11、十一、色阶的对话框对色阶的对话框进行调整。拉扯小三角形进行加深色调或者减淡色调(由于每个素材不一样,我就不一一调参数,这个要靠自己的感觉)
12、十二、最小值做出来的效果(左)和色阶调出来的效果(右)
13、十三、不同的效果说一个有趣的效果,当然了,步骤在上一步就结束了,这个步骤大家可以不要跟着做,看看就像劲忧商偌了,要是要跟着做也可以的。在最小值或者色阶调好后,在图层上,添加一个蒙版,在图层下方找到(图片提示)
14、十四、给蒙版填充大家把前景色调为黑色,然后填充到蒙版上,就变成之前的样子
15、十五、画笔工具在工具栏上选择画笔工具(快捷键B),把前景色调为白色,因为蒙版是黑色,前景色是白色开始用画笔擦拭,怎么擦看自己的需求
16、十六、同样办法同样办法给图层1添加蒙版,填充黑色
17、十七、同样办法同样给图层1蒙版擦拭,按自己需求来擦拭
18、十八、效果图,不知道大家喜不喜欢这样的效果,就是展现给大家看看,喜欢投一票吧
声明:本网站引用、摘录或转载内容仅供网站访问者交流或参考,不代表本站立场,如存在版权或非法内容,请联系站长删除,联系邮箱:site.kefu@qq.com。
阅读量:42
阅读量:84
阅读量:84
阅读量:72
阅读量:46