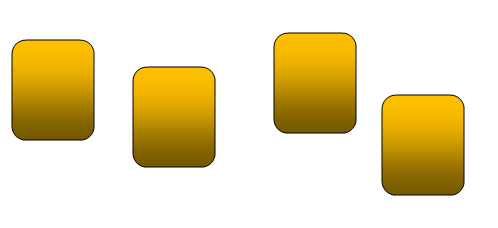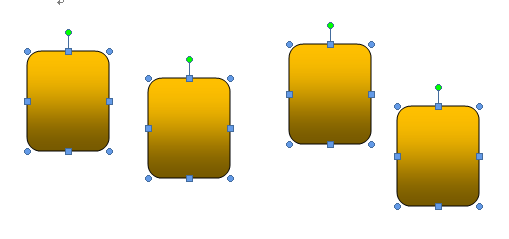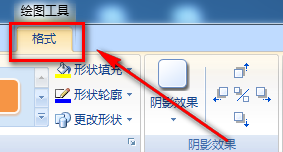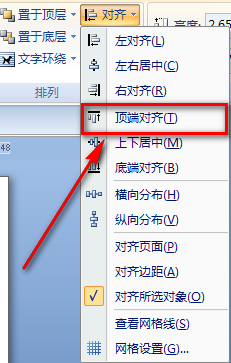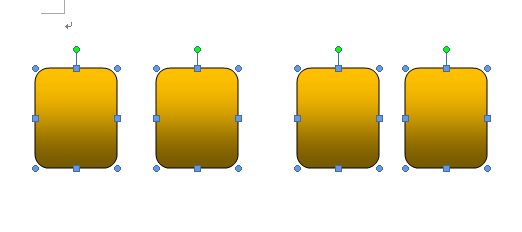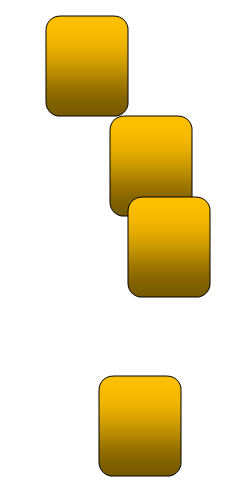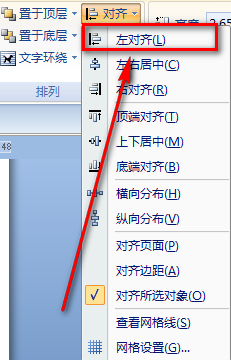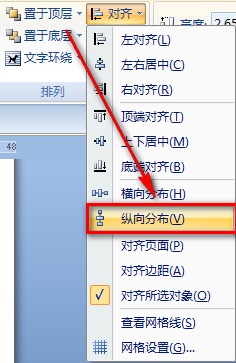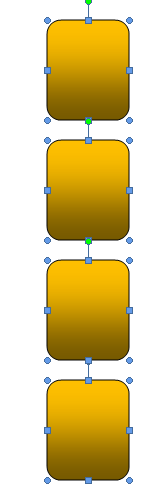word如何快速对齐插入的图形对象
1、如下图,word文档中有4个图形,放置的水平位置和竖直位置都是随机的,不均匀。
2、选中所有的图形,我们可以先在纵向方向对齐(也可以先设置水平对齐)。
3、选择功能区的【格式】选项卡。
4、如下图选择【对齐】-【顶端对齐】。
5、操作完毕后所有的图形上端就都在一个水平线上了。
6、继续选择【对齐】下的【横向分布】。
7、操作完毕后,所有的图形就在水平方向平均分布了。
8、按照上述的类似方法也可以设置纵向的对齐,比如下图:
9、选中所有图形后,选择【对齐】-【左对齐】。
10、然后再选择【纵向分布】,这样所有图形就都对齐并平均分布了。
声明:本网站引用、摘录或转载内容仅供网站访问者交流或参考,不代表本站立场,如存在版权或非法内容,请联系站长删除,联系邮箱:site.kefu@qq.com。
阅读量:79
阅读量:33
阅读量:75
阅读量:55
阅读量:68