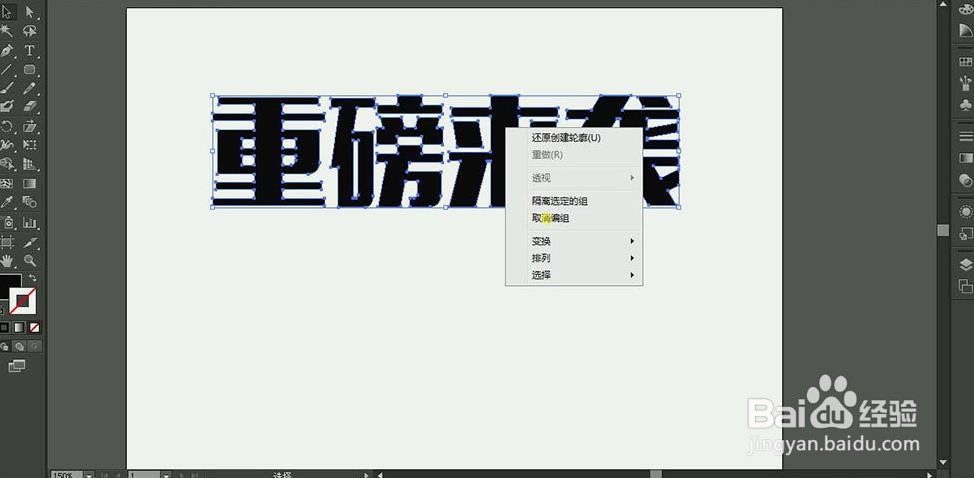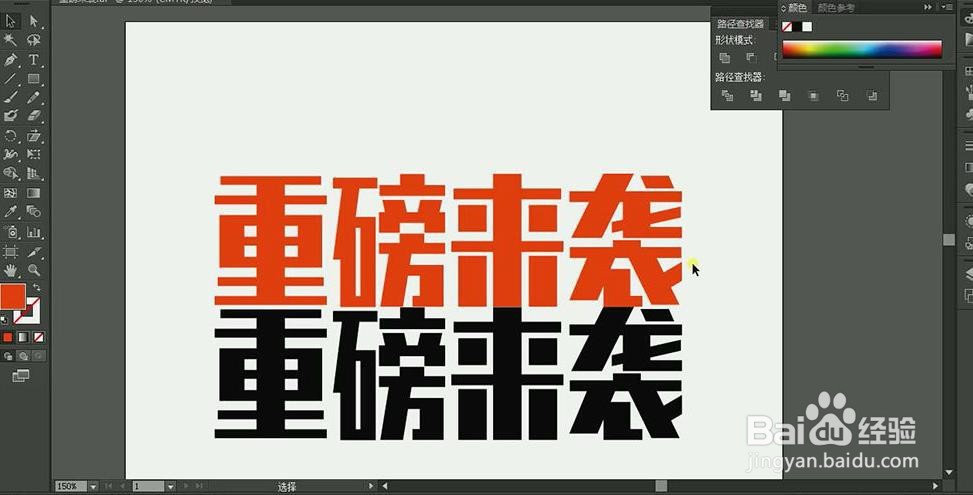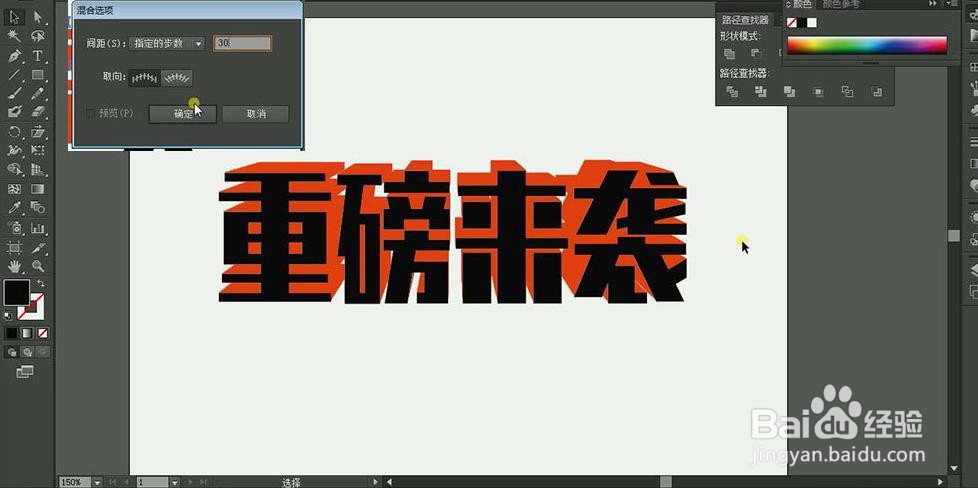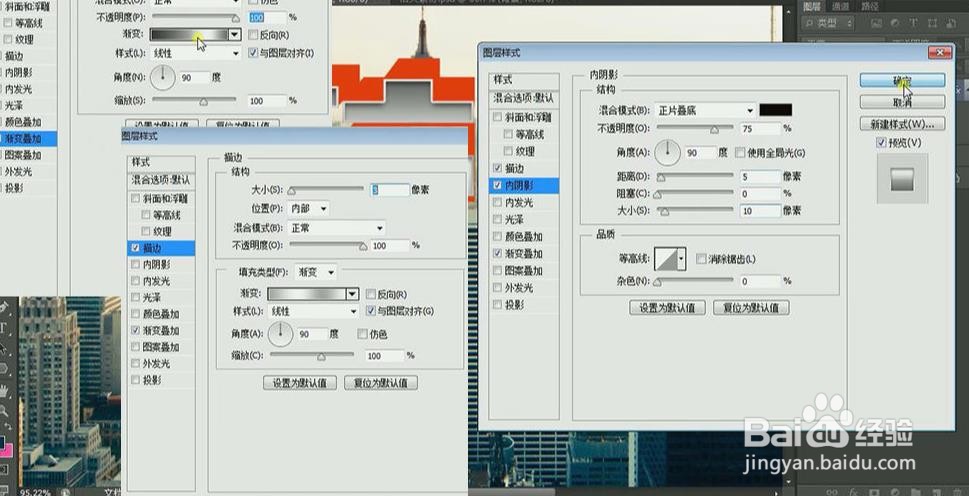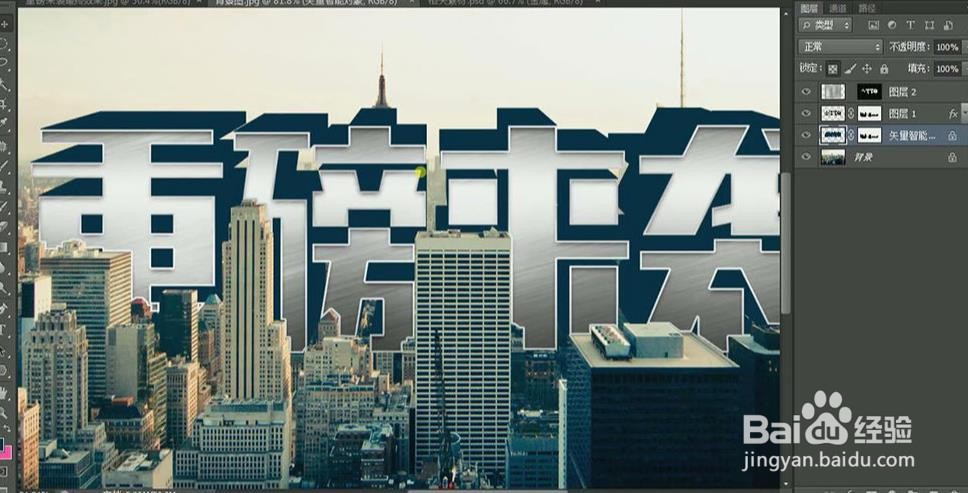使用PS和AI设计制作【重磅来袭】合成海报
1、打开【AI】输入【重磅来袭】字体【造字工房力黑】【右键】【创建轮廓】【取消编组】。
2、拉长文字,使用【直接选择工具】选中【锚点】执行【右对齐】,使用【钢笔】按住【ALT】单击相应的【两个锚点】转化为直角,其它地方操作同上。
3、使用【直接选择工具】和【矩形工具】对【来】进行改变,调整完成后复制一层备用。
4、【CTRL+C】复制【CTRL+B】原位后置粘贴,调整【后方文字】大小,打开【混合选项】选择【指定步数】步数【30】将备用文字至于最上方。
5、将文字拖入【PS】,调整大小和位置,添加【图层蒙版】对合适部分进去涂抹(黑色隐诏潞逾乐藏白色显示)然后使用【钢笔】沿着建筑边缘绘制路径【CTRL+ENTER】生成选区填充【白色】。
6、使用【魔术棒】选择【文字前方黑色区域】,执行【CTRL+J】复制,单击【图层蒙版缩略图】给【复制殿秩痊肭层】添加【图层蒙版】,添加【渐变叠加】【描边】【内阴影】。
7、提取【金属素材选区】(按住CTRL撮劝丛食单击图层缩略图)【CTRL+C】复制,单击【重磅来袭缩略图】执行【CTRL+SHIFT+ALT+V】贴入,【混合模式】改为【叠加】。
8、同样提取【图层蒙版的选区】对【金属图层】适当隐藏,给【凸起部分】填充【深蓝色】。
9、将【最底端图层】执行【转化为智能对象】,提取该图层选区,【新建图层】使用【较深颜色】进行涂抹【混合模式】改为【正片叠底】绘制完成后【CTRL+D】取消选区,调整【不透明度52%】。
10、提取【最前端图层选区】使用【较浅蓝色】进行涂抹【混合模式】改为【滤色】并重新命名图层。
11、提取【岩石素材选区】使用同样的贴入方法,贴入到【厚度层】,【颜色模式】【正片叠底】。
12、使用【钢笔工具】绘制【裂痕】。
13、提取【前方图层选区】【新建图层】使用【深蓝色】在底部进行涂抹。
14、【CTRL+U】调出【色相/饱和度】参数如图,然后执行【CTRL+SHIFT+E】合并可见图层。
15、最终效果图如图所示。