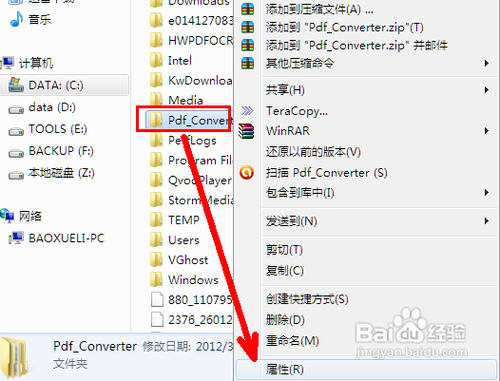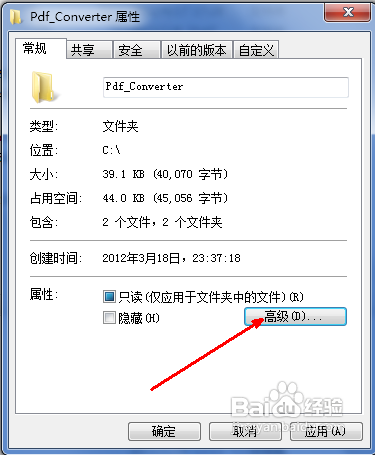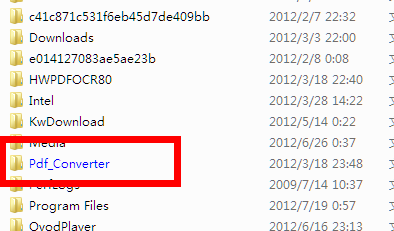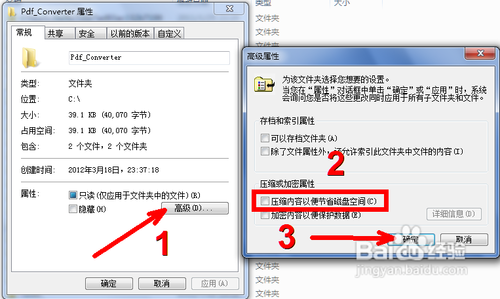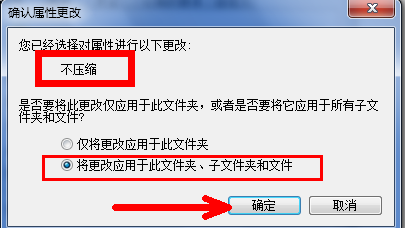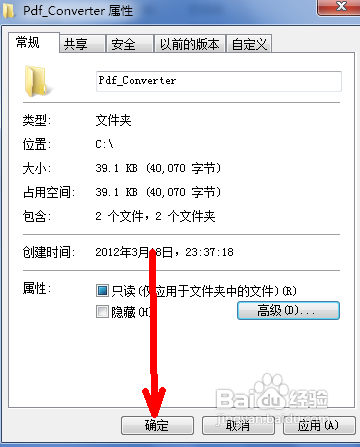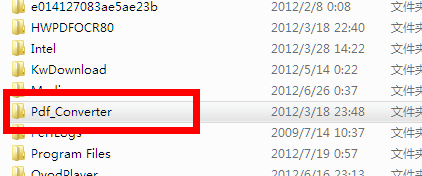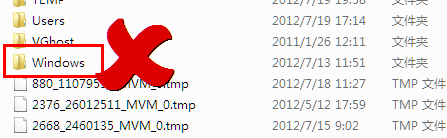怎样压缩文件夹节省硬盘空间
1、在资源管理器中找到你要压缩的文件夹,然后右键点击这个文件夹,选择属性。
2、在属性页中选择高级按钮。
3、在弹出的高级属性界面中,在图中标注的区域打上勾,然后点击确定。
4、这时候会出现一个选项,就是让你选择是否缩其子文件夹及其文件。一般来说应该选择压缩。在图中标注的选项前打勾
5、点击确定之后,系统就患束锍瓜开始压缩了。压缩完成之后,你会发现,文件夹的名字变成了蓝色了。以后你就知道了,凡是名字变成蓝色的系统文件夹,都是经过压缩的文件夹。
6、如果你以后不想压缩这个文件夹了应该怎么办?首先,还是找到这个文件夹,右键点击属性,在弹出的属性页中还是点击高级按钮。
7、在属性页中还是点高级按钮。取消选定压缩内容,然后点击确定退出。
8、这时还会让你选择取消异鲢阍羟压缩的文件夹及其子文件夹,请记住这里,前面你压缩时选择的是什么选项,现在还是选择什么选项,否则不能彻底地解除压缩。
9、确定之后,系统开始解除压缩。然后点击确定退出。
10、这时你再看这个文件夹时,已经不再是先前的蓝色了,已经变成了本来面目,黑色的了。
11、你也可以选择其他文件夹来进行压缩操作,不过最好不要压缩系统文件夹,因为那样的话费时费力,而且还有可能会引起系统的不正常。
声明:本网站引用、摘录或转载内容仅供网站访问者交流或参考,不代表本站立场,如存在版权或非法内容,请联系站长删除,联系邮箱:site.kefu@qq.com。
阅读量:56
阅读量:57
阅读量:40
阅读量:80
阅读量:62