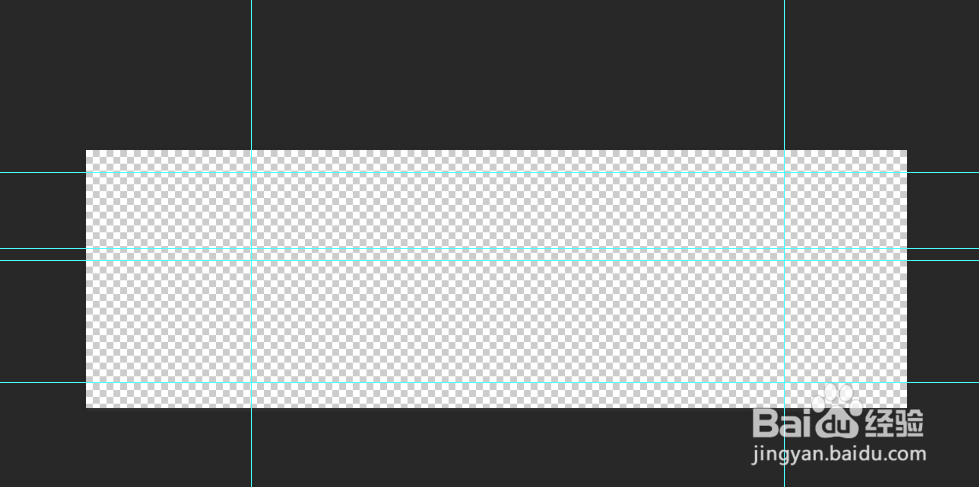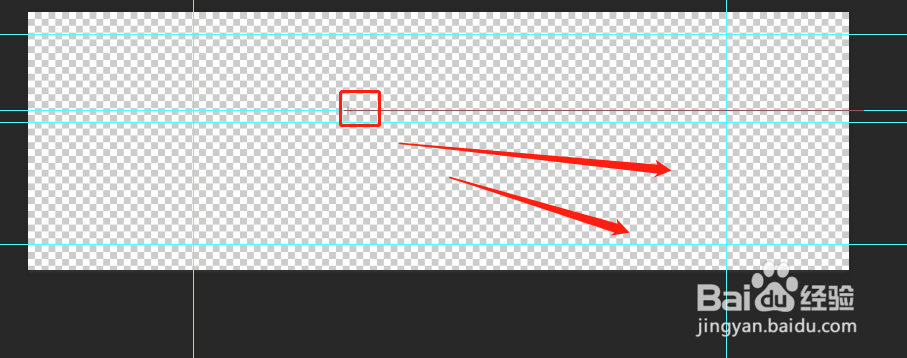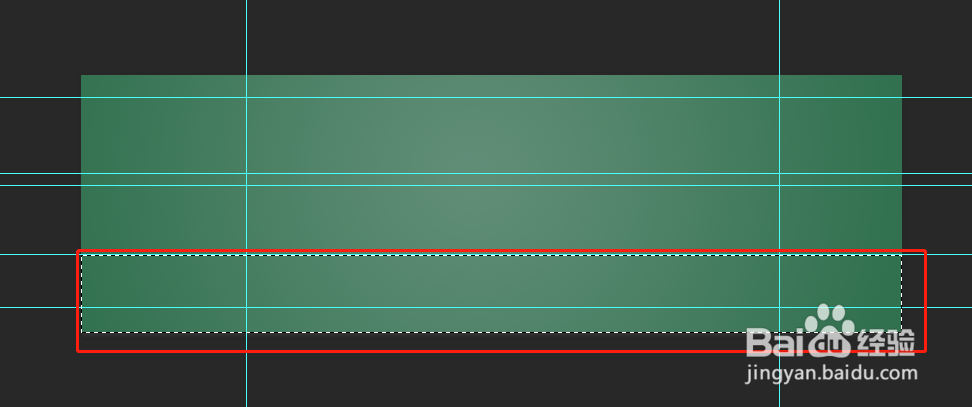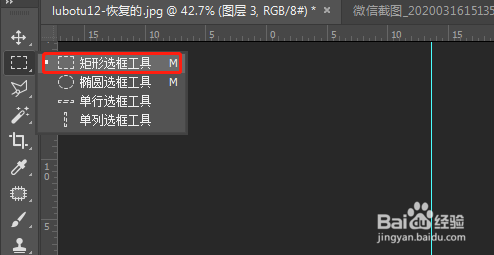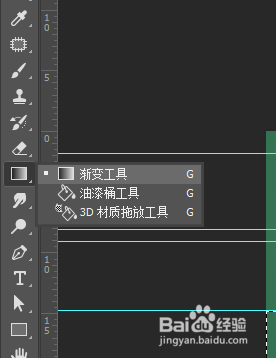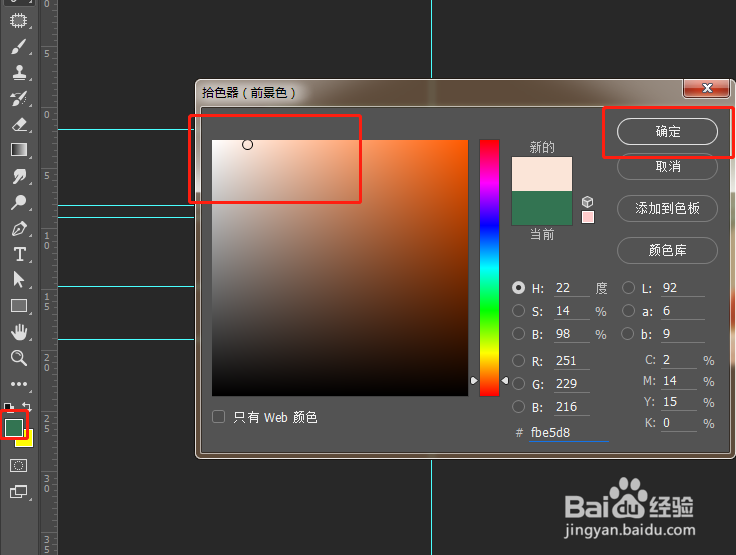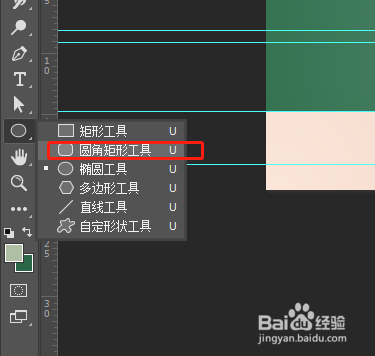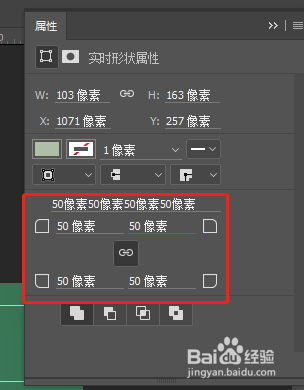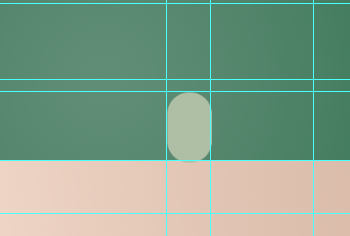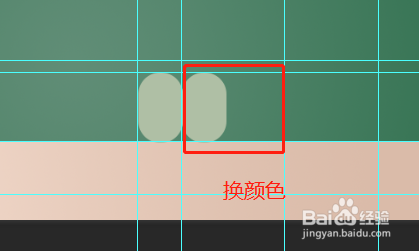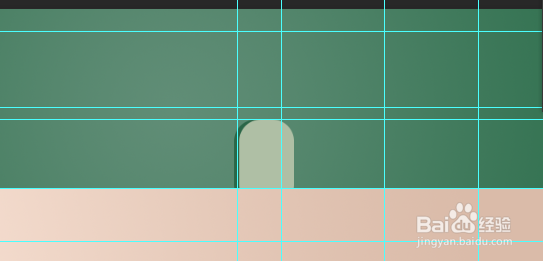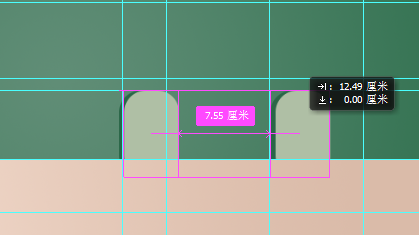如何用ps制作立体效果的背景图
1、步骤一:打开ps新建一个合适的画布
2、步骤二:然后点击前景色,设置一个前景色,步骤如下图所示:
3、步骤三:为了使背景体现出光照效果,这里我们选择渐变填充,选择渐变工具。
4、步骤四:然后如下图所示拉出渐变,效果图如下:
5、步骤五:制作立体图的下面,选择矩形选框工具
6、步骤六:选择合适的颜色,方法同步骤二,如下图所示:
7、然后重复上面的填充步骤做第二次填充。
8、步骤八:为了更明显的显示出立体效果,我们只做两个拱形的小门。还是设置好颜色,选择前景色。
9、步骤九:然后选择矩形圆角工具
10、步骤十:设置圆角的像素数值
11、步骤十一:绘制一个矩形圆角工具,为了体现出立体效果,我们复制一个出来,然后改筐毙险裆变下颜色,最后效果如下图所示:
12、步骤十二:复制上面两个图层,然后调整大小,调整圆角的像素。
13、步骤十三:效果图如下
14、总结:制作立体背景图主要用到了前景色的变换,矩形选框工具,圆角矩形工具的应用。
声明:本网站引用、摘录或转载内容仅供网站访问者交流或参考,不代表本站立场,如存在版权或非法内容,请联系站长删除,联系邮箱:site.kefu@qq.com。
阅读量:94
阅读量:68
阅读量:33
阅读量:88
阅读量:72