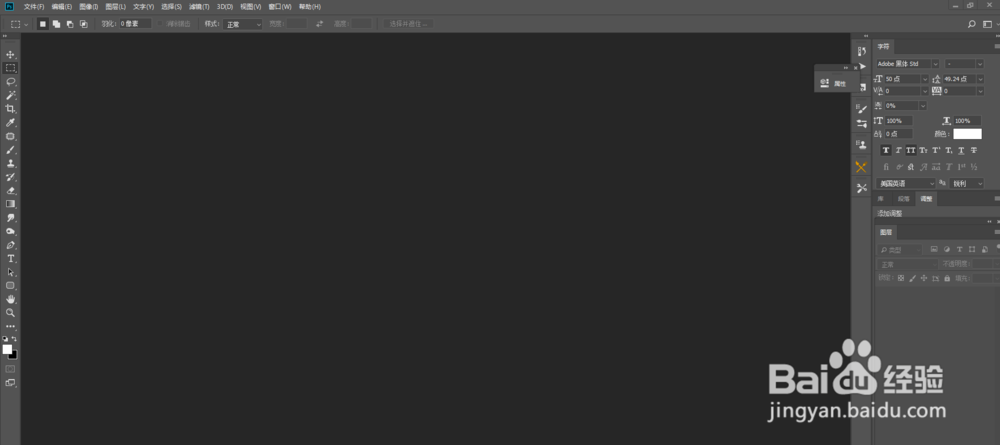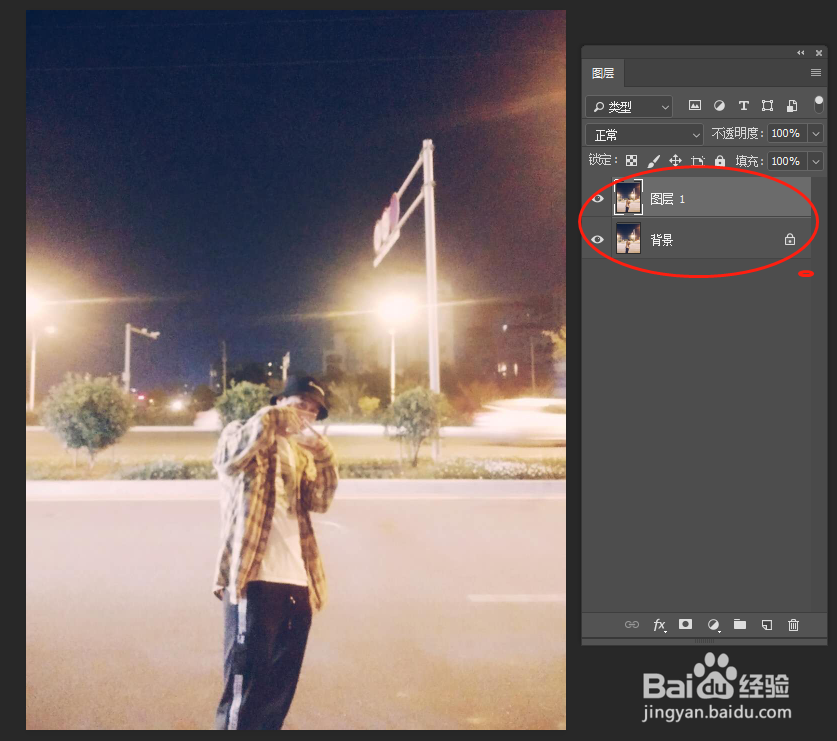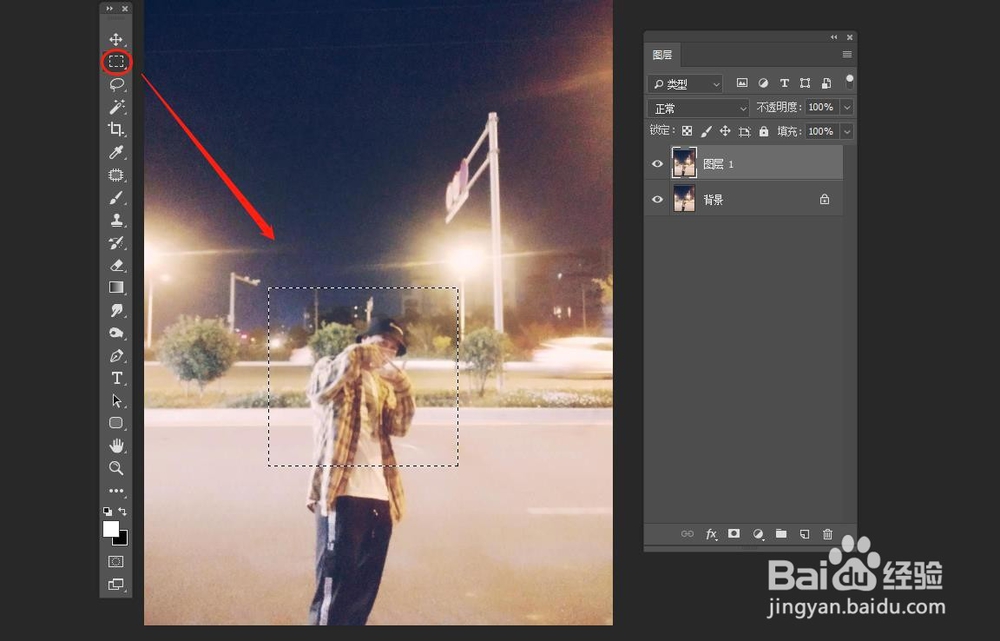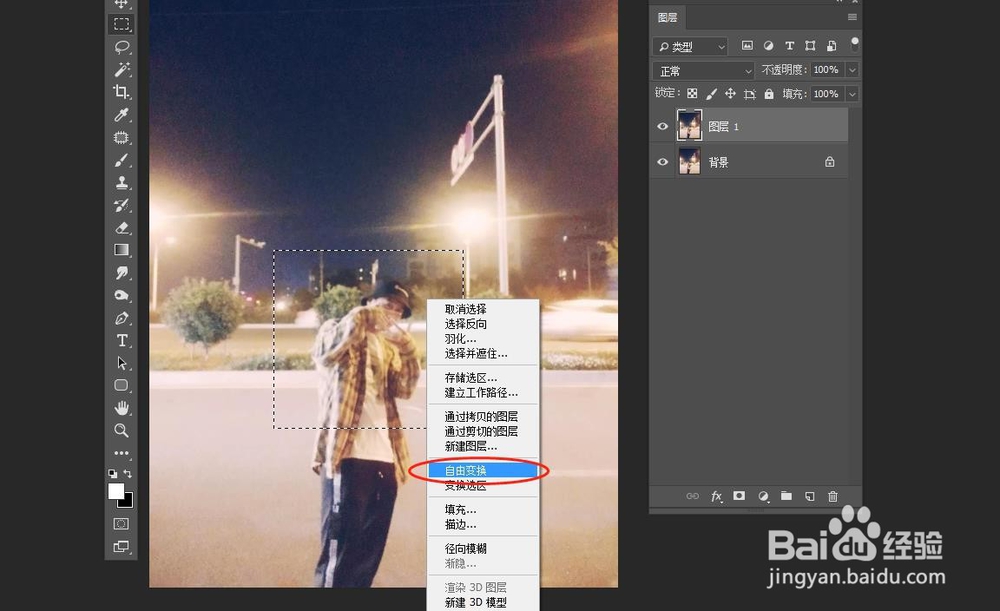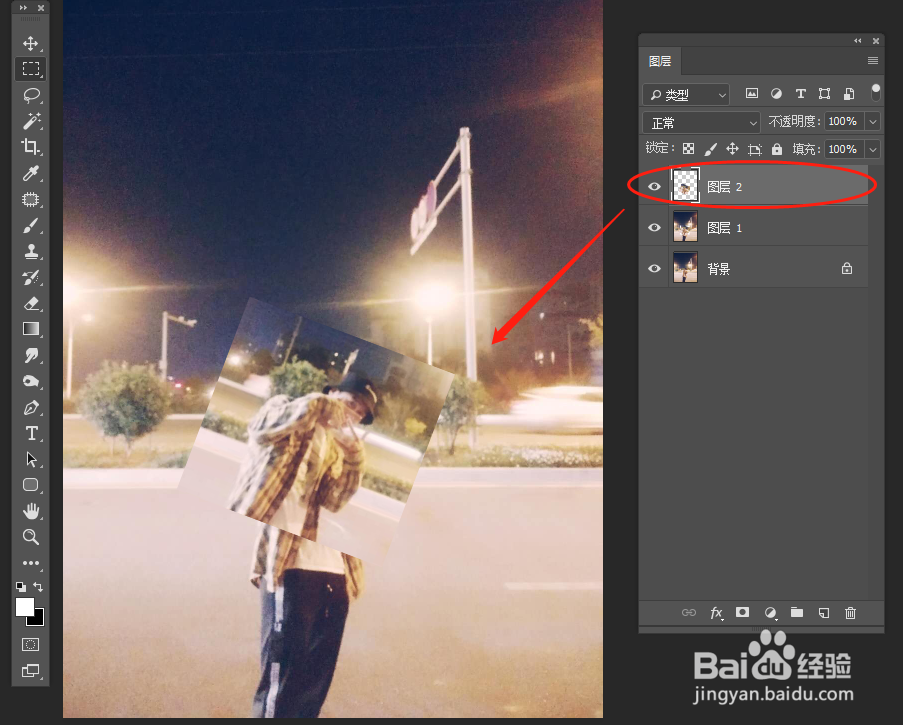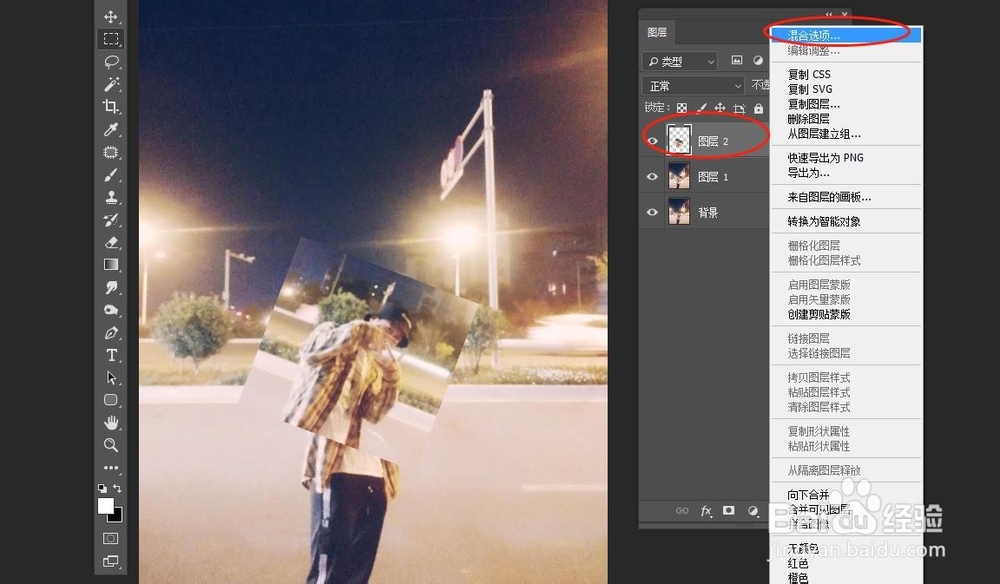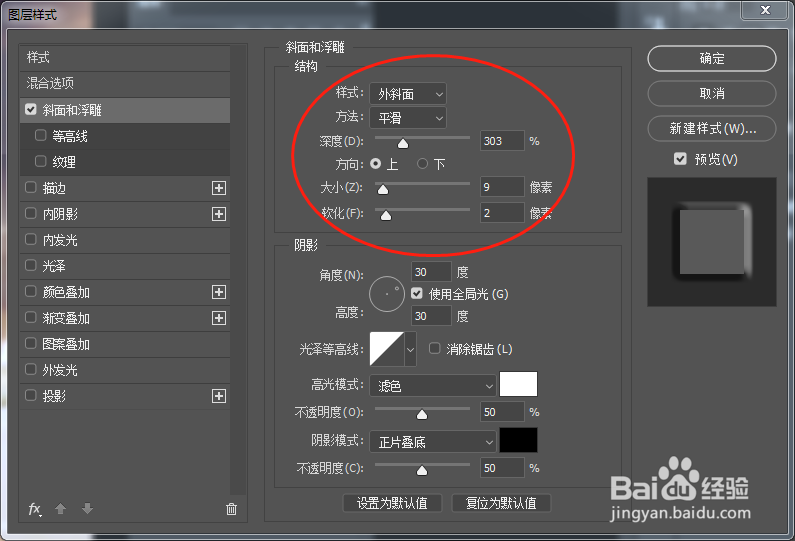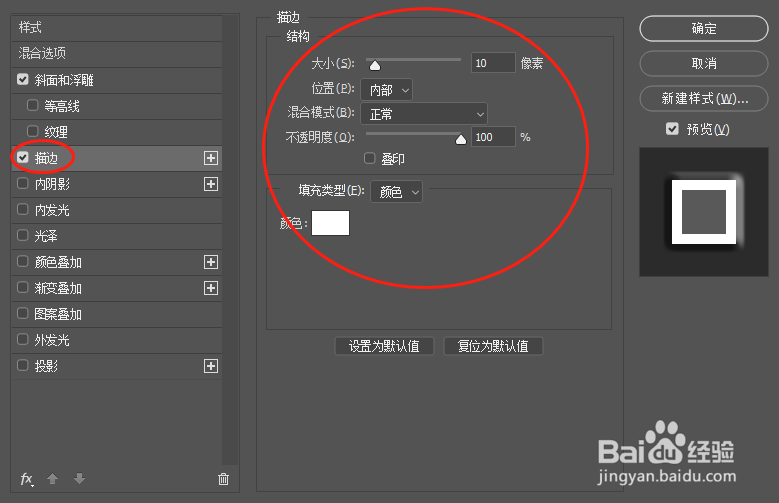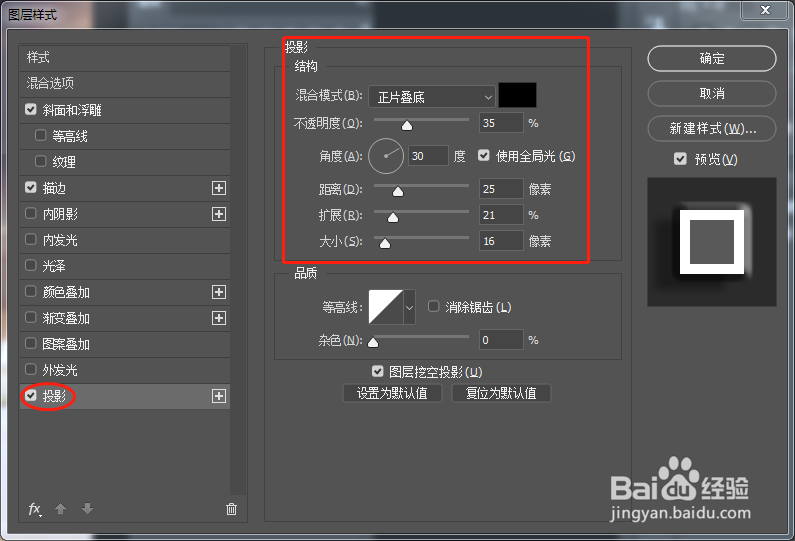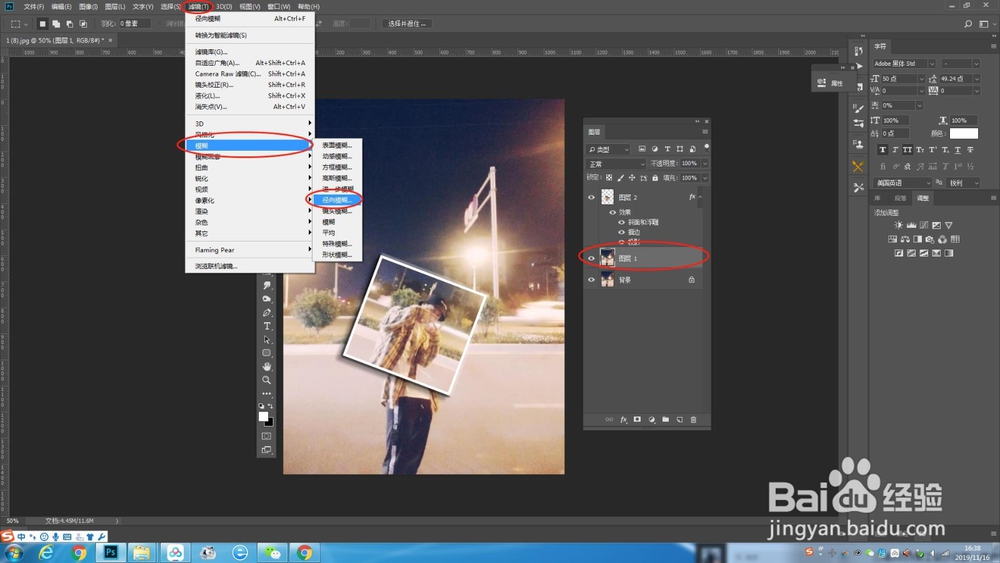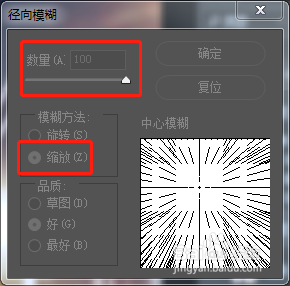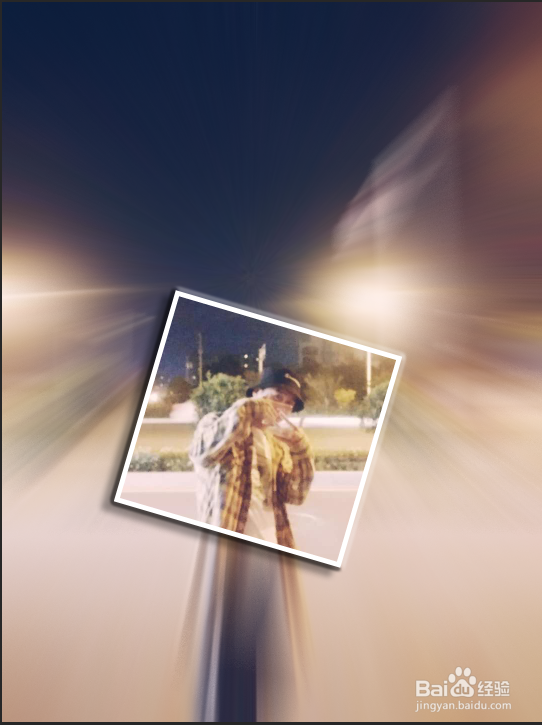PS如何制作照片画中画效果
1、首先,打开PS,拖入一张照片,复制一层。
2、然后用选框工具,框选一个人物中心部位,右键自由变化,旋转一个角度,确定,然后复制出来:ctrl+j,
3、然后,我们在把复制出来那个图层,右键混合选项,调整三个块参数
4、调整:斜面于浮雕;调整:描边;调整:阴影。调整好就确定
5、然后,我们在选中原照片图层,实施滤镜——模糊——径向模糊;调整参数:数量100,方法:缩放,确定
6、效果就完成了
声明:本网站引用、摘录或转载内容仅供网站访问者交流或参考,不代表本站立场,如存在版权或非法内容,请联系站长删除,联系邮箱:site.kefu@qq.com。
阅读量:91
阅读量:47
阅读量:59
阅读量:76
阅读量:69