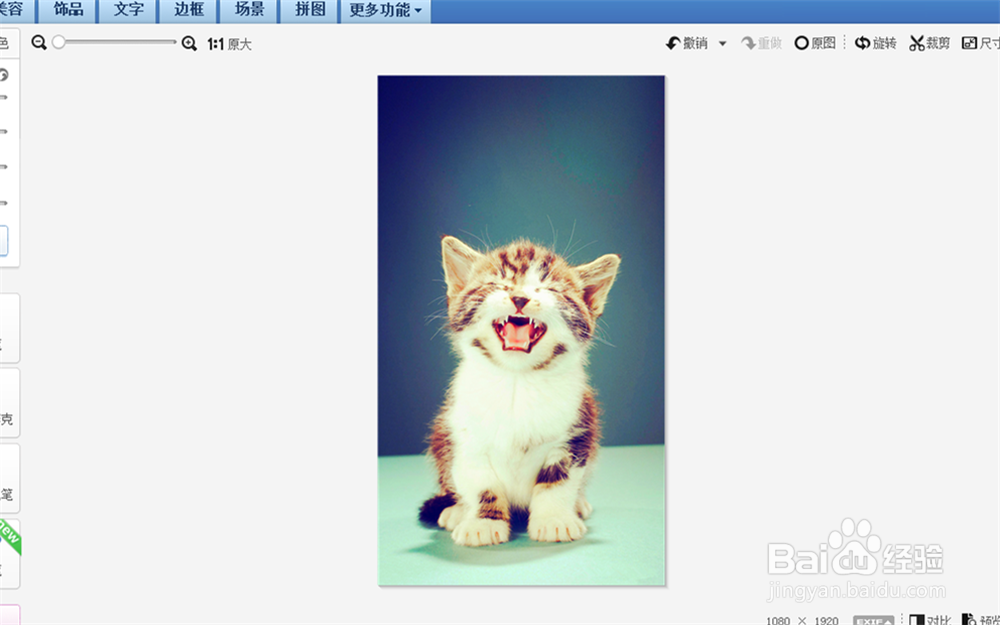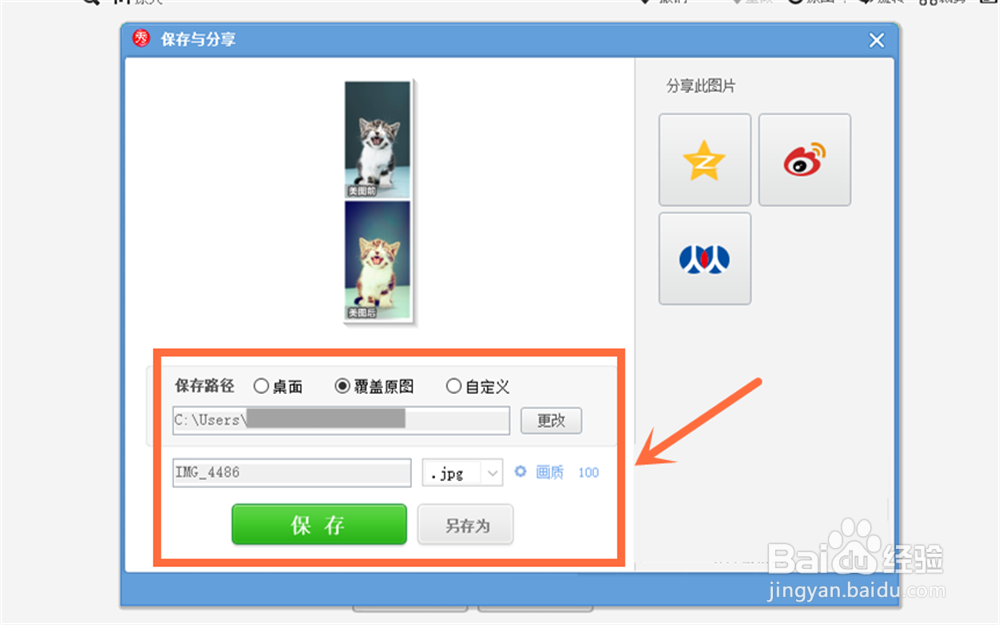电脑端美图秀秀怎么对比修图前后的照片?
1、打开美图秀秀,点击“美化图片”进入。
2、然后打开你要修图的照片,比如下图。
3、经过修改以后,变成了下图这个模样,怎么快速和原图对比呢?
4、点击图片右下角的“对比”,如下图指示处。
5、就能形成左右的“美图前”和“美图后”的对比。
6、也可以切换成“上下对比”,效果如下图。
7、你还可以点击下面的“保存对比图”,将它们拼成1张图保存下来。
8、然后选择“保存路径”,“保存”即可。
9、全文步骤总结:1、龅歧仲半打开美图秀秀;2、打开你要修图的照片;3、简单修改一下;4、点击图片右下角的“对比”;5、看到“美图前”和“美图后”的禾韧喹缎左右对比;6、也可切换成“上下对比”;7、可以点击下面的“保存对比图”;8、保存到电脑上。
声明:本网站引用、摘录或转载内容仅供网站访问者交流或参考,不代表本站立场,如存在版权或非法内容,请联系站长删除,联系邮箱:site.kefu@qq.com。
阅读量:46
阅读量:49
阅读量:38
阅读量:52
阅读量:68