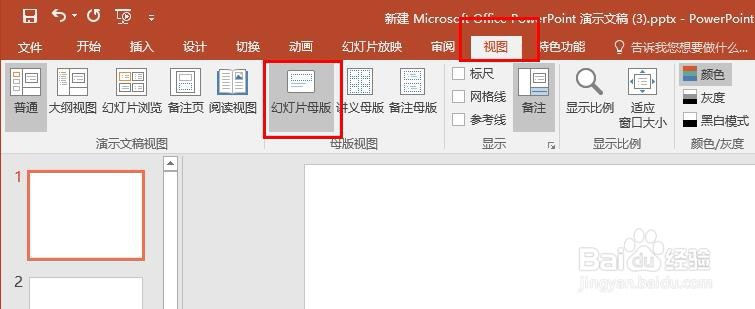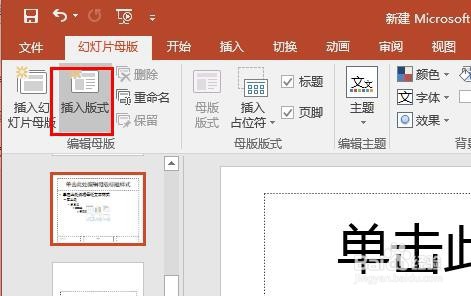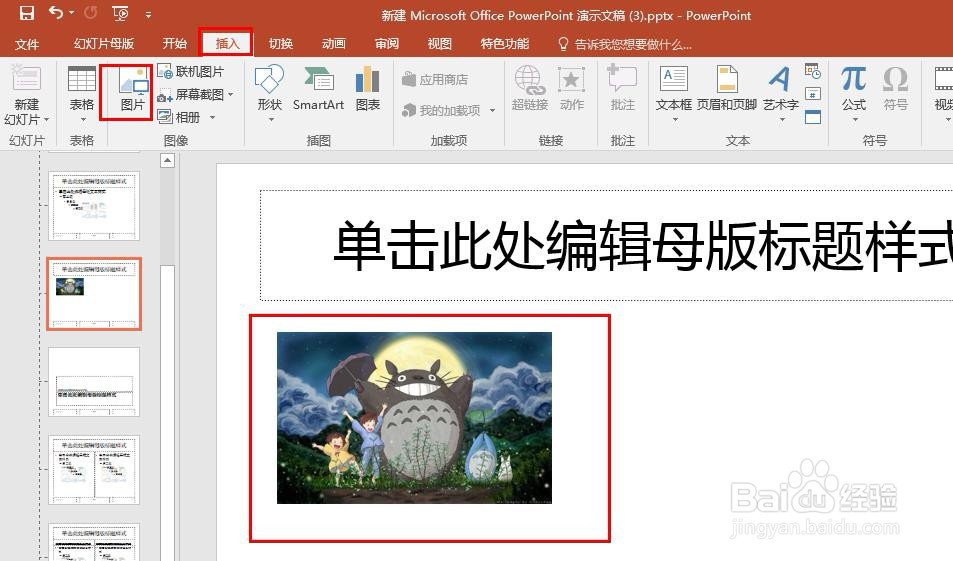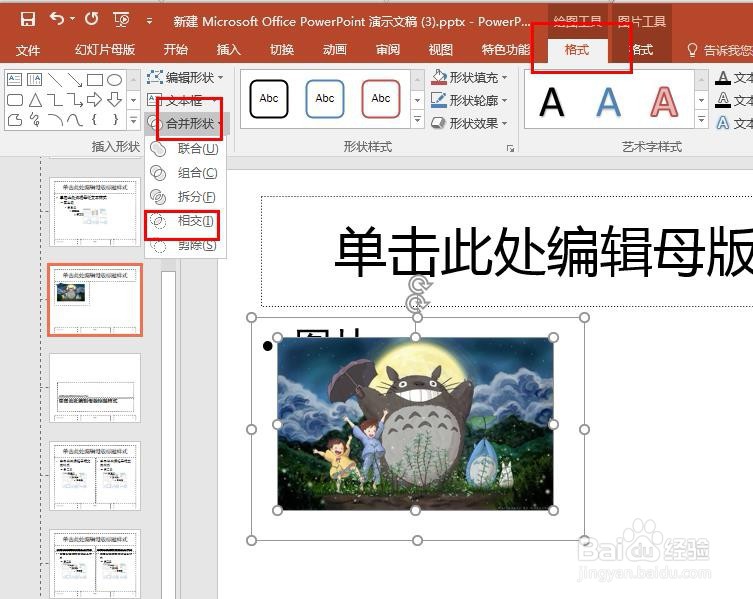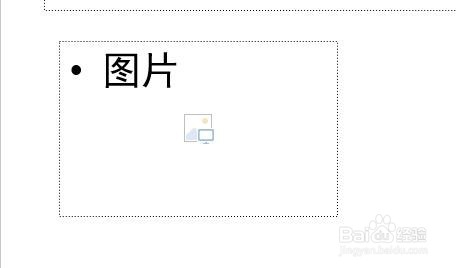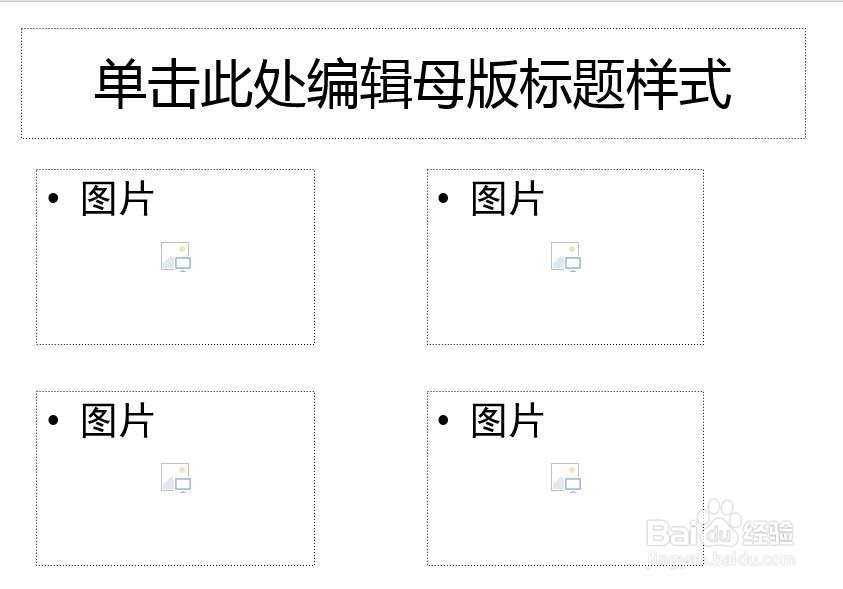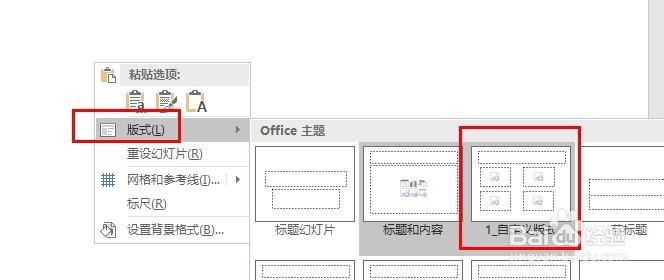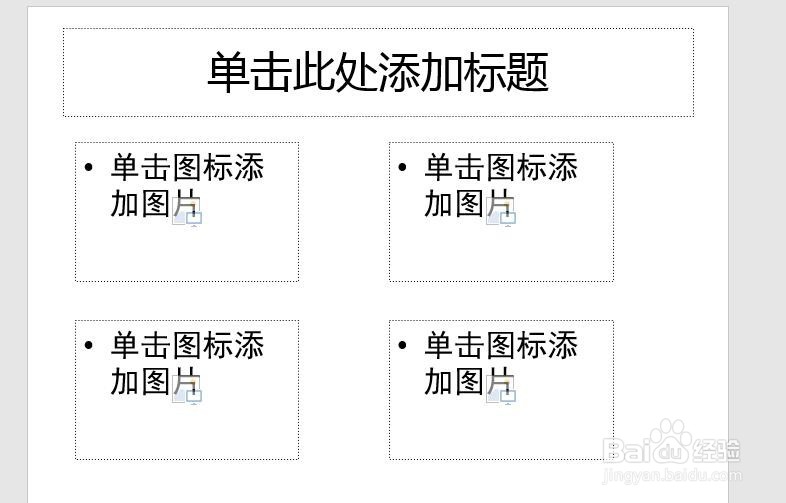PPT怎么快速将多个图片裁剪成统一尺寸
1、打开PPT文档,新建幻灯片,示例如下
2、进入幻灯片母版编辑界面:【视图】【幻灯片母版】,如下
3、母版:插入新版式,如下
4、编辑新版式:插入图片【插入】【图片】,并调整图片位置、大小,如下
5、编辑新版式:插入图片占位符【幻灯片母版】【插入占位符】【图片】,在图片上划出占位符,如下图
6、编辑新版式:选中图片占位符 右击选择【置于底层】
7、再选中图片,执行相交操作:【格式】【合并形状】【相交】,操作与效果如下
8、由于要设置多张图片统一大小,故需要复制几个同样的图片占位符,如下,如此,统一大小图片母版已制作完成。
9、回到幻灯片页面,应用新版式:
10、插入版式上规定的图片张数,大小尺寸自动调节,无需手动调节,如下
声明:本网站引用、摘录或转载内容仅供网站访问者交流或参考,不代表本站立场,如存在版权或非法内容,请联系站长删除,联系邮箱:site.kefu@qq.com。
阅读量:82
阅读量:25
阅读量:27
阅读量:59
阅读量:27