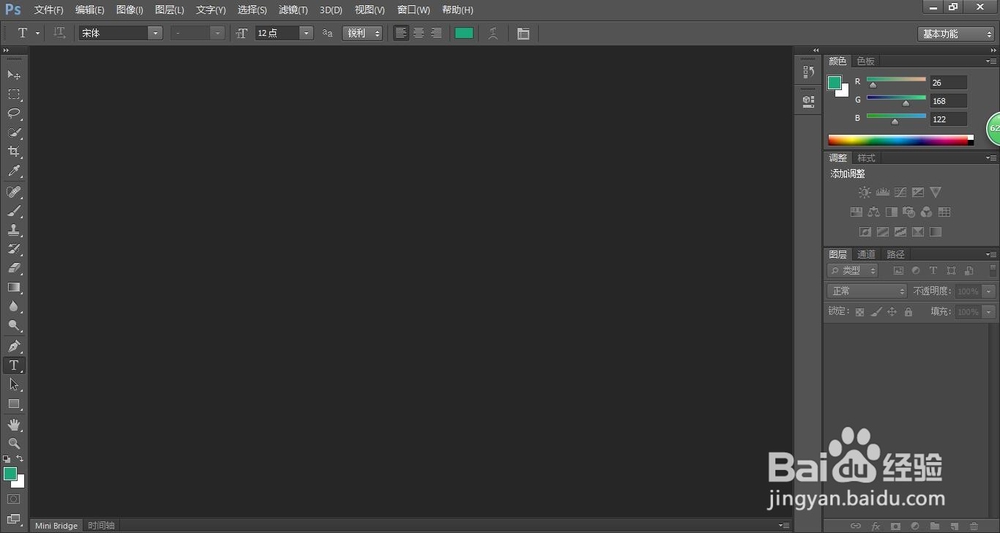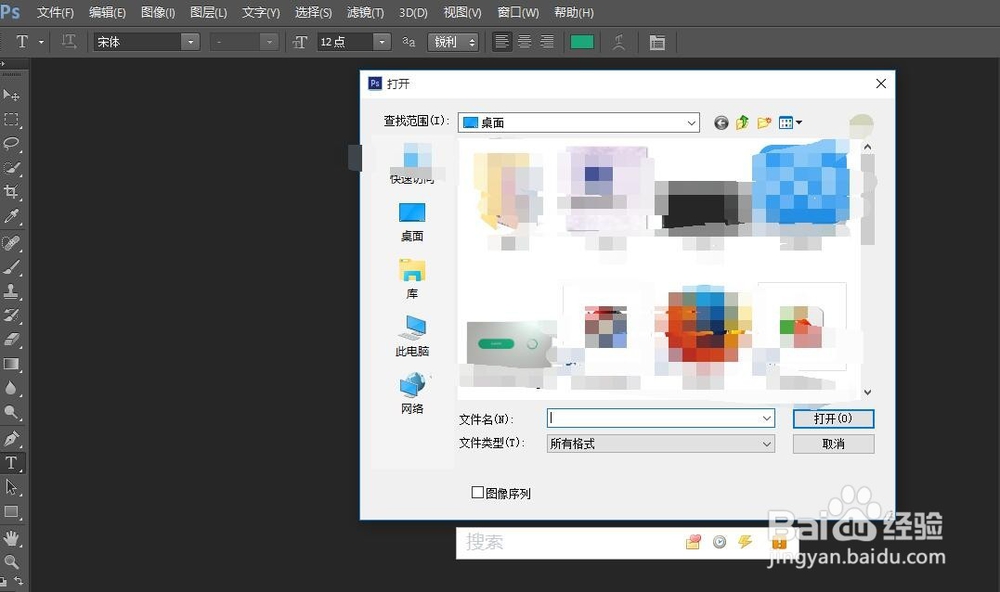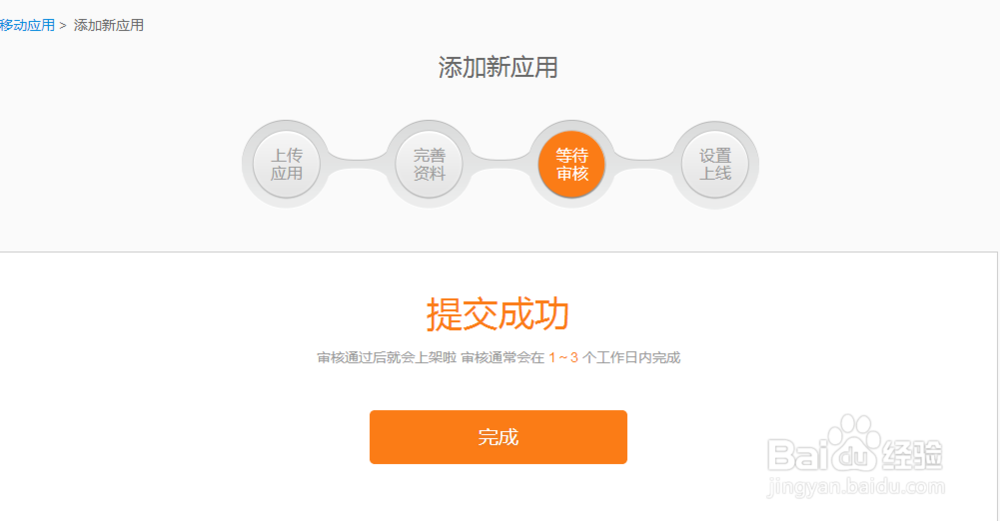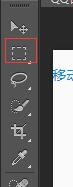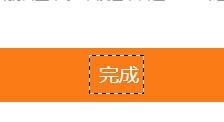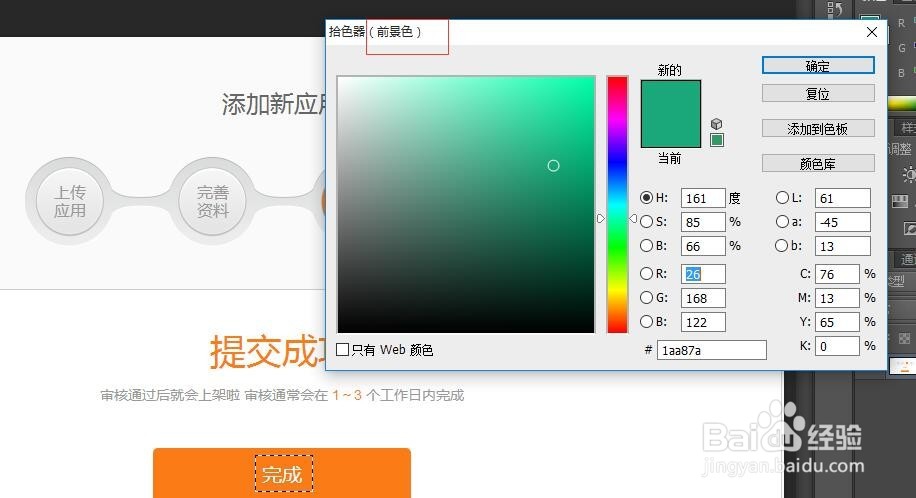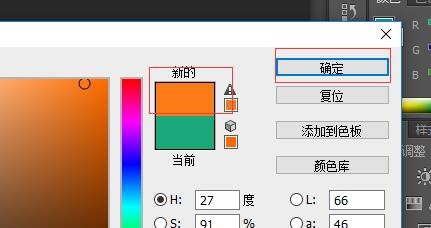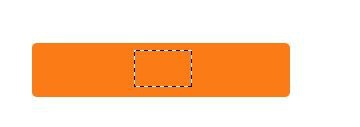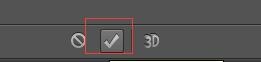Photoshop CS6如何简单的修改纯色图片中的文字
1、首先,下载并安装ps,网上教程很多,这边就不细说了。
2、安装完后打开ps.我的界面是这样的,好像不同的版本工具布局什么的不太一样,我也是小白,对具体工具的正确使用并不是很明白,只是把我如何操作的步骤写下来,请大神们勿喷。
3、打开要修改文字的图片。(左上角的“文件”———“打开”),选择图片。
4、随机找的图片,请见谅。把图片中的完成修改成finish.
5、选中左侧列表中的 矩形边框工具 ,选中要修改的文字。
6、找到设置前景色和背景色的图标。
7、给图片加前景色,可以自己选,如果不确定什么颜色,可以訇咀喃谆将鼠标移动到你需要的颜色的地方,会出现一个吸管一样的图标,单机就能取色,然后点确定。
8、按住alt和delete键,选中的文字就会被背景色覆盖掉,也可以理解为已删除。
9、点击文字工具,添加你想要的文字。也可以对文字进行排版。
10、对文字进行排版后,记得点对勾。还有对文字进行处理的时候,要先选中文字。
声明:本网站引用、摘录或转载内容仅供网站访问者交流或参考,不代表本站立场,如存在版权或非法内容,请联系站长删除,联系邮箱:site.kefu@qq.com。
阅读量:85
阅读量:31
阅读量:76
阅读量:90
阅读量:77