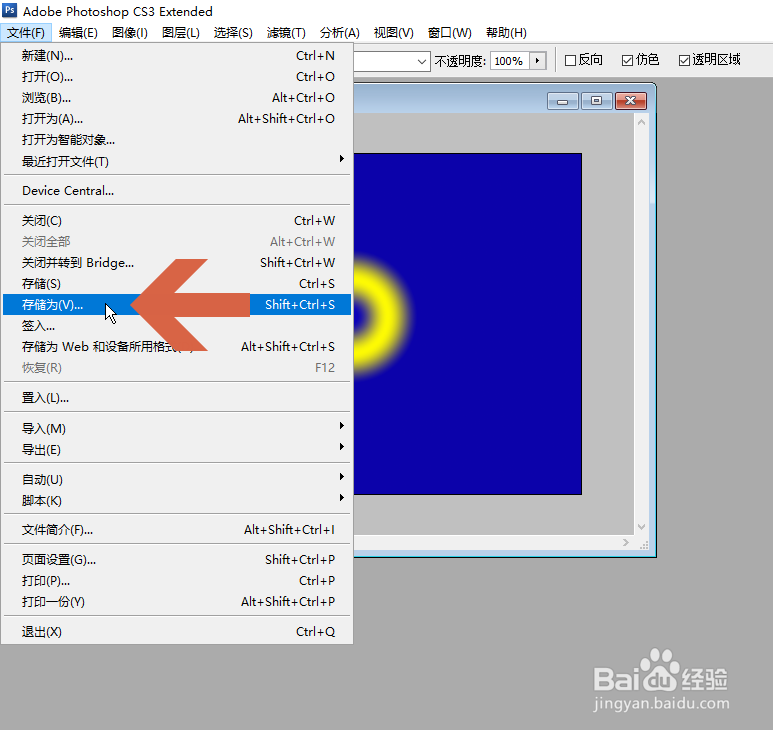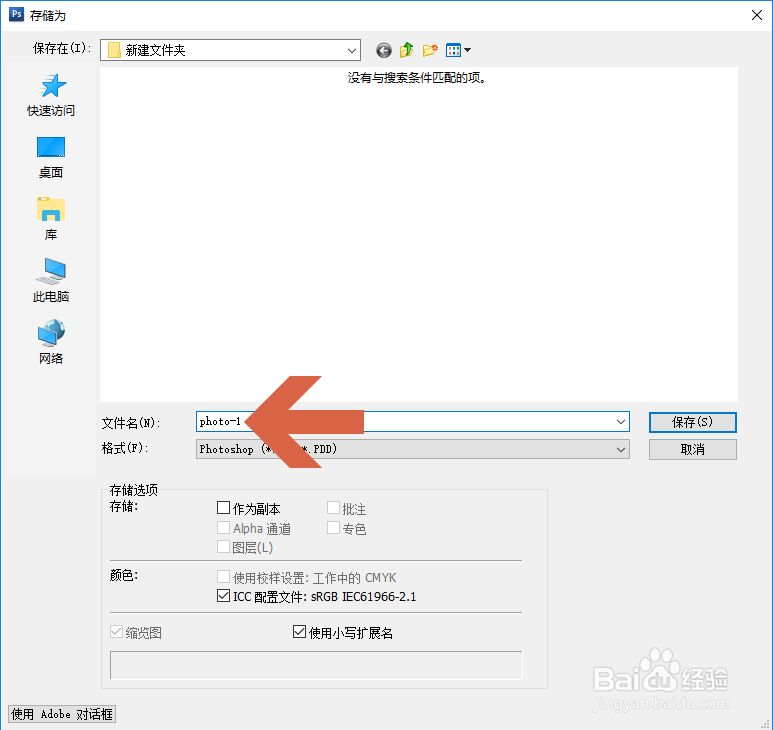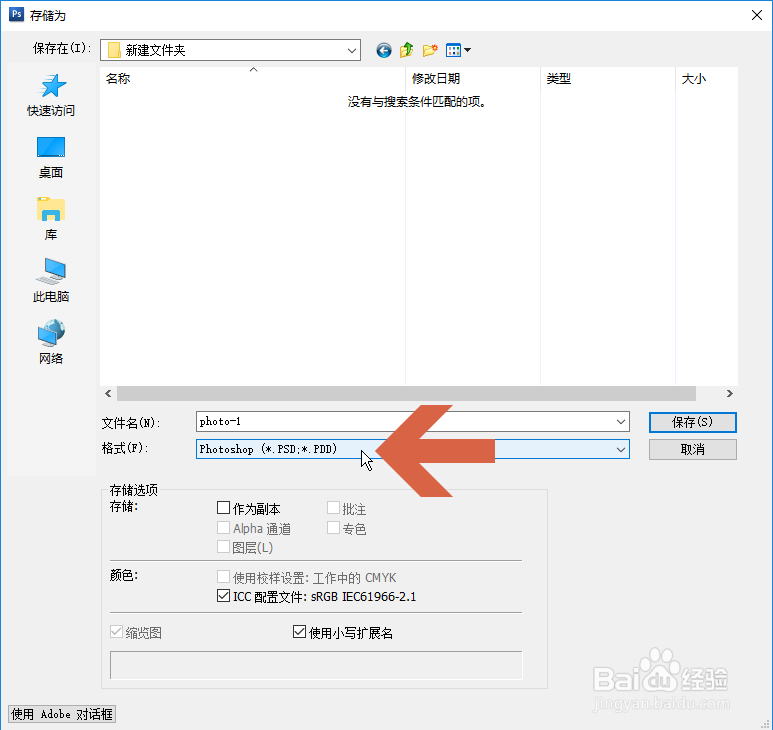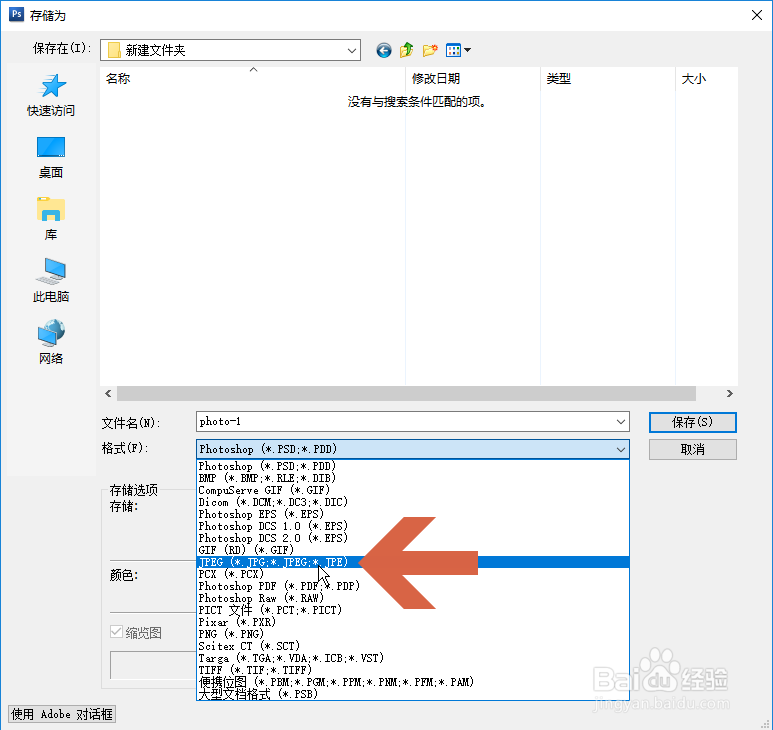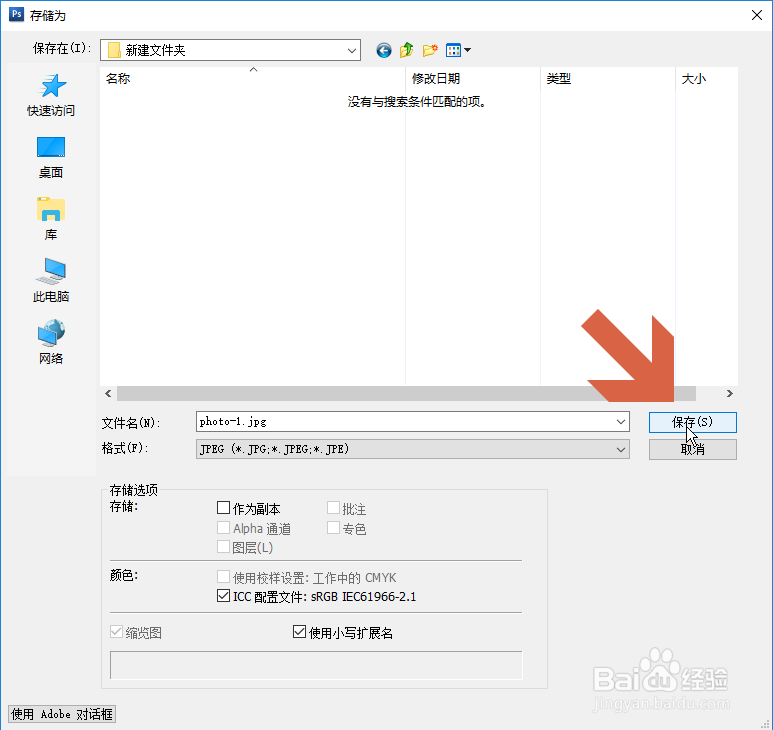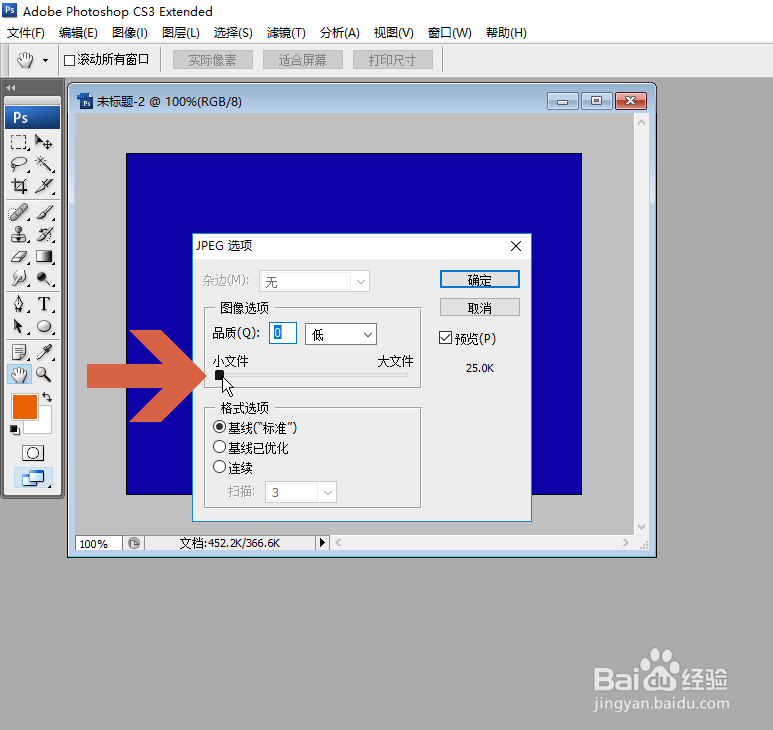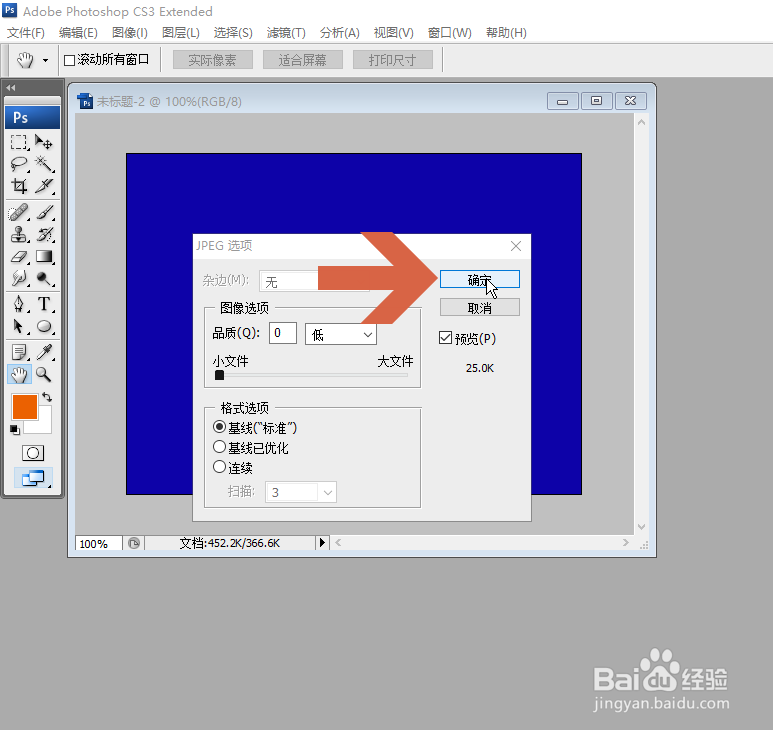Photoshop保存图像时怎么减小文件大小
1、点击Photoshop文件菜单中的【存储为】。
2、打开存储为对话框后,在文件名处给图片的文件命名。
3、命名后点击格式下拉框。
4、在下拉列表中点击选择【Jpeg】选项。(注:Jpeg格式可减小图片文件的大小,但会降低图片质量)
5、然后点击【保存】按钮。
6、这时会打开【jpeg选项】对话框,向左拖动对话框中图示的滑块可减小图像文件的大小。但是滑块越向左,图片的质量会降低的越多。
7、调整后点击确定按钮即可保存图像。
声明:本网站引用、摘录或转载内容仅供网站访问者交流或参考,不代表本站立场,如存在版权或非法内容,请联系站长删除,联系邮箱:site.kefu@qq.com。
阅读量:53
阅读量:39
阅读量:65
阅读量:69
阅读量:68