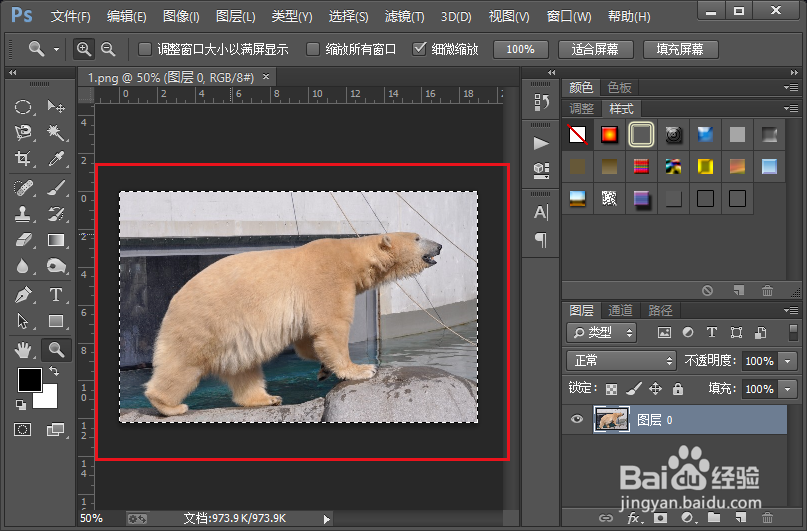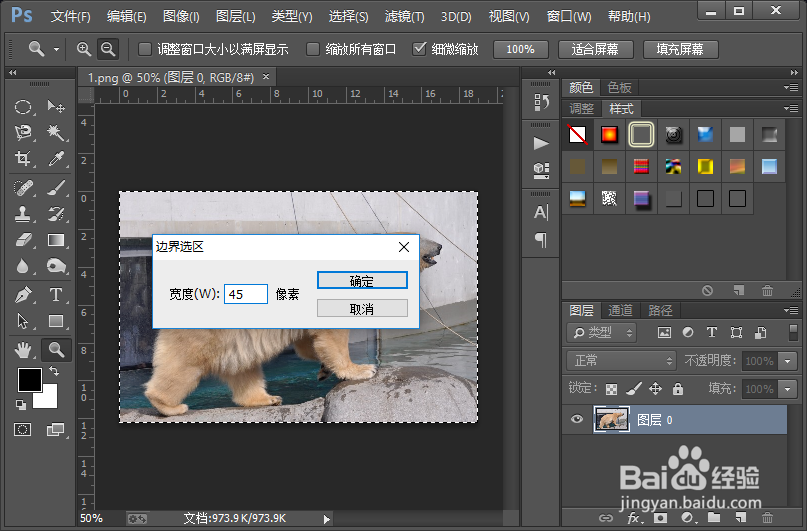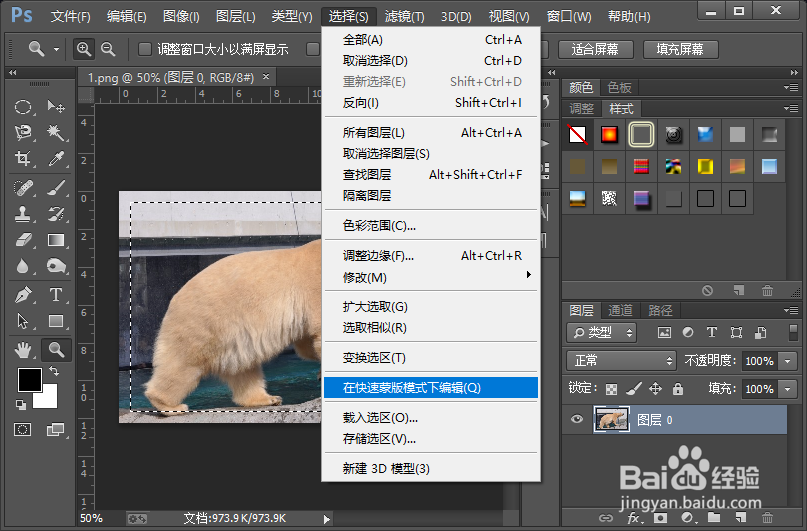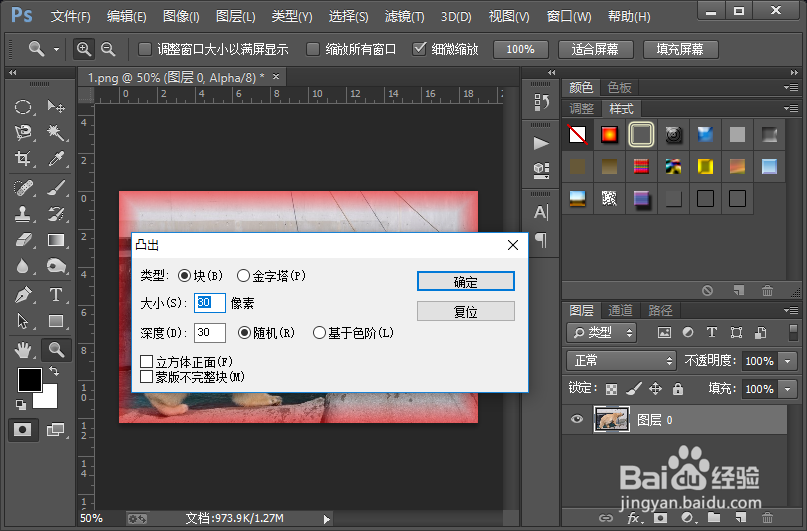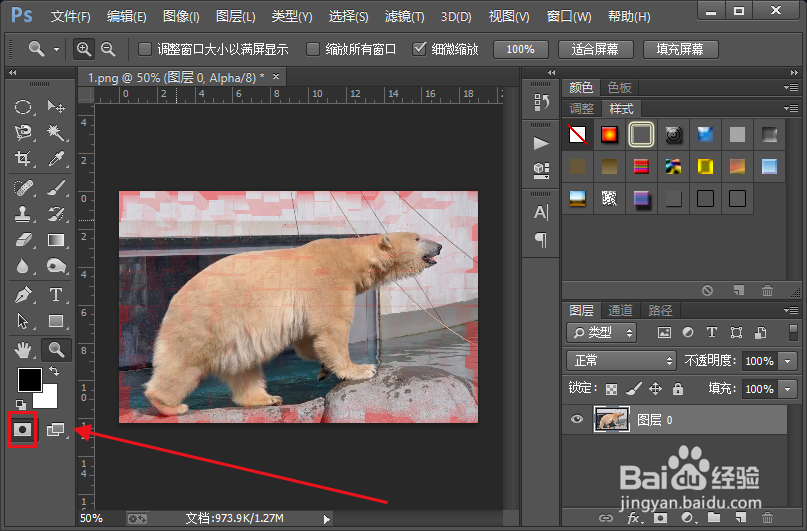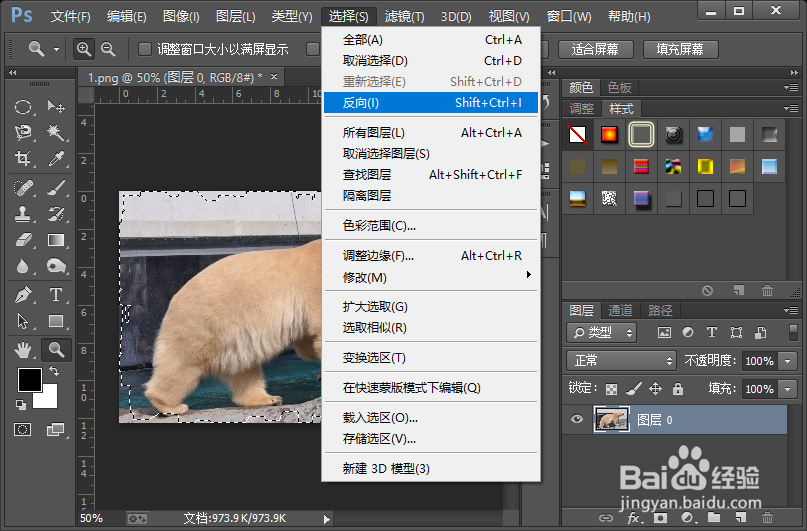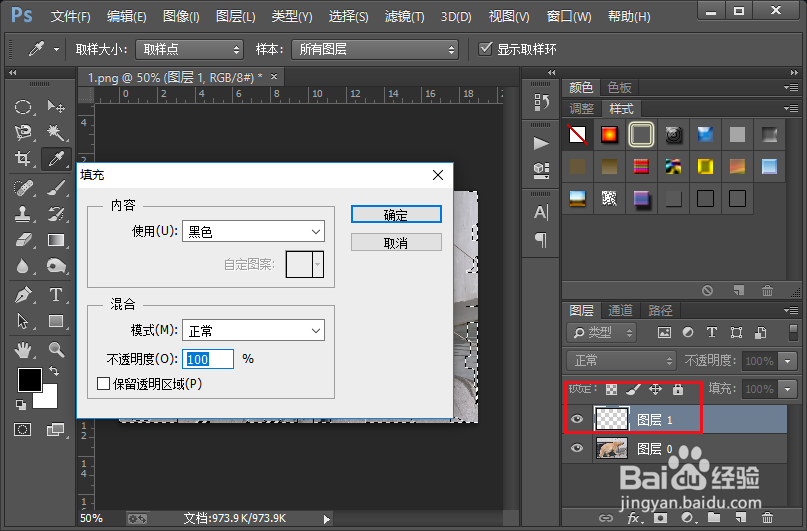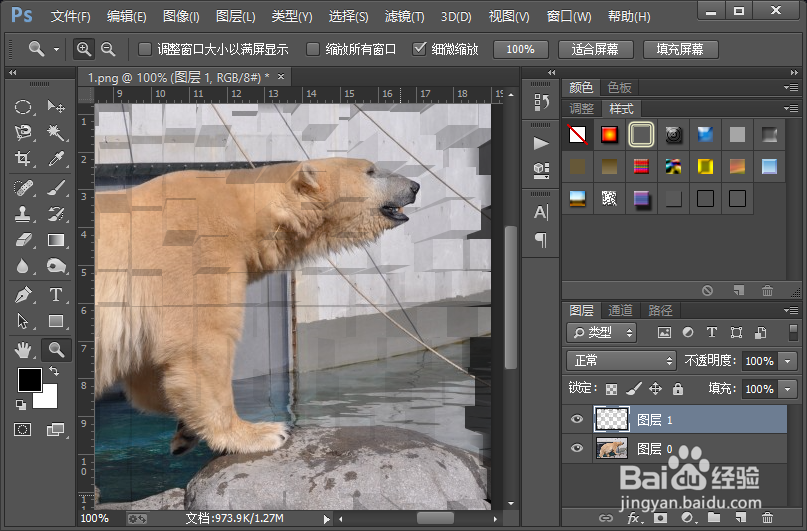ps软件怎么制作图片3D质感光挤压效果
1、打开电脑里面的ps这款设计软件,然后我们打开一张想要制作3d质感光挤压效果的图片。
2、接下来,我们可以使用快捷键CTRL加a全选整个画布;紧接着我们给选区设置一个边界,边界选区的宽度,我们设置为45像素就可以了。
3、反向选择选区;然后我们进入快速蒙版模式,在快速蒙版模式下编辑。
4、接着我们执行滤镜-风格化-凸出命令,参数的具体设置,我们可以参照下图进行设置。
5、退出快速蒙版模式,然后我们对形成的选举进行反向选择;紧接着我们新建一个空白图层,并给这个空白图层填充黑色。
6、使用快捷键CTRL加d取消选区,这样我们就制作好了图片的3d质感光挤压效果。小伙伴们你们学会了吧,赶紧自己尝试一下吧,如果有什么不明白的地方可以联系小编哦。
声明:本网站引用、摘录或转载内容仅供网站访问者交流或参考,不代表本站立场,如存在版权或非法内容,请联系站长删除,联系邮箱:site.kefu@qq.com。
阅读量:66
阅读量:29
阅读量:52
阅读量:63
阅读量:74