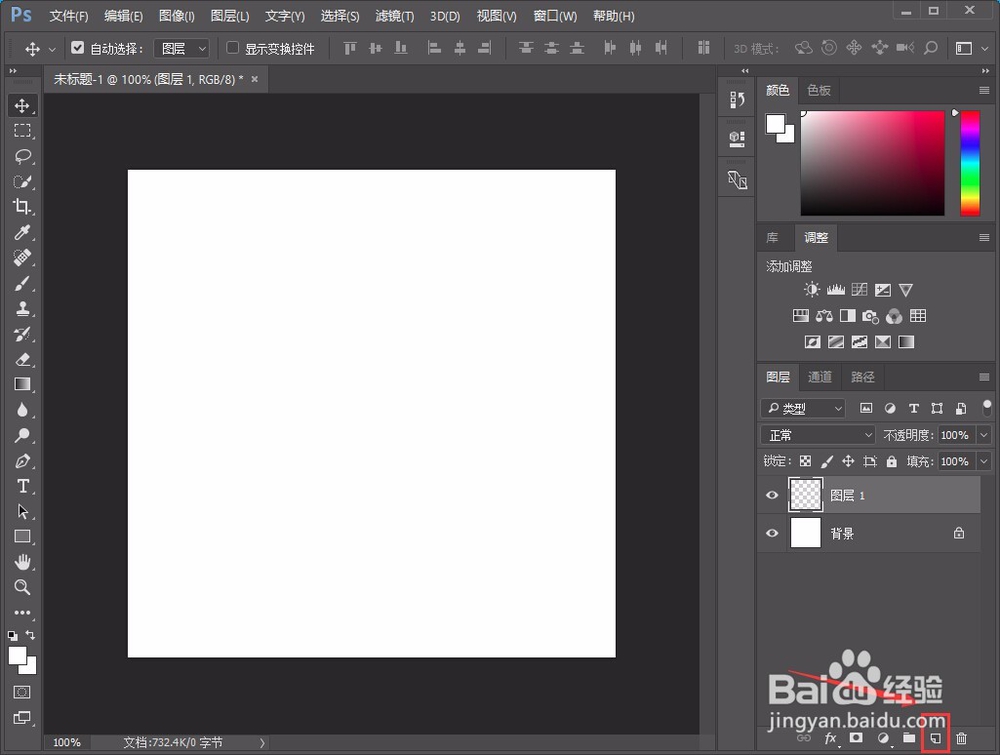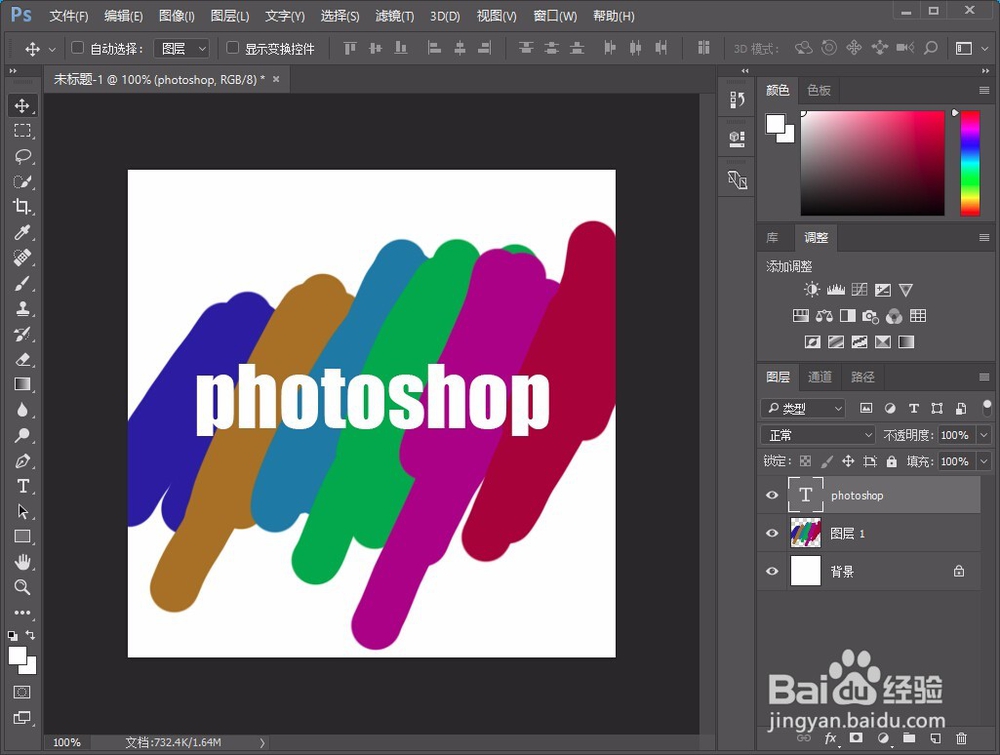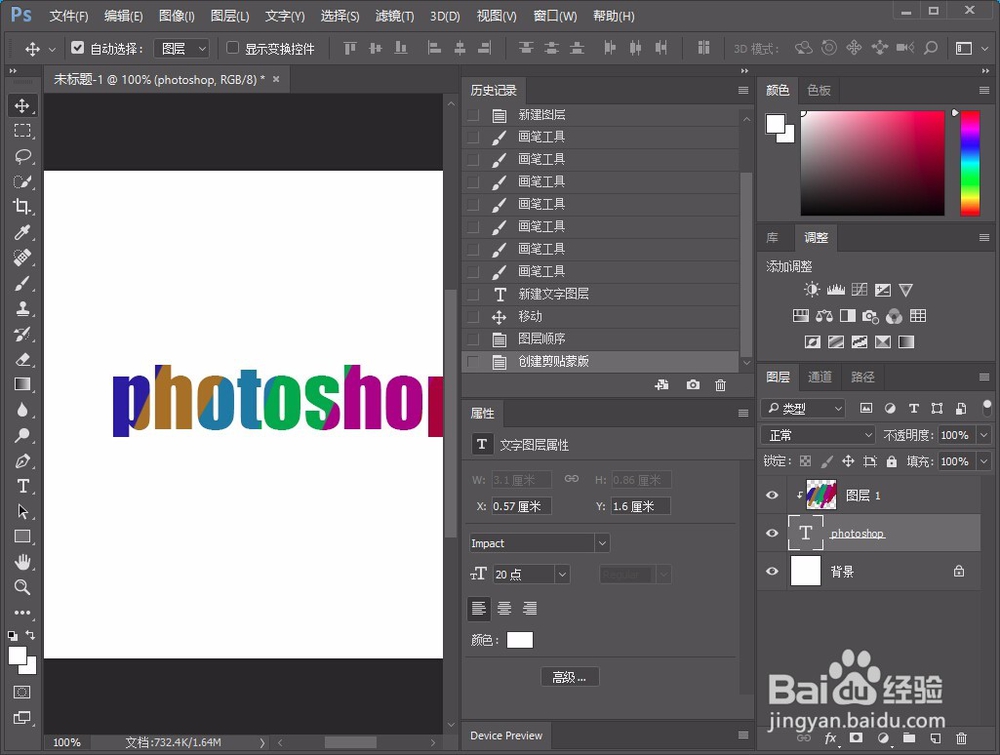怎么样用Photoshop的剪切蒙版制作艺术字
1、可以提前先准备一下背景素材,如果没有的,那就跟我一样,自己动手设塥骈橄摆计吧,新建一个图层,这里我的大小是500X500像素,300分辨率,然后习惯性的新建图层了。
2、这里我们需要给艺术字先增加色彩,所以可以先用画笔工具,随手涂鸦,这里就需要自由发挥了,随手画上几笔,然后更改颜色,以作备用,因人而异吧,喜欢就好。
3、接下来就是添加文本文字了,比较简单,但如果想要获得更加有创意的效果,可以从文字的字体,大小入手,字体的话,可以选择默认,当然也可以选择网上下载的字体。
4、这里就以“Photoshop”来举例子,前面工作准备之后,我们需要调整一下图层的顺序,要做的就是把字体的图层,放在画笔涂鸦图层的下面,这个是必须的。
5、然后点击图层一,也就是画笔涂鸦的图层,快捷键Ctrl+alt+G,如果不嫌麻烦的话,可以Ctrl+alt+鼠标在两个图层之间进行点击,也是可以达到效果的。
6、生成剪切蒙版之后,就可以进行其他的操作了,比如可以旋转字体,修改大小,翻转等等,这里附带历史操作记录,可以看出,主要用的就是剪切蒙版这个功能。
声明:本网站引用、摘录或转载内容仅供网站访问者交流或参考,不代表本站立场,如存在版权或非法内容,请联系站长删除,联系邮箱:site.kefu@qq.com。
阅读量:46
阅读量:29
阅读量:67
阅读量:81
阅读量:33