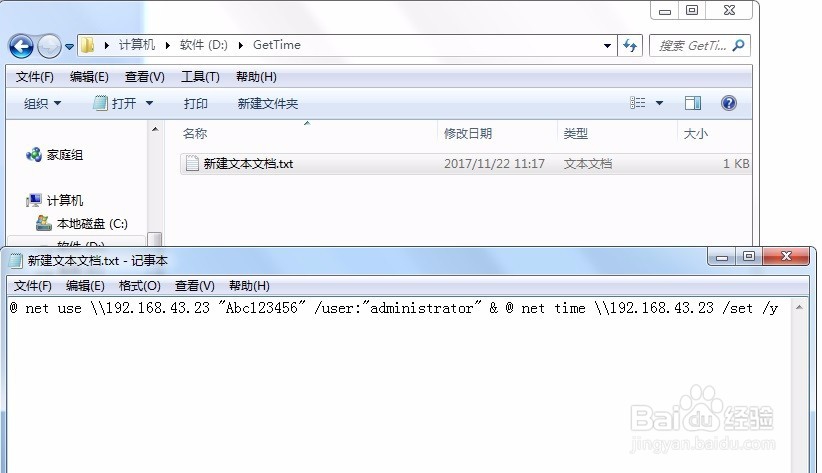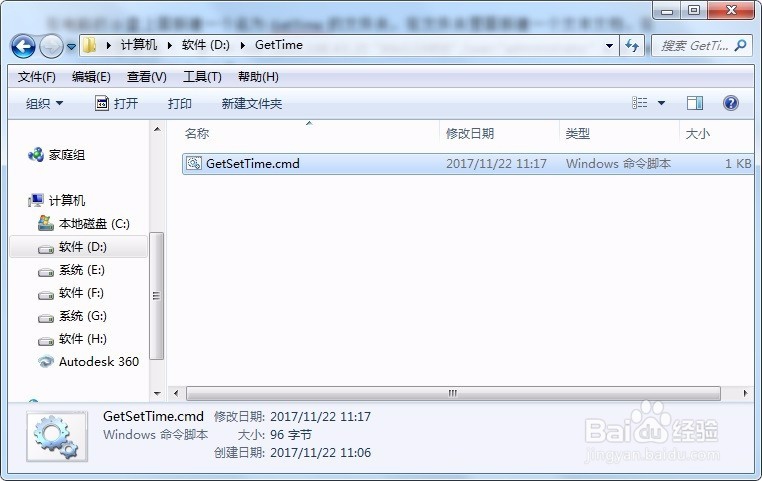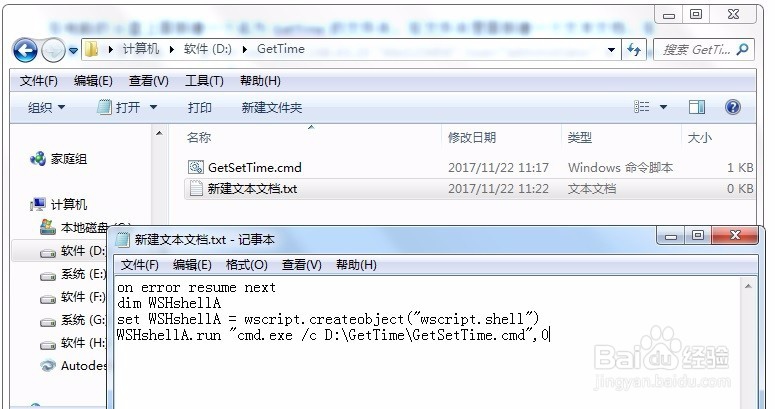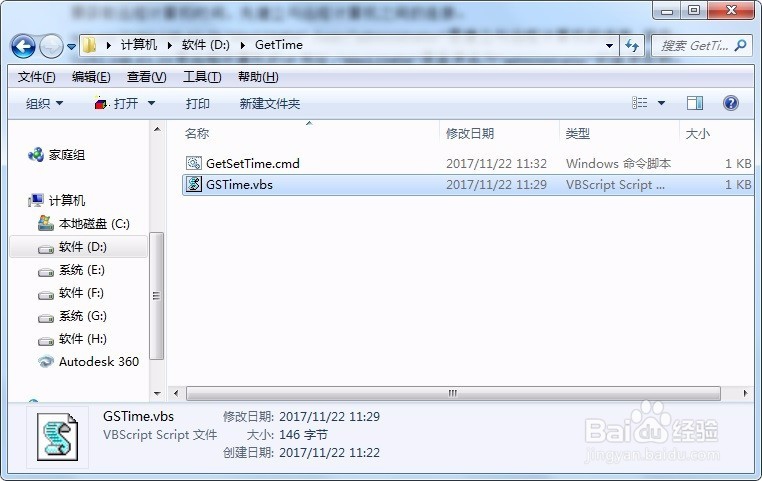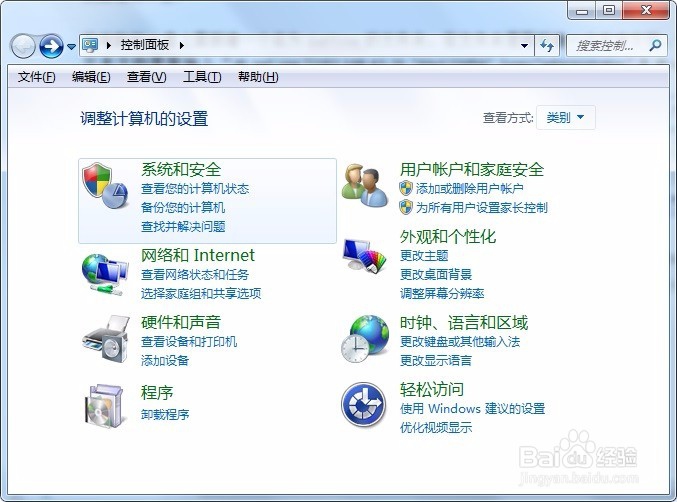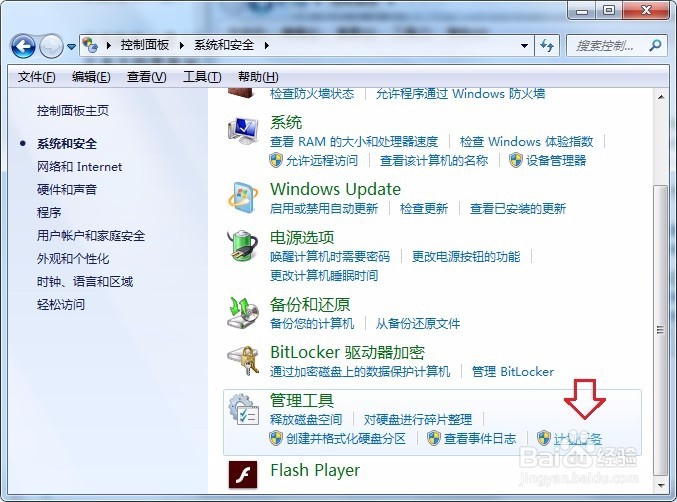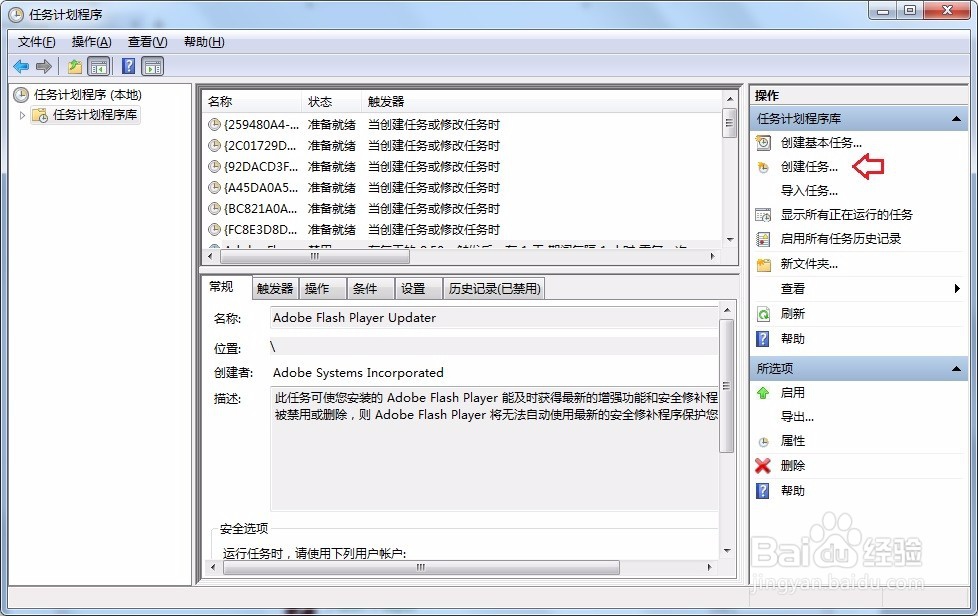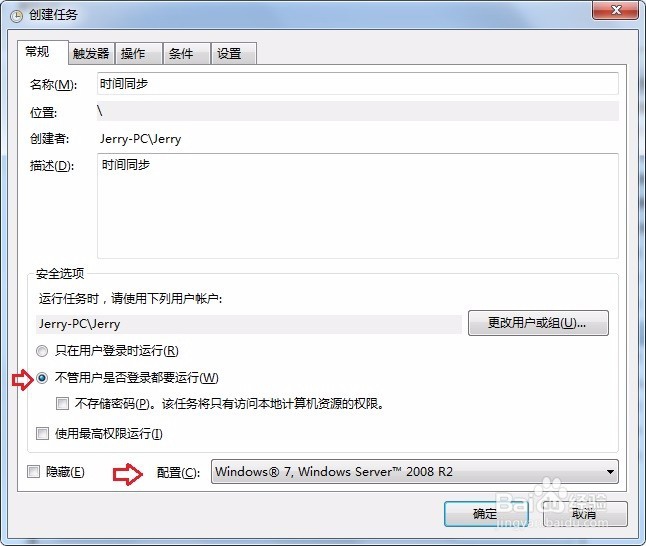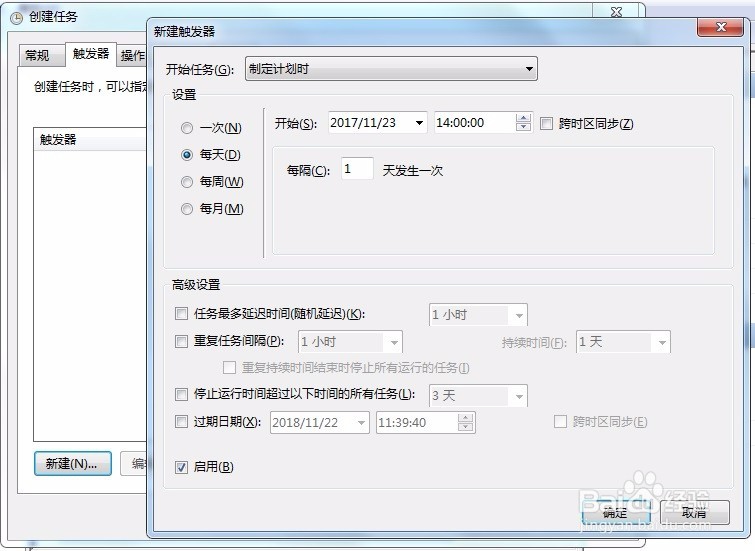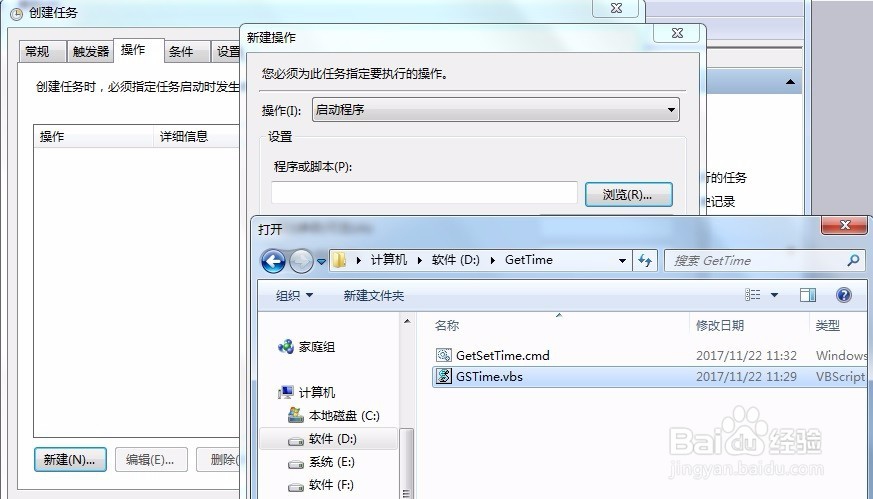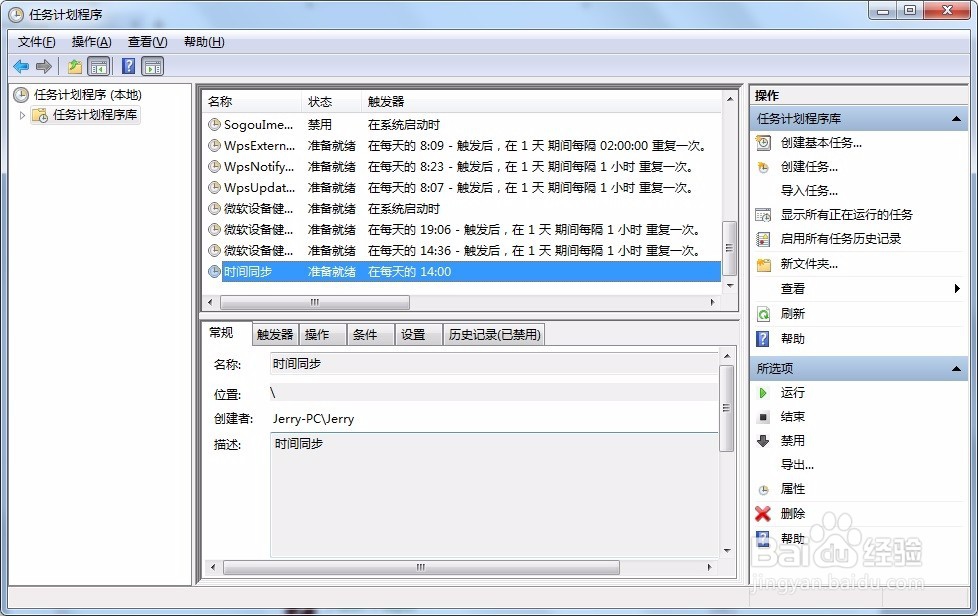使用“任务计划”实现时间同步
1、在电脑的D盘上面新建一个名为GetTime的文件夹,在文件夹里面新建一个文本文档,在文本文档里面输入“@ net use \192.168.43.23 "Abc123桃轾庾殇456" /user:"administrator”& @ net time \192.168.43.23 /set /y”。net use \192.168.43.23 "Abc123456" /user:"administrator”是建立与远程计算机的连接,其中:\192.168.43.23是远程计算机的IP地址,"Abc123456"是登录名为"administrator”的登录密码。net time \192.168.43.23 /set /y是获取远程计算机的时间并进行设定。
2、将新建的文本文档命名为GetSetTime.cmd,其中,文本文档的后缀名.txt已经改成cmd。
3、在文件夹里面再新建一个文本文档,在文本文档里面输入:on error resume nextdim WSHshellAset WSHshellA = wscript.createobject("wscript.shell")WSHshellA.run "cmd.exe /c D:\GetTime\GetSetTimeNaNd",0
4、将新建的文本文档命名为GSTime.vbs,其中,文本文档的后缀名.txt已经改成vbs。
5、点击【开始】,【控制面板】,然后点击【系统和安全】。
6、点击“管理工具”下方的【计划任务】。
7、点击【创建任务】。
8、输入任务的名称,描述,之后选择“不管用户是否登录都要运行”,配置选项则根据电脑的操作系统进行选择。
9、点击【触发器】,【新建】,然后设定触发的时间,如:每天的14点都触发一次。
10、点击【操作】,【新建】,【浏览】,然后找到所创建的VBS脚本程序D:\GetTime\GSTime.vbs。
11、创建完成之后,点击【确定】,之后就可以在任务计划表里面看到所创建的任务计划了,到了指定的触发时间就会触发脚本程序执行时间同步。