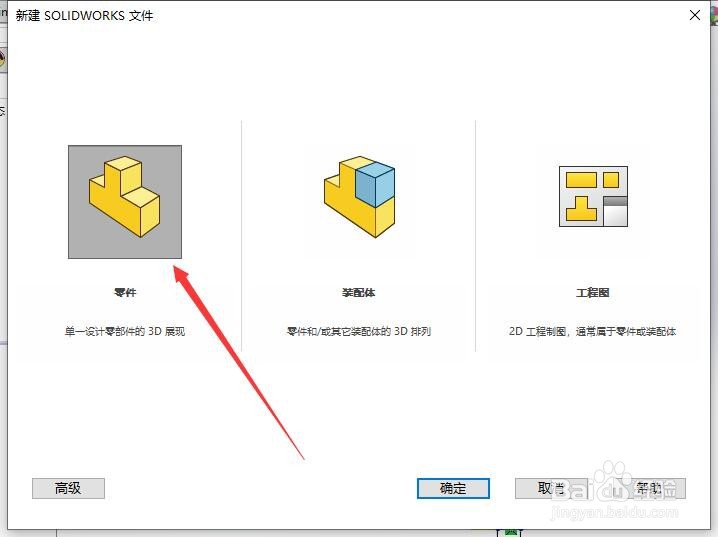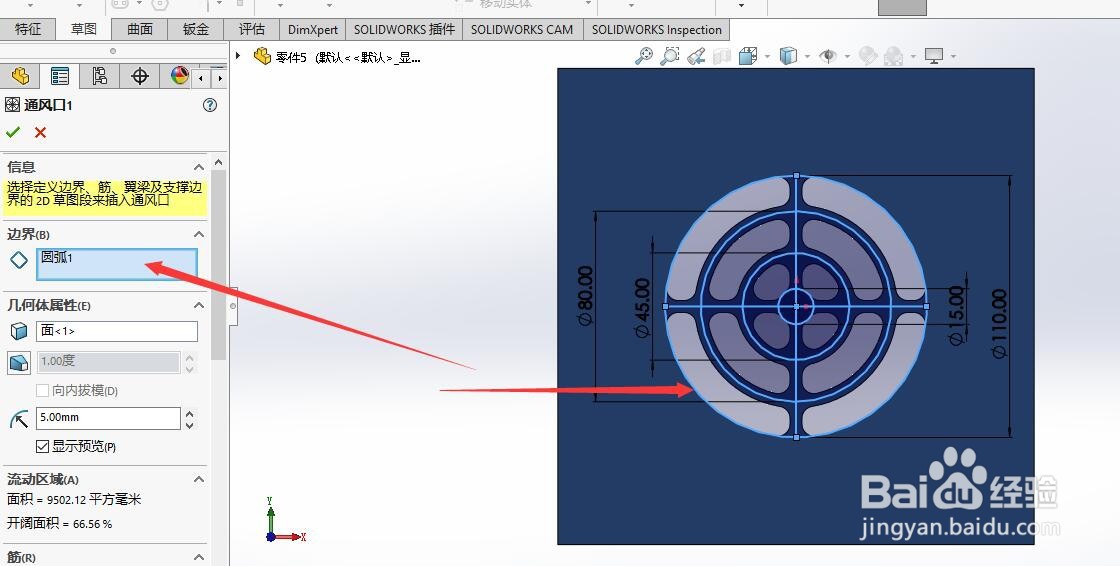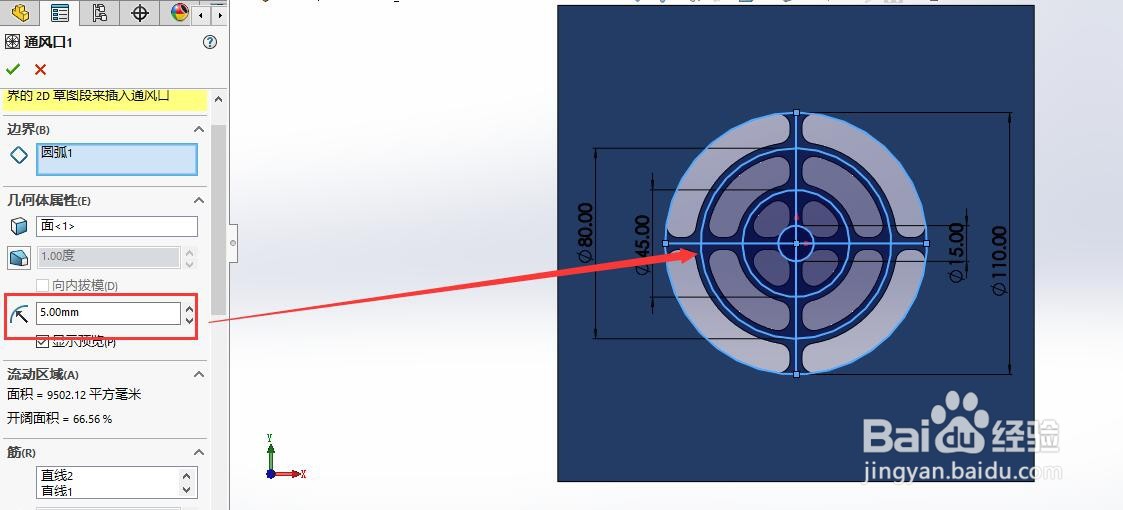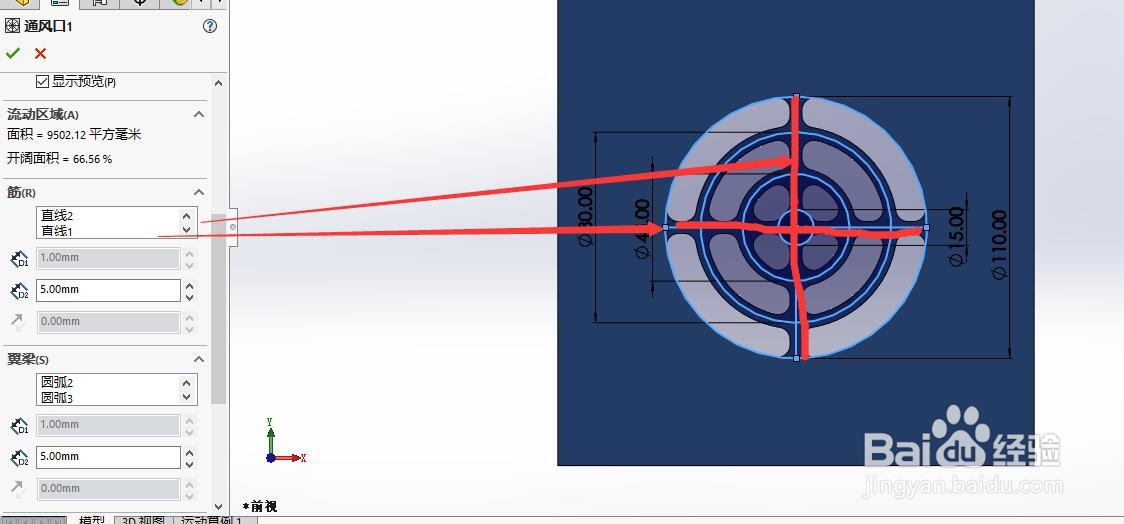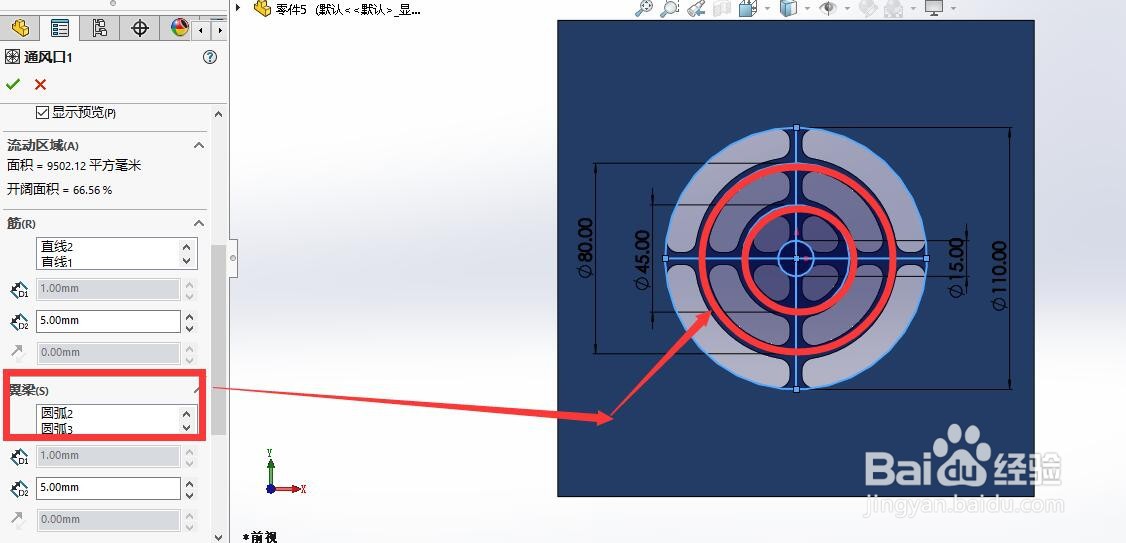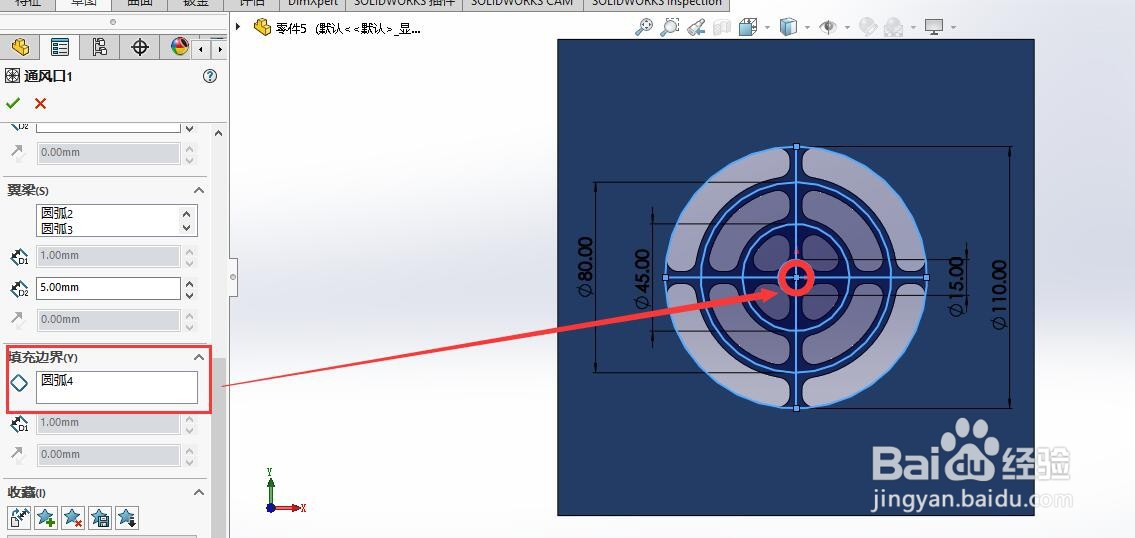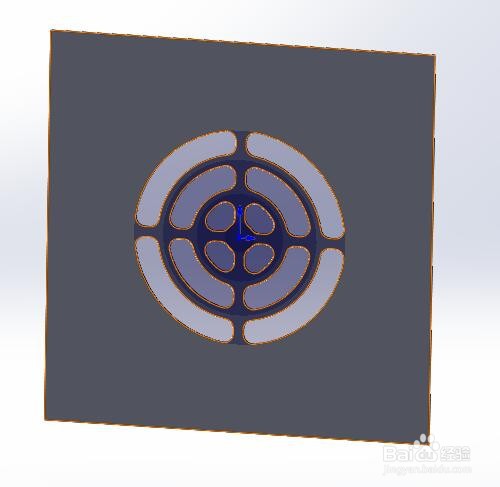如何用SOlidworks软件绘制通风口
1、新建文件.用快捷键命令CTRL+N禅旄褡瘦命令新建,我建议对于软件操作来说,能用快捷键尽量用快捷键,这样可以加快做事的效率,如图所示,这一步操作完成.
2、草图绘制.点击前视图基准面,选择草图面板上面的边角矩形,绘制草图,如图所示,这一步操作完成.
3、钣金.点击钣金面板上面的基体法兰薄片,将上面的实体转成钣金,厚度设置为1mm.如图所示,这一步操作完成.
4、草图绘制.在钣金上面绘制草图.点击草图按钮上面的圆命令,绘制如下圆.如图所示,这一步操作完成.
5、通风口参数设定.点击钣金上面的通风口按钮,弹出如下对话丸泸尺鸢框,第一个轮廓,选择草图最外边的线,如图所示,这一步操作完成.
6、几何体面参数设定.几何体上的面选择钣金面,半径写5mm.如图所示,这一步操作完成.
7、筋参数设定.参数上面的筋,说的就是水平和竖直的线,如图所示,这一步操作完成.
8、翼梁参数设定.这个就中间的两个圆.如图所示,这一步操作完成.
9、填充边界参数设定.所谓填充边角,其实就是最小的那个圆.选择他就对了.如图所示,这一步操作完成.
10、成蕞瞀洒疸型.以上参数全部选对之后,点击确定按钮,立马显现出来。这一步我们隐藏多余的线条,调整好角度,如图所示,这一步操作完成.
声明:本网站引用、摘录或转载内容仅供网站访问者交流或参考,不代表本站立场,如存在版权或非法内容,请联系站长删除,联系邮箱:site.kefu@qq.com。
阅读量:76
阅读量:80
阅读量:35
阅读量:87
阅读量:93