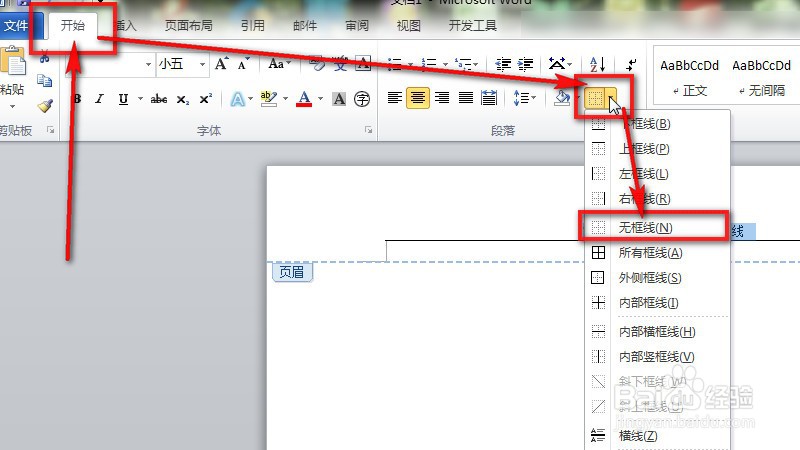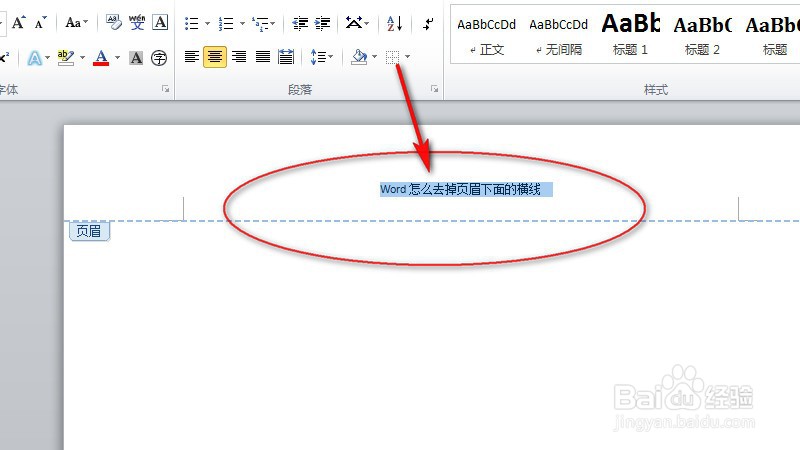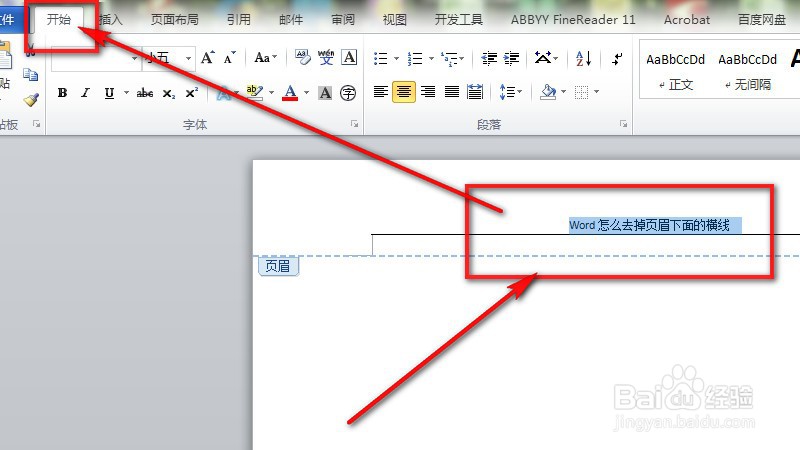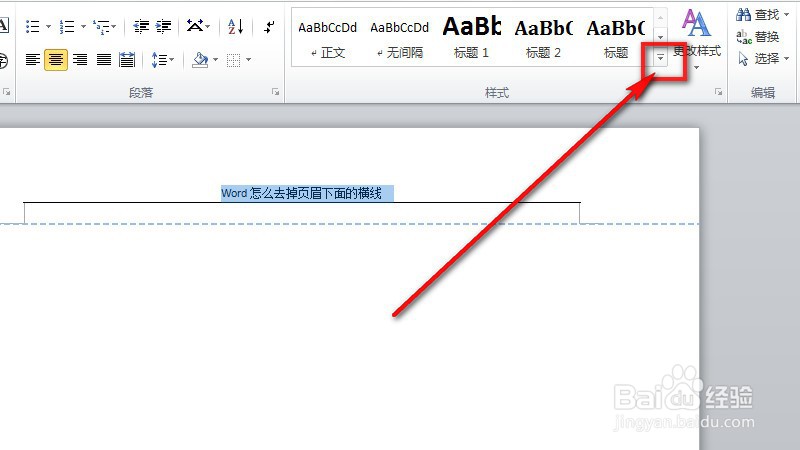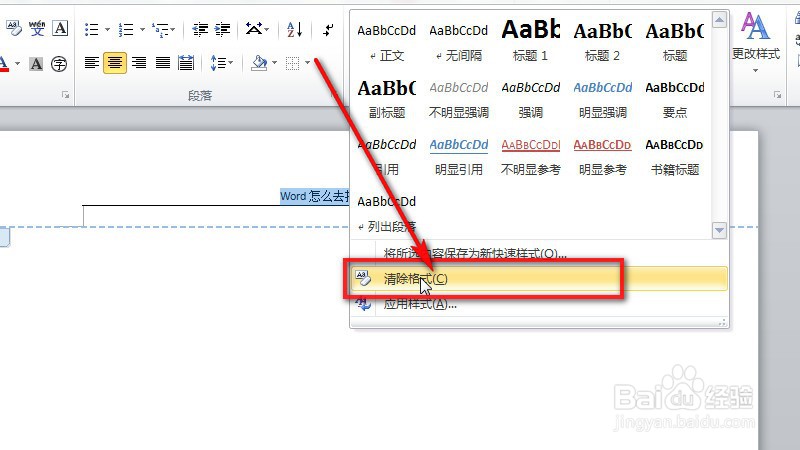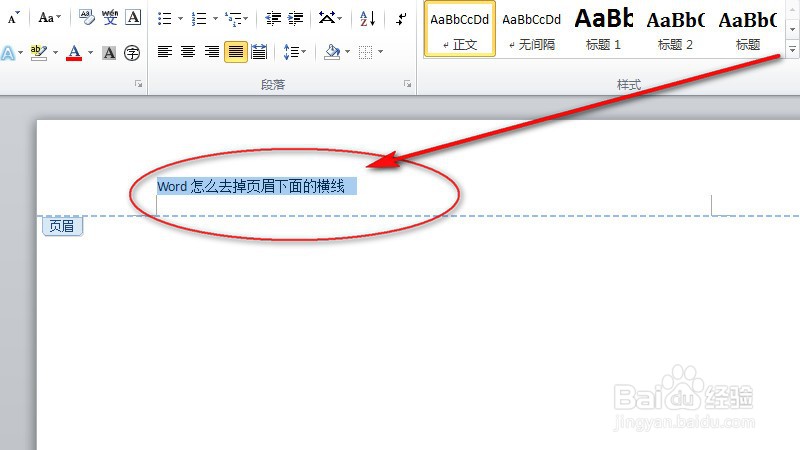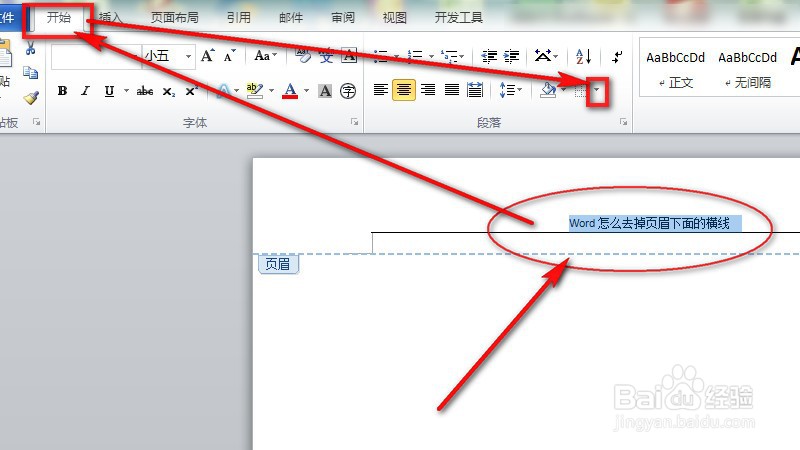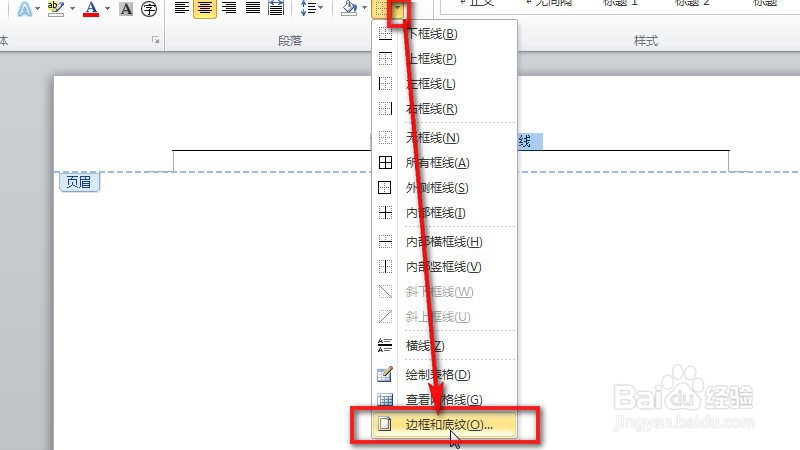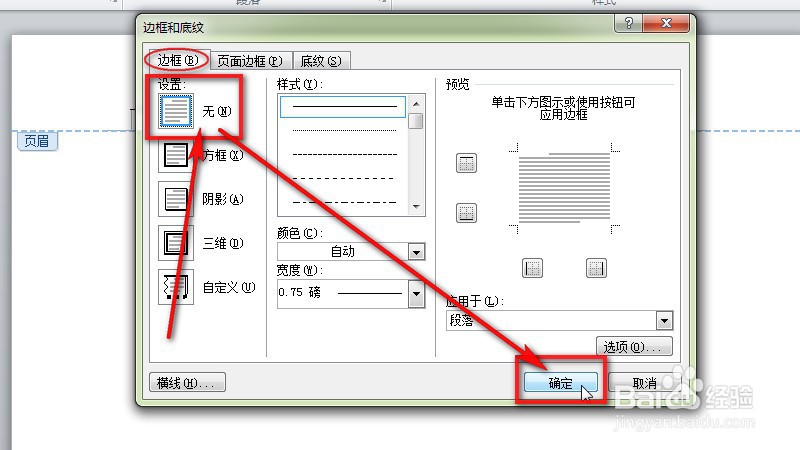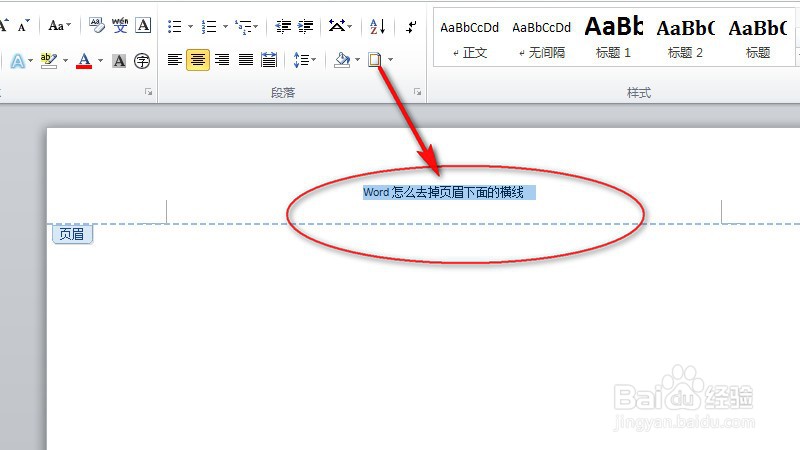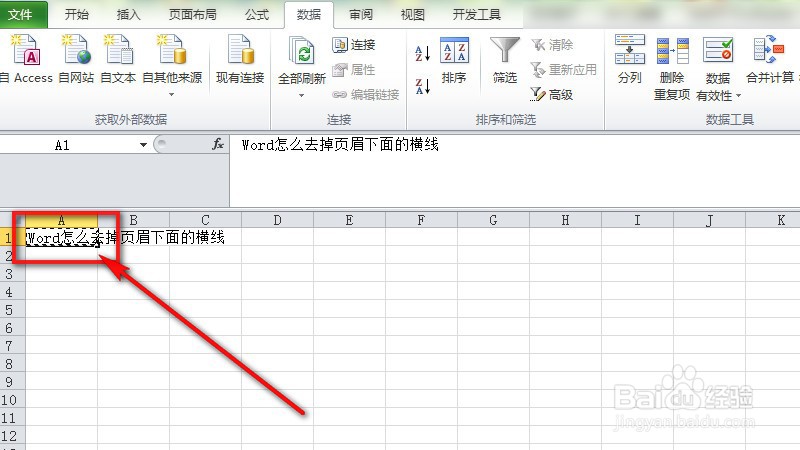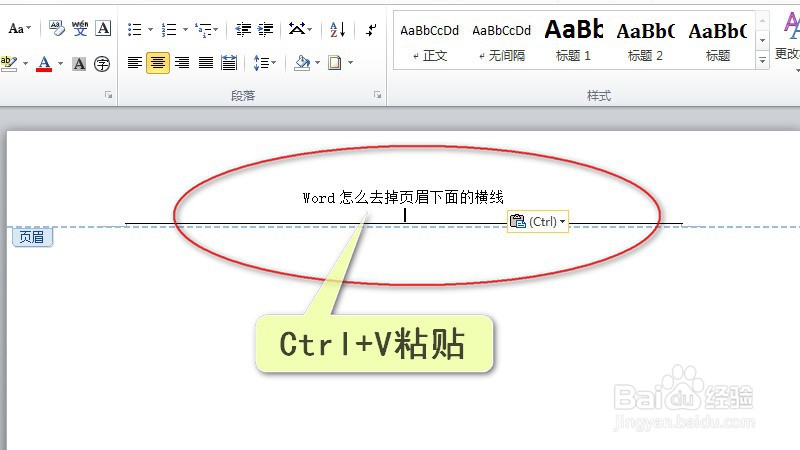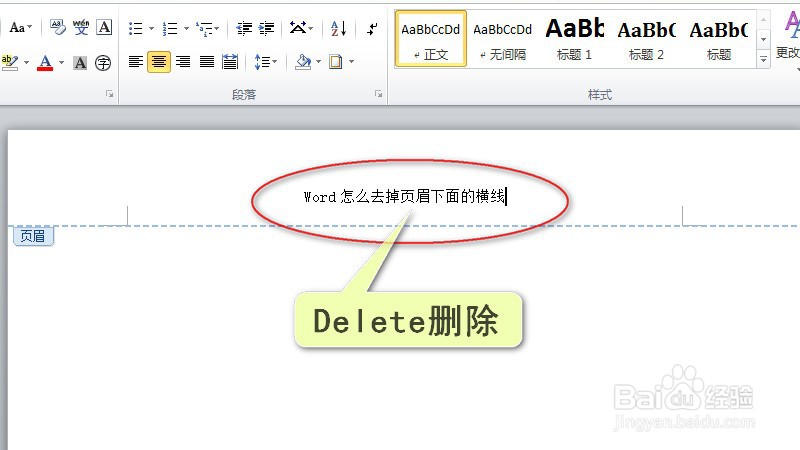Word怎么去掉页眉下面的横线
Word怎么去掉页眉下面的横线?4种方法可以轻松解决,一起来操作学习下吧!
工具/原料
戴尔N5010
Windows7旗舰版
Word2010
Excel2010
无边框法
1、双击进入页眉编辑界面,全选页眉文字。
2、单击“开始”-“段落”面板上的“边框”下拉箭头,再单击“无边框”即可。
清除格式法
1、双击进入页眉编辑界面,全选页眉文字。单击“开始”。
2、单击“样式”面板上的下拉箭头图标。
3、单击“清除格式”即可。
边框和底纹法
1、双击进入页眉编辑界面,全选页眉文字。单击“开始”-“段落”面板上的“边框”下拉箭头。
2、单击“边框和底纹”。
3、“边框”标签项下,单击选中“无”,再单击“确定”即可。
借力Excel法
1、将Word页眉中的文字复制粘贴到Excel单元格中,再选中该单元格,按Ctrl+C复制。
2、双击进入Word页眉编辑区域,Ctrl+V粘贴。
3、直接按“Delete”键删除即可。
声明:本网站引用、摘录或转载内容仅供网站访问者交流或参考,不代表本站立场,如存在版权或非法内容,请联系站长删除,联系邮箱:site.kefu@qq.com。