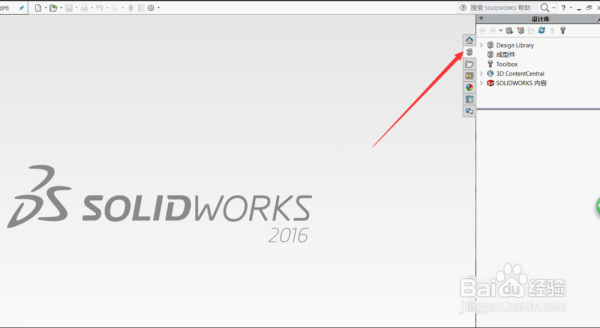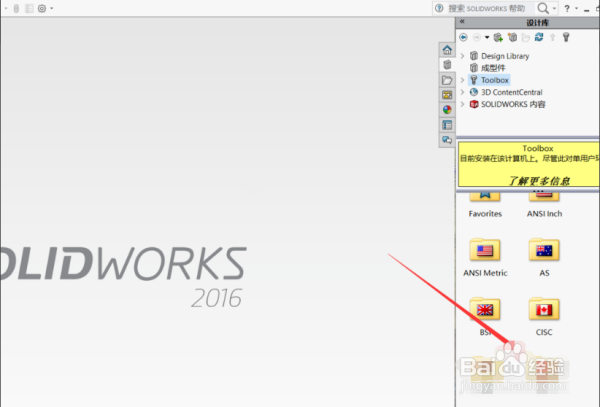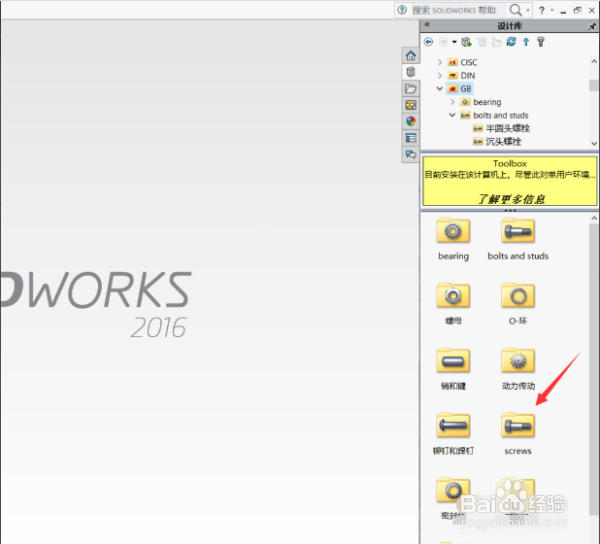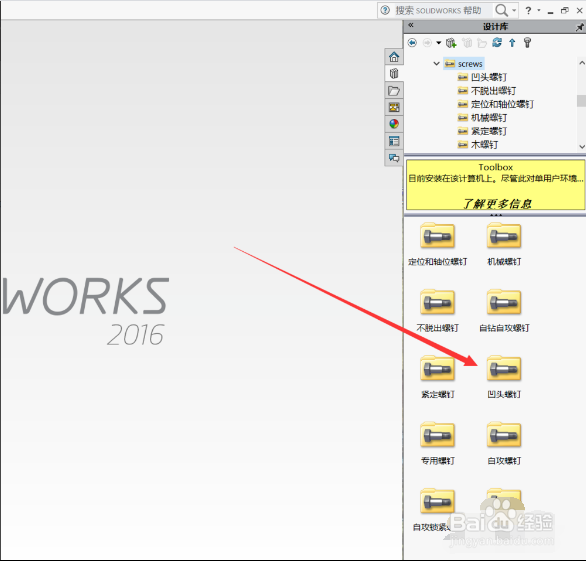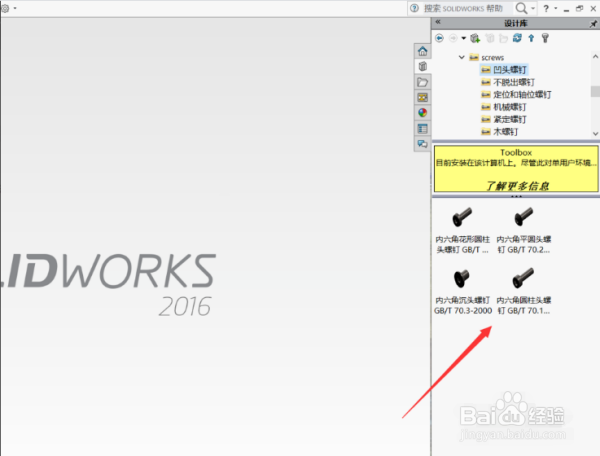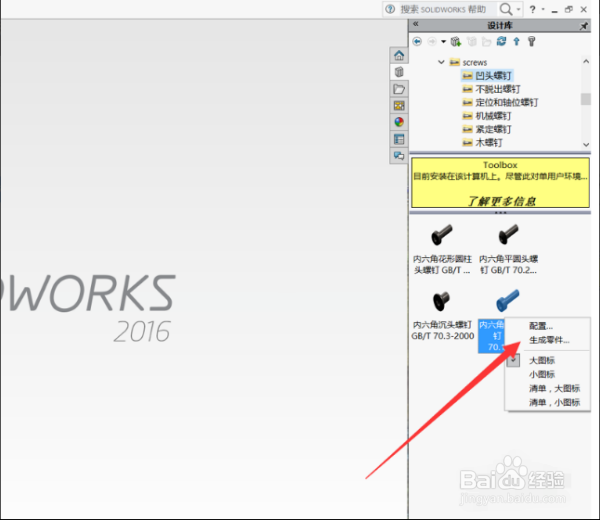SOLIDWORKS装配图中怎么样插入螺丝钉
1、打开Solidworks软件之后,我们点击软件右侧的工具栏里的书本一样的标志的那个图标。
2、然后下面会出现一些螺钉螺母一样的图标,点击图标下面的现在插入。
3、然后出来很多文件夹,找到一个GB的文件夹,这就是国标文件库。
4、然后在新出现的文件夹里找到screws这个文件夹,这就是螺钉的文件夹。
5、然后在螺钉的种类中选择凹头螺钉。
6、之后,在凹头螺钉里我们就能找到内六角圆柱头螺钉了。
7、右击内六角圆柱头螺钉,选择生成零件。
8、最后确定螺钉的型号和长短即可,内六角圆柱头螺钉一般要配合弹性垫圈和平垫圈使用,这两种垫圈也可以在软件里直接调用出来。
声明:本网站引用、摘录或转载内容仅供网站访问者交流或参考,不代表本站立场,如存在版权或非法内容,请联系站长删除,联系邮箱:site.kefu@qq.com。
阅读量:36
阅读量:87
阅读量:37
阅读量:64
阅读量:96