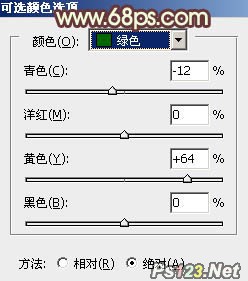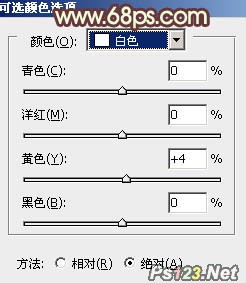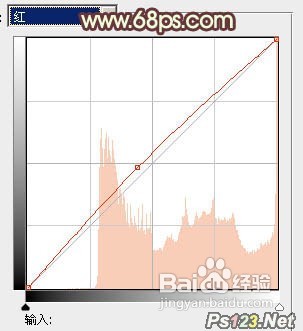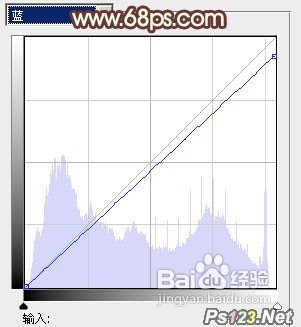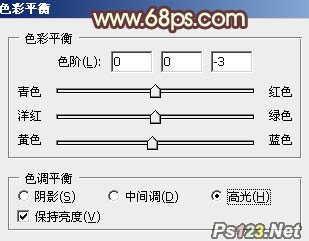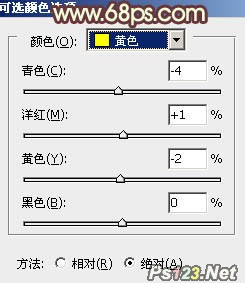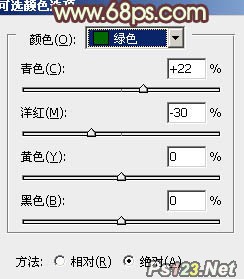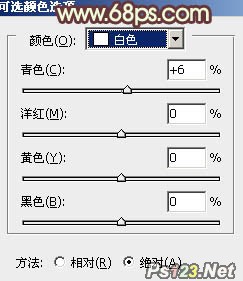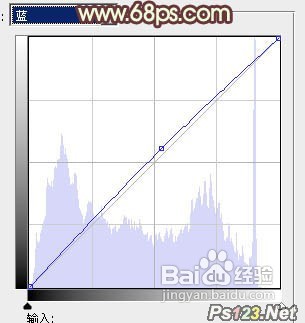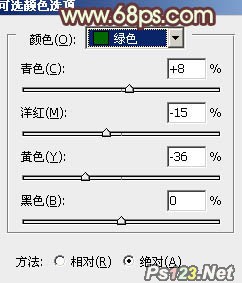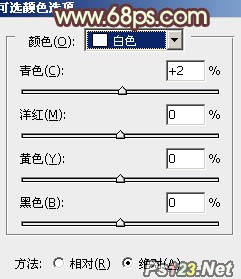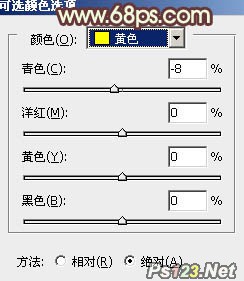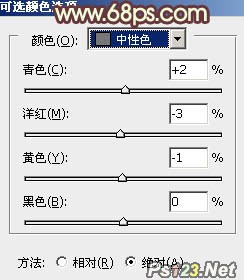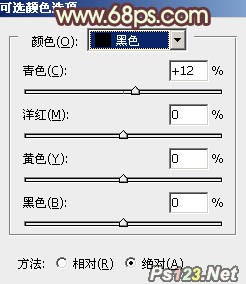用Ps给外景美女图片增加淡淡的青黄蜜糖色
1、打开原图素材,把背景图层复制一层,先简单给人物磨一下皮,磨光滑的那种方法任选,大致效果如下图
2、创建可选颜色调整图层,对绿、白、黑进行调整,参数设置如图2 - 4,效果如图5。这一步主要增加图片暗部的褐色
3、创建曲线调整图层,对红,蓝进行调整,参数设置如图6,7,效果如图8。这一步给图片的高光部分增加淡黄色
4、创建色彩平衡调整图层,对高光进行调整,参数设置如图9,效果如图10。这一步给图片的高光部分增加淡红色
5、按Ctrl + Alt + Shift + 2 调出高光选区,新建一个图层填充淡黄色:#F8EDDA,不透明度改为:30%,按住Alt键添瑕铆幌约加图层蒙版,用白色画笔把人物脸部擦出来,效果如下图。这一步增加人物脸部亮度
6、创建可选颜色调整图层,对黄、绿、白进行调整,参数设置如图12 - 14,效果如图15。这一步主要给图片的高光部分增加淡青色
7、创建曲线调整图层,对红,蓝进行微调,参数设置如图16,17
8、创建可选颜色调整图层,对绿,白进行调整,参数设置如图19,20,效果如图21。这一步微调人物的肤色
9、新建一个图层,填充橙黄色:#FAD98B,混合模式改为“滤色”,不透明度改为:30%。按住Alt键添加图层蒙版,用白色画笔把右上部擦出来,效果如下图。这一步简单增加图片的高光
10、再创建可选颜色调整图层,对黄、白、中性、黑进行调整,参数设置如图23 - 26,效果如图27。这一步给图片增加青黄色
11、新建一个图层,用椭圆选框工具拉出下兔脒巛钒图所示的椭圆选区,羽化60个像素后填充暗红色:#621F07,确定后把混合模式改为“滤色”,效果如下图,如果觉得红色不够可以多复制几层。这一步给图片的高光部器皆阄诟分增加红褐色
12、创建色彩平衡调整图层,对中间调,高光进行调整,参数设置如图29,30,效果如图31。这一步加强人物的肤色
13、最后微调一下颜色和细节,完成最终效果