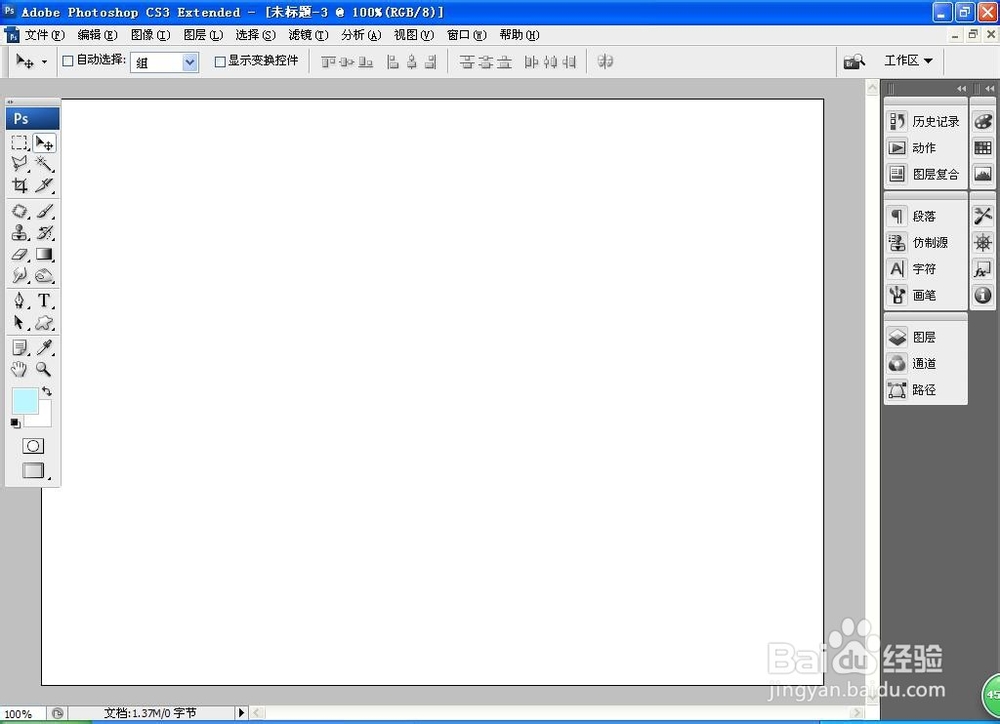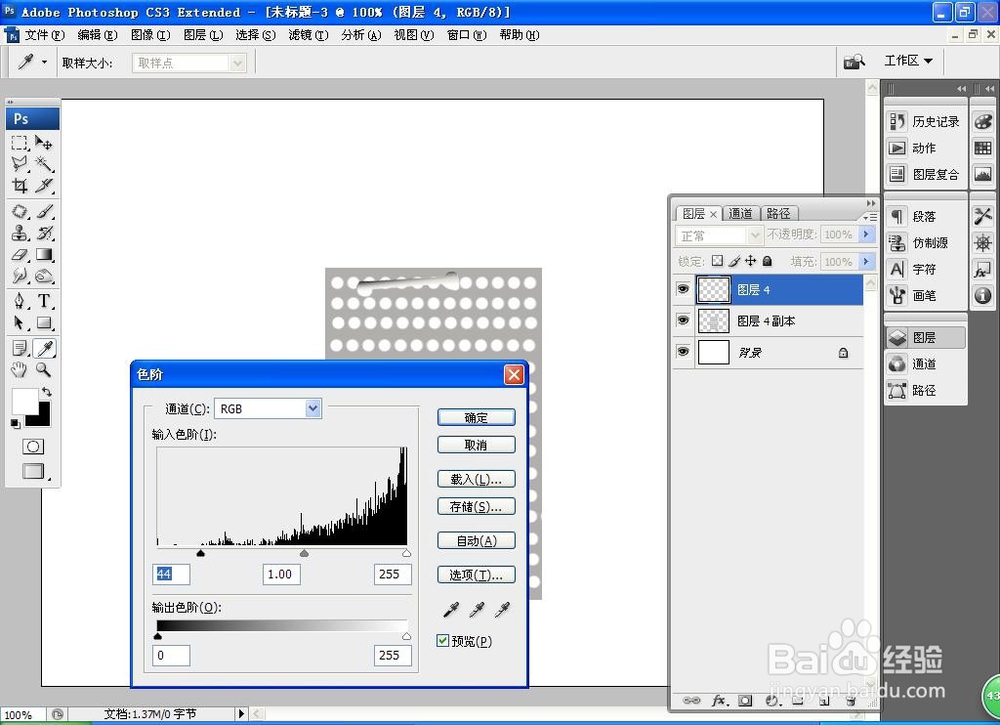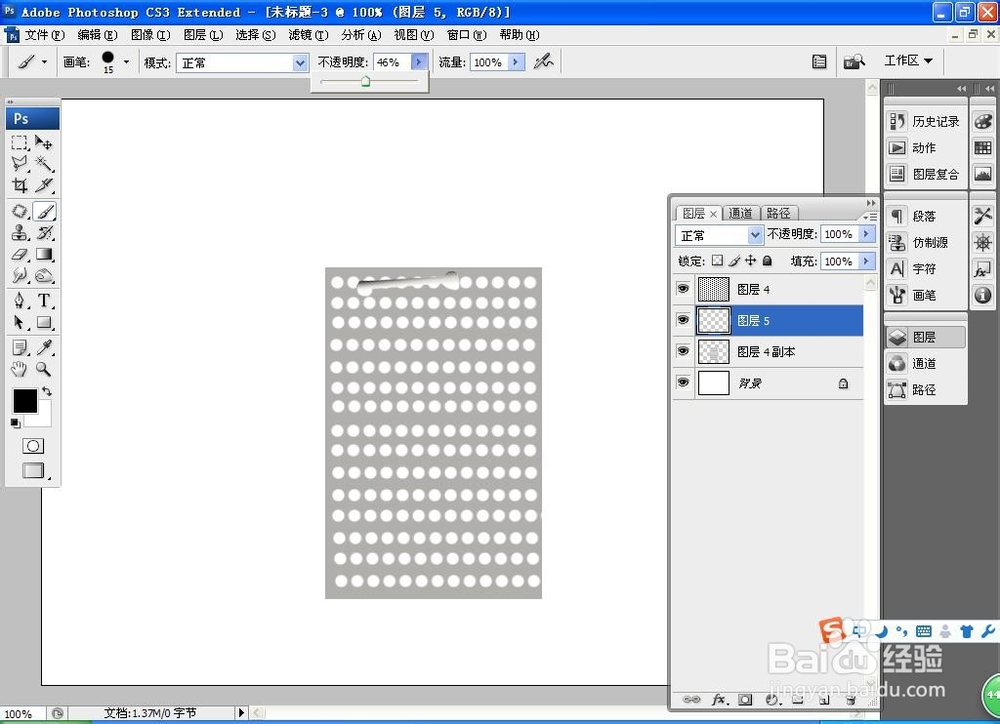如何用PS软件设计书钉
1、打开PS,按crl+n新建一个空白背景图层,设置分辨率为72,颜色模式为RGB模式,点击确定,如图
2、新建图层,选择钢笔工具,绘制路径,如图
3、填充灰色,新建图层,选择渐变工具,设置前景色为黑色,设置撮颡槽骗黑色到透明色的渐变填充,从右到左渐变填充,点击确定,再次新建图层,设置从白色到透明色的渐变填充,设置从左到右面的渐变颜色填充
4、新建图层,选择矩形选区工具,绘制矩形,选择画笔工具,绘制圆点,点击确定,如图
5、合并图层,再次选用画笔,新建图层,绘制两个画笔投影,按crl+L打开色阶对话框,调整其中的色调,点击确定,如图
6、将其中的画笔不透明度设置为46%,画笔大小设置为15,点击确定,如图
7、双击图层样式,勾选斜面和浮雕,设置样式为内斜面,方法为平滑,大小为5,深度为93%,角度为颍骈城茇-60度,高度为25度,点击确定,如图
8、按crl键载入选区,设置渐变颜色从左到右为灰色到透明色的渐变颜色填充,点击确定,如图
9、合并图层,按alt键复制图层,选择横排文字工具,输入字体,设置字体颜色为黑色,点击确定,这样简单的书钉就设计好了哦。
声明:本网站引用、摘录或转载内容仅供网站访问者交流或参考,不代表本站立场,如存在版权或非法内容,请联系站长删除,联系邮箱:site.kefu@qq.com。
阅读量:81
阅读量:44
阅读量:77
阅读量:74
阅读量:54