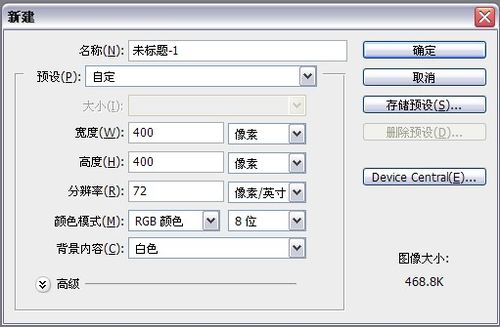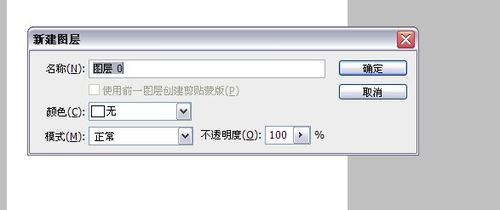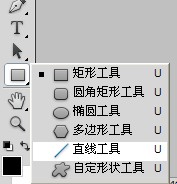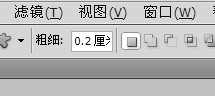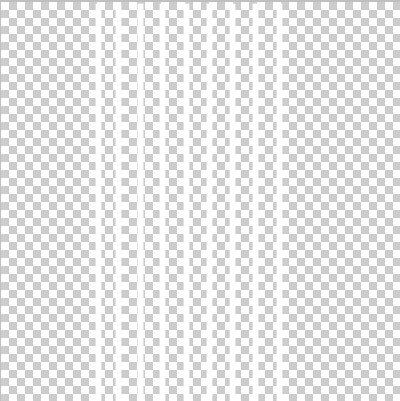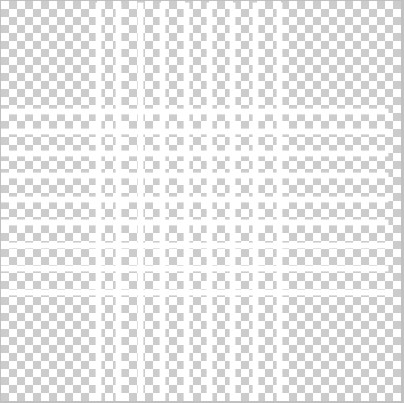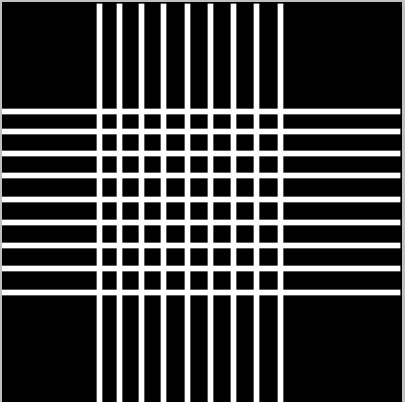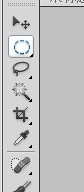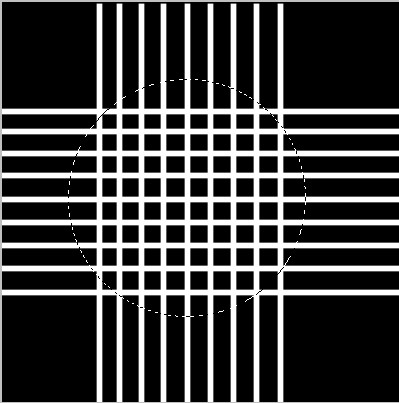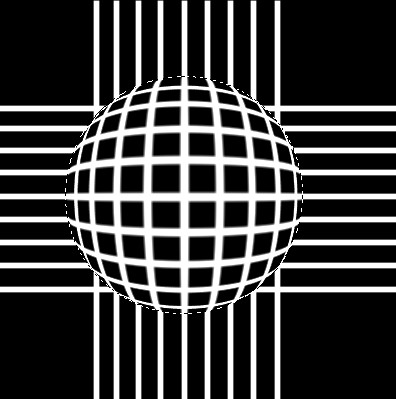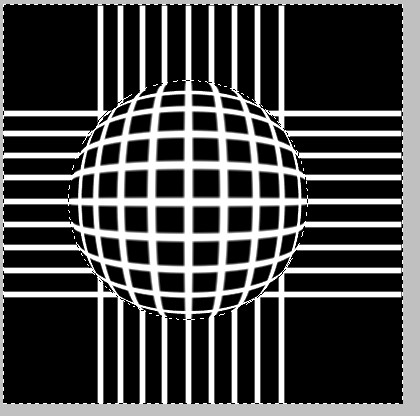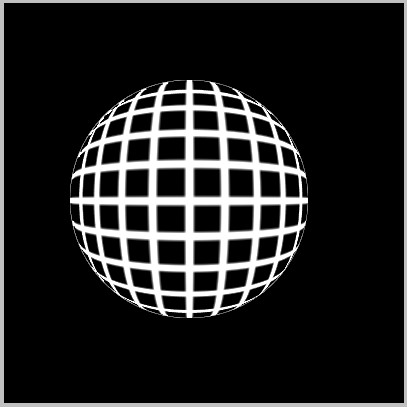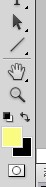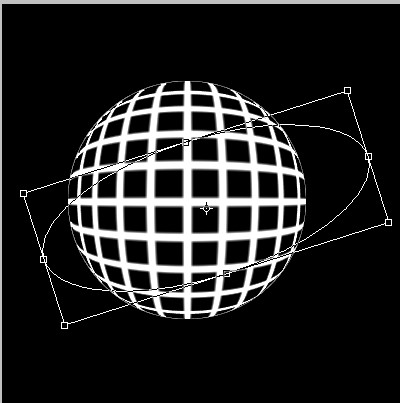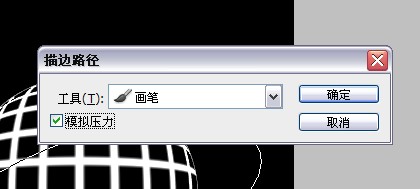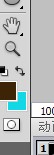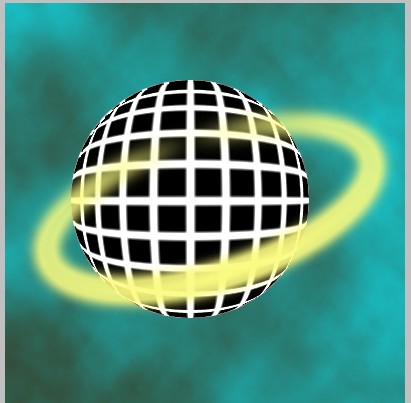ps制作卫星绕地球!
1、新建一个文档,大小 为400*400.
2、双击图层解锁。
3、编辑——填充——黑色。当然,这步可以在第一步新建的时候同时完成。
4、选择直线工具,粗细为0.2厘米。按住shift键画一条直线。
5、复制直线图层,一共九个。
6、然后把背景图层隐藏了,按ctrl+e把其它图层合并。
7、然后复制一下形状。
8、选中副本,然后图像——旋转90度,顺逆时针旋转均可。
9、选择椭圆选框工具,按住shift+alt从中心位置拉动,画出一个圆。
10、滤镜——扭曲——球面化。
11、ctrl+shift+i反选,然后delete删除.
12、把前景色设置为黄色。选择画笔工具,大小设置为适当就行,这里我设置的是35.
13、选择椭圆工具,然后选择路径,在图片上画一个椭圆。按住crtl+t调整位置。
14、选择路径——描边路径——画笔,勾选模拟压力。效果如下。
15、然后删除路径。
16、把背景色设置为蓝色,滤镜——渲染——分层云彩。
17、最终效果就出来了,立体效果还是蛮强的!呵呵
声明:本网站引用、摘录或转载内容仅供网站访问者交流或参考,不代表本站立场,如存在版权或非法内容,请联系站长删除,联系邮箱:site.kefu@qq.com。
阅读量:42
阅读量:70
阅读量:49
阅读量:66
阅读量:46